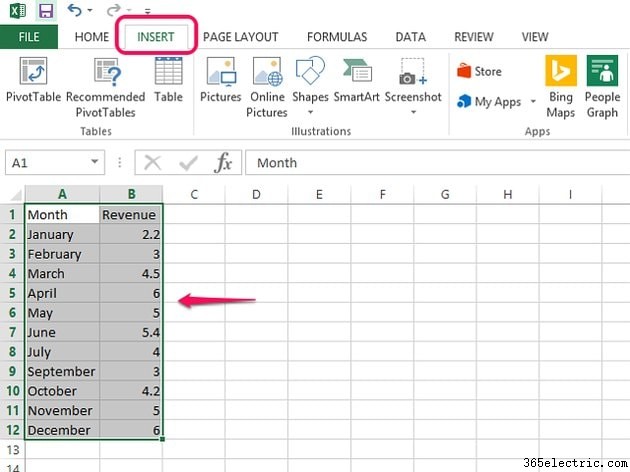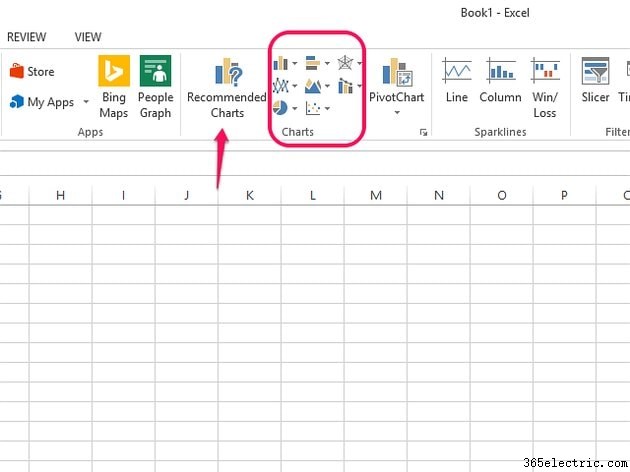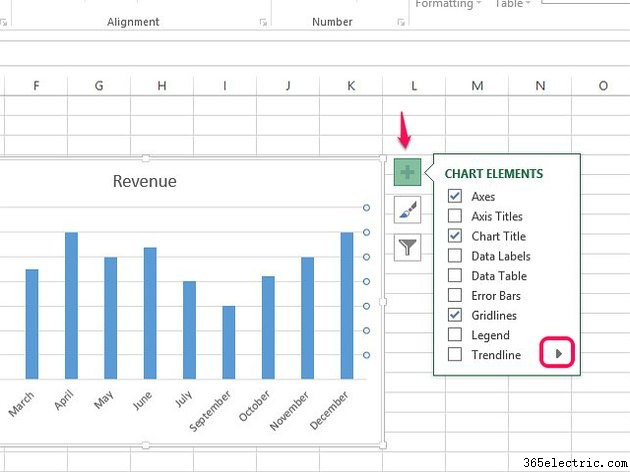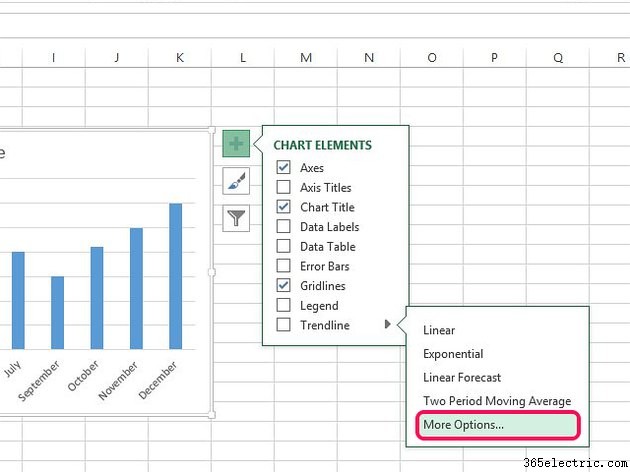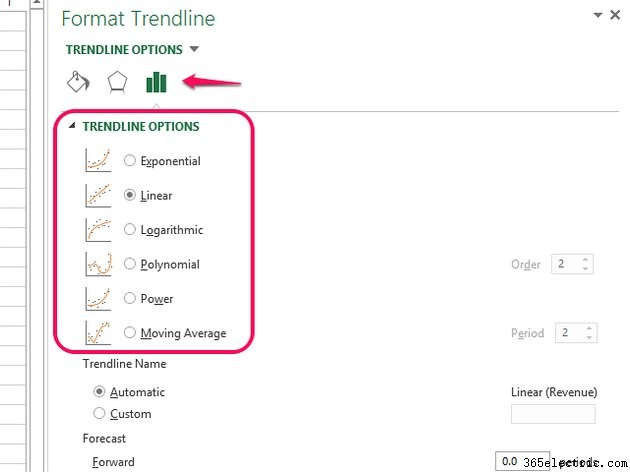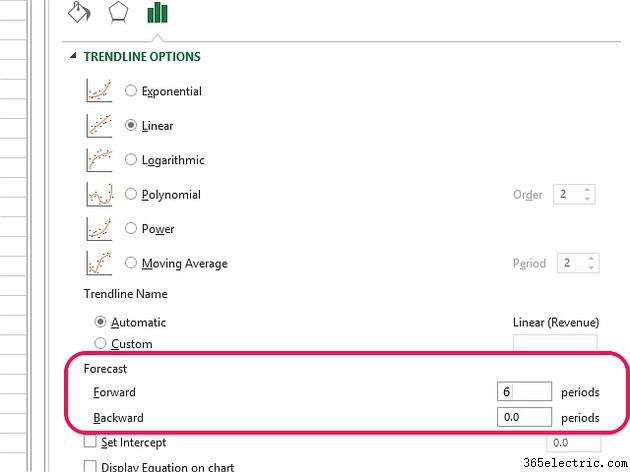A ferramenta Trendline do Excel permite analisar tendências em seus dados e mapeá-los em um gráfico. Ao configurar uma linha de tendência, você também pode estendê-la para o futuro, adicionando uma previsão futura aos dados atuais. Para começar, crie um gráfico e adicione uma linha de tendência a ele.
Criar um gráfico
Etapa 1
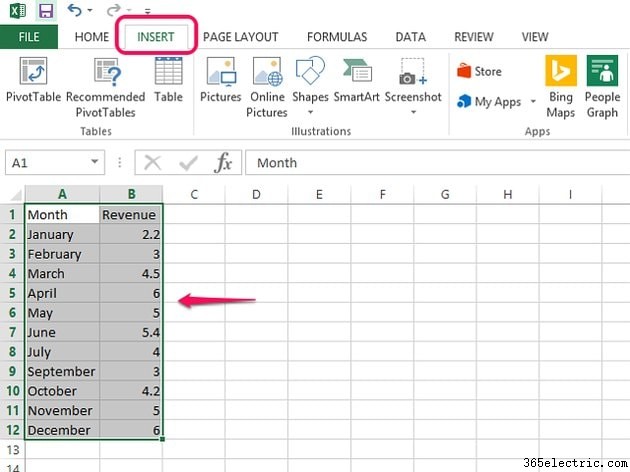
Insira os dados que deseja analisar na planilha e selecione-os. Abra o
Inserir aba.
Etapa 2
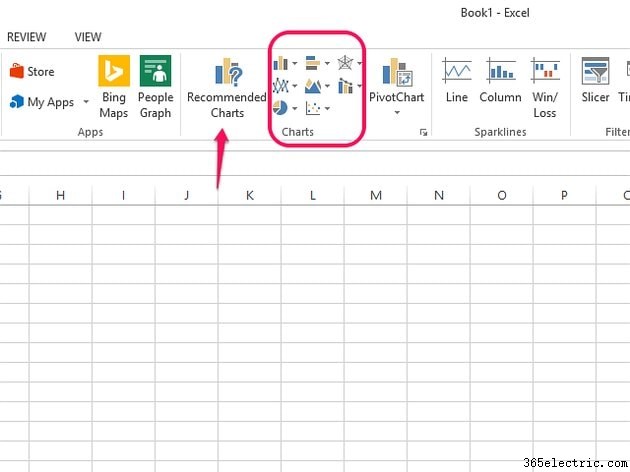
Vá para a área Gráficos. Selecione
Gráficos recomendados para ver as sugestões do Excel sobre gráficos adequados para os dados ou selecione a
seta por um ícone de gráfico para abrir as opções de layout. Selecione um gráfico para inseri-lo na planilha.
Dica
Escolha um gráfico 2D empilhado, como uma barra, linha, coluna, área, dispersão, estoque ou design de bolha. O Excel não permite que você use linhas de tendência em gráficos 3D ou designs que não estejam empilhados.
Adicionar uma linha de tendência
Etapa 1
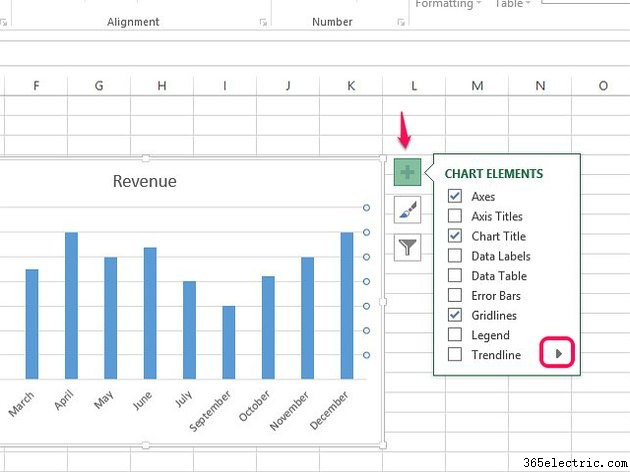
Selecione o gráfico para abrir os atalhos de edição. Selecione os
Elementos do gráfico ícone e depois a
seta ao lado de Trendline.
Etapa 2
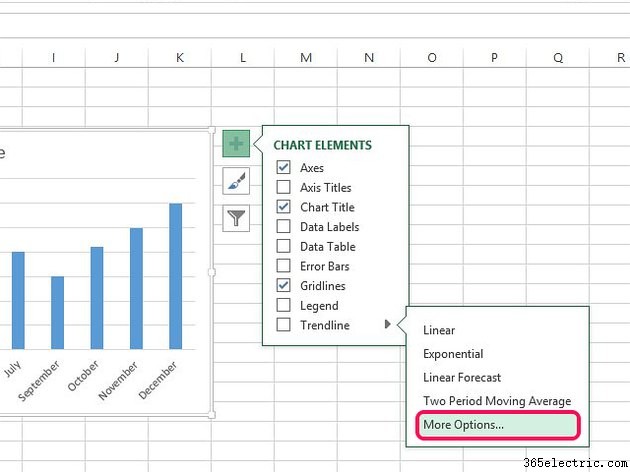
Selecione
Mais opções. Etapa 3
Abra as
Opções de linha de tendência menu no menu Formatar linha de tendência. Antes de escolher uma linha de tendência, pense no tipo de análise que você deve usar. O Excel tem seis tipos de linhas de tendência; escolha o melhor ajuste para seus dados:
- Exponencial :Uma linha de tendência exponencial é curva e se adapta a dados que aumentam ou diminuem a uma taxa constante.
- Linear :uma linha linear é mais adequada para dados simples que funcionam em linha reta, aumentando ou diminuindo em um padrão regular.
- Logarítmica :uma linha de logaritmo é útil se seus dados se curvarem com um aumento ou diminuição significativa antes de nivelar para um padrão regular.
- Polinômio :uma linha de tendência polinomial funciona melhor com dados com picos e vales.
- Poder :Uma linha de energia é melhor usada em dados que aumentam em taxas predeterminadas.
- Média móvel :uma linha de tendência de média móvel ajuda a analisar dados díspares que, de outra forma, podem ser difíceis de identificar com clareza, dividindo os dados em períodos e calculando suas médias.
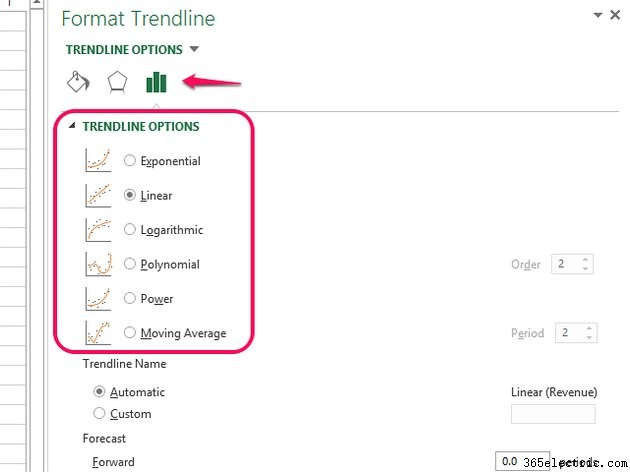
Selecione uma
linha de tendência da lista. A linha é visualizada no gráfico.
Dica
- Uma linha de tendência polinomial usa um comando de ordem para definir curvas com base nos picos ou vales dos dados. A ordem padrão de dois geralmente cobre uma curva. Altere a ordem para três se você tiver duas curvas e quatro se você tiver até três curvas.
- Uma linha de tendência de média móvel usa períodos para definir a média de intervalos nos dados. O período padrão de dois cobre dois pontos de dados em cada média. Para experimentar, aumente o número.
Etapa 4
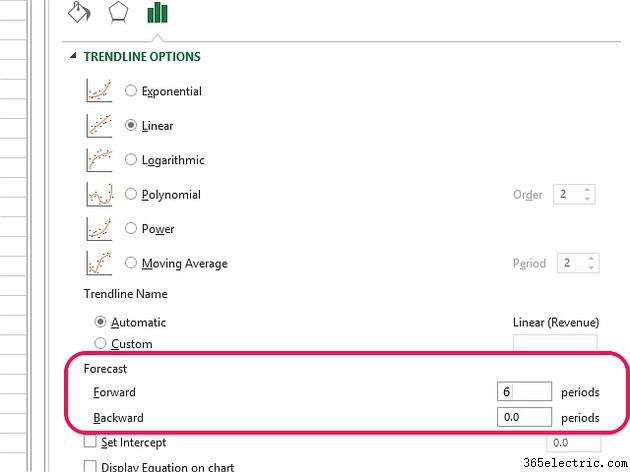
Para adicionar uma previsão para frente ou para trás à linha de tendência, altere os períodos nas caixas Forward ou Backward. Por exemplo, para adicionar uma previsão futura de seis meses à linha de tendência, insira
6 na caixa Encaminhar. Selecione o
X no menu Formatar linha de tendência para aplicar a linha ao gráfico.
Dica
- Para verificar a precisão da linha de tendência, selecione Exibir valor R-quadrado no gráfico caixa para inserir o valor R-quadrado na linha de tendência. Esse valor mostra quão bem a linha de tendência corresponde aos seus dados. Tem um valor numérico de 0 a 1; quanto mais próximo o valor estiver de 1, melhor será o ajuste.
- Para alterar o formato da linha de tendência, use Preencher e Linha e Efeitos botões no menu Formatar linha de tendência.
- Para remover uma linha de tendência, selecione o gráfico e abra os Elementos do gráfico ferramenta. Desmarque a Linha de tendência caixa para excluir a linha.
- Você também pode inserir pequenos gráficos de linha de tendência em células de planilha com a ferramenta Minigráficos do Excel.
Para remover uma linha de tendência, selecione o gráfico e abra a ferramenta Elementos do gráfico. Desmarque a caixa Trendline para excluir a linha.
Você pode adicionar várias linhas de tendência se tiver mais de um conjunto de dados no gráfico. Ao destacar o gráfico e selecionar a seta ao lado de Trendline no menu Chart Ekements, você verá um prompt perguntando qual série de dados usar para a linha de transição. Escolha uma série e, quando tiver adicionado sua linha de tendência, saia do menu Formatar linha de tendência, selecione o gráfico e repita o processo para a próxima série.
Dica
Se você tentar adicionar uma linha de tendência a um design não suportado, o botão Trendline ficará acinzentado. Para mudar para um formato diferente, abra o
Design e use a guia
Alterar tipo de gráfico botão para escolher um novo gráfico.
várias linhas de tendência