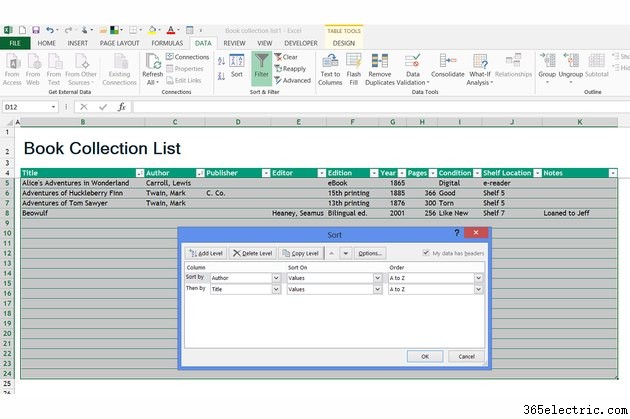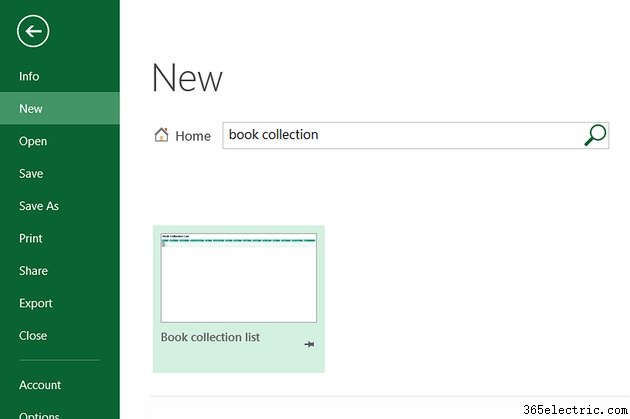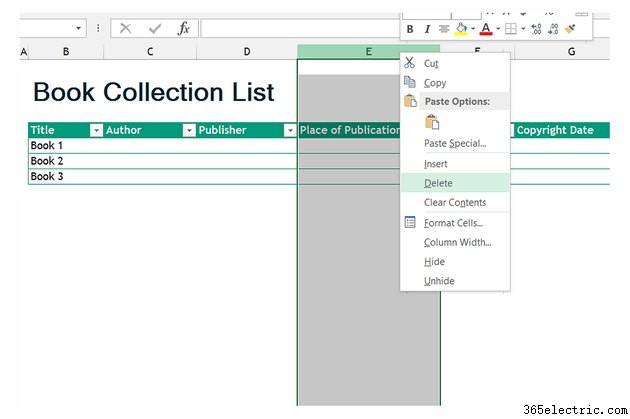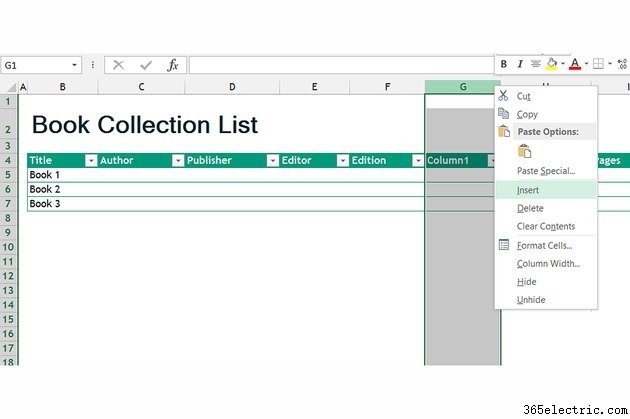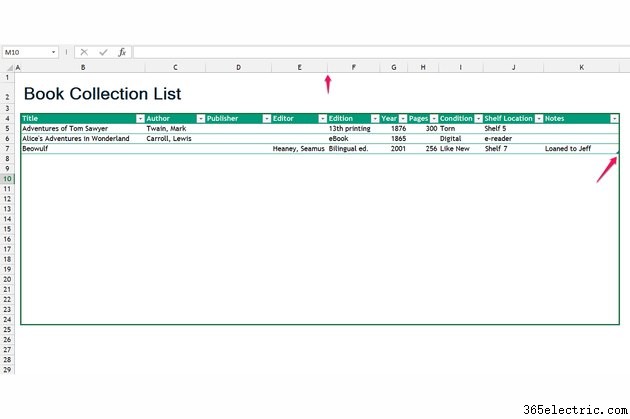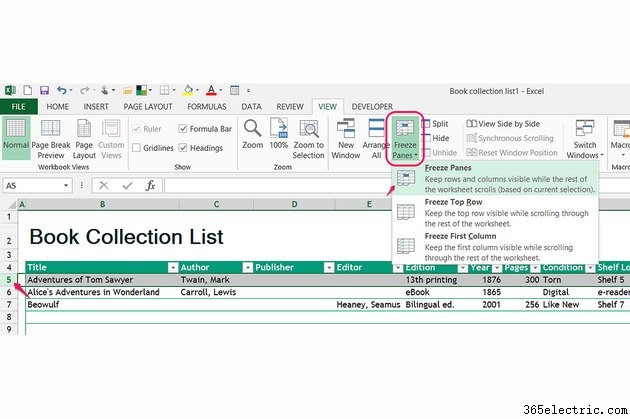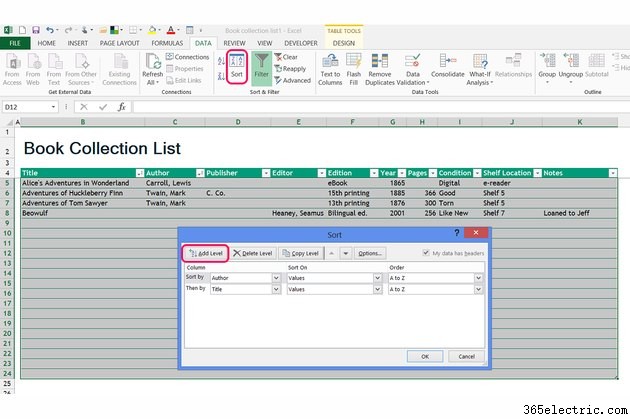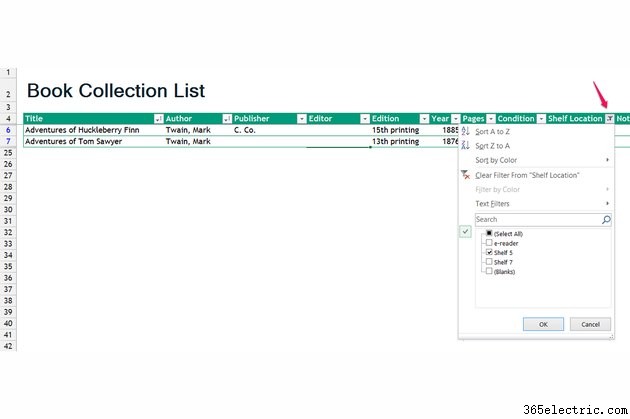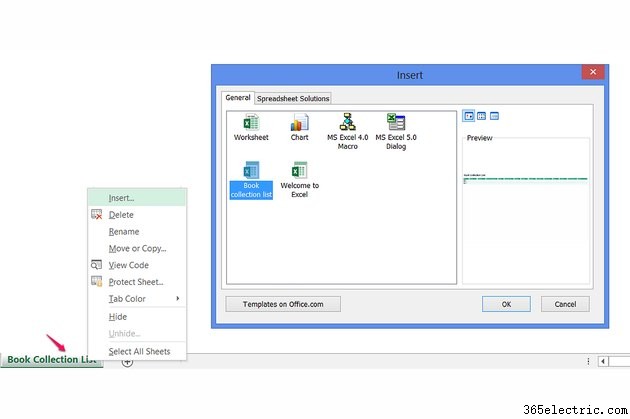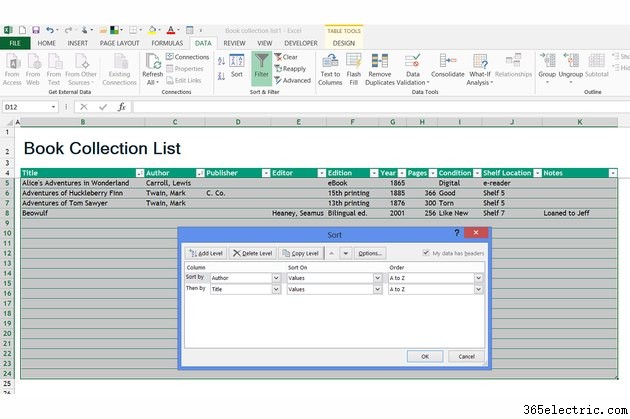
Embora muitos dos recursos do Excel estejam relacionados ao cálculo e gráficos de números, o programa de planilha também funciona bem para criar uma lista interativa. Ao usar o Excel, em vez do Word, para catalogar sua biblioteca doméstica, você pode classificar seus livros por quaisquer dados inseridos, restringir a exibição para exibir autores específicos e adicionar informações adicionais sem quebrar a formatação e o layout da página. Para começar, carregue um modelo de catálogo de livros e comece a inserir seus dados.
Etapa 1
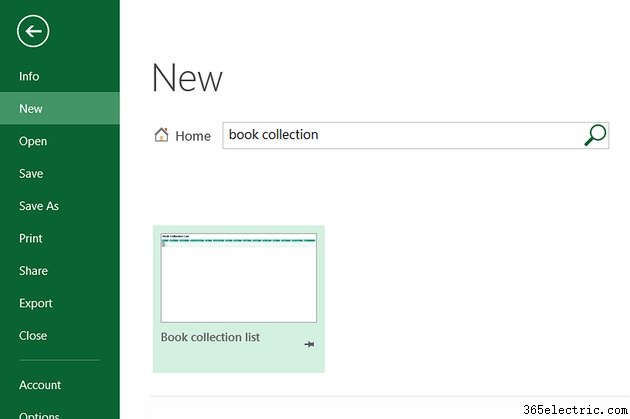
Clique em "Arquivo" e "Novo" no Excel 2013. Procure por "coleção de livros" e escolha "Lista de coleção de livros". Se preferir, você pode criar sua própria planilha do zero, mas usar o modelo automatiza a maior parte da formatação e do design das colunas e ainda permite a personalização.
Etapa 2
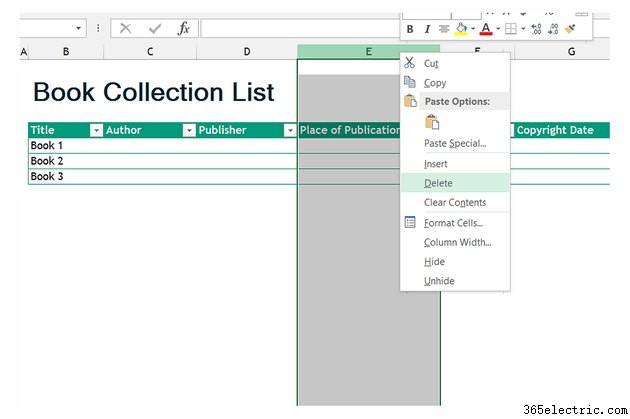
Clique com o botão direito do mouse nos cabeçalhos das colunas acima de cada parte dos dados que você não deseja rastrear e escolha "Excluir" para remover a coluna.
Etapa 3
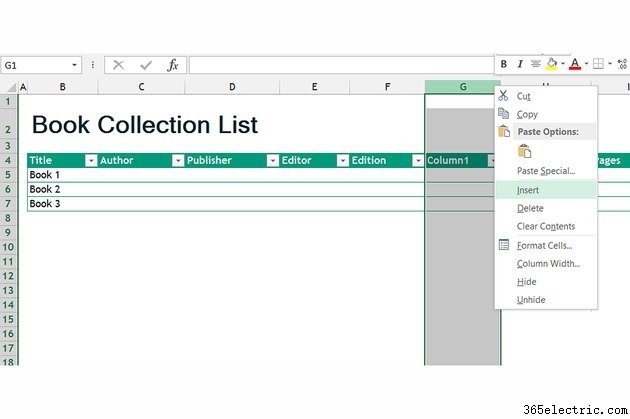
Adicione suas próprias colunas de dados selecionando e digitando sobre colunas indesejadas ou clicando com o botão direito do mouse em um cabeçalho de coluna e escolhendo "Inserir" para criar uma nova coluna. Exclua, renomeie e insira quantas colunas forem necessárias para criar as categorias de catálogo desejadas.
Etapa 4
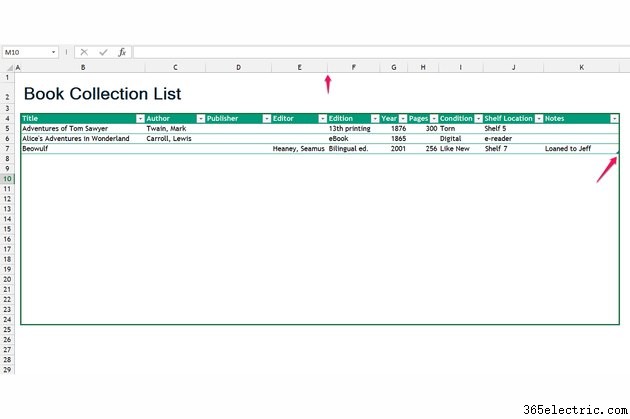
Preencha a planilha com seus livros. Você não precisa inserir dados em todas as células - o Excel não terá problemas se alguns livros tiverem informações ausentes. Depois de ficar sem espaço no modelo, arraste a alça no canto inferior direito para baixo para adicionar mais espaço. Se uma coluna for muito estreita, clique duas vezes na barra após o cabeçalho da coluna para expandir a coluna para ajustar o texto mais longo.
Etapa 5
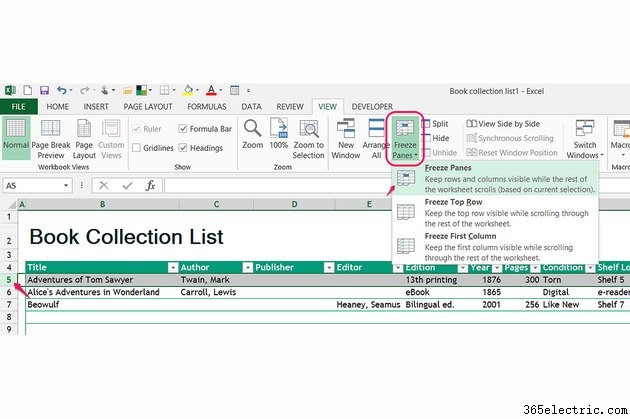
Selecione a primeira linha abaixo dos títulos das colunas, abra a guia "Visualizar" e escolha "Congelar Painéis" no grupo Janela para manter os títulos visíveis mesmo quando você rolar para baixo na página.
Etapa 6
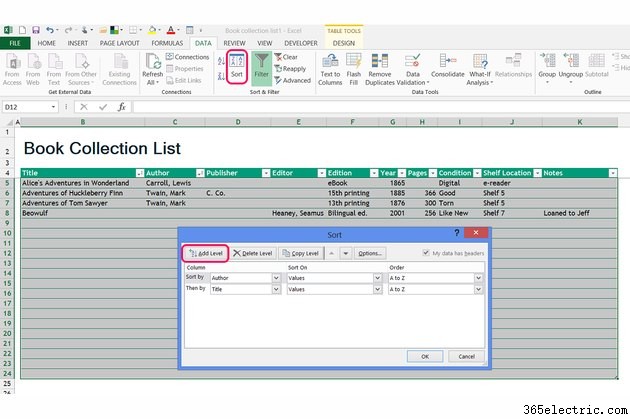
Escolha "Classificar" na seção Classificar e filtrar da guia "Dados" para reorganizar suas linhas. Escolha uma coluna para classificar e clique em "Adicionar nível" se quiser refinar a classificação por outra coluna. [Consulte a Referência 4.] Quando você pressiona "OK", o Excel reorganiza permanentemente suas linhas - se você se preocupa com a ordem em que inseriu seus livros, crie uma coluna indicando "Ordem adicionada" com números crescentes antes da classificação.
Etapa 7
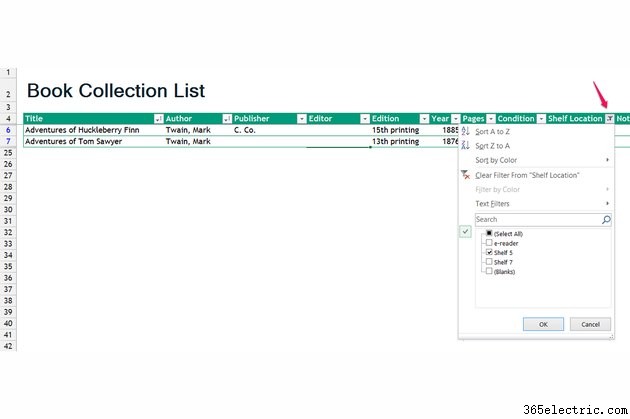
Clique na seta ao lado de um título de coluna para filtrar o catálogo. Marque um ou mais itens da coluna e clique em "OK" para ocultar todas as entradas que não correspondem aos itens escolhidos. A filtragem não altera permanentemente seus dados. Reabra o filtro e escolha "Limpar filtro" para exibir a planilha inteira novamente.
Etapa 8
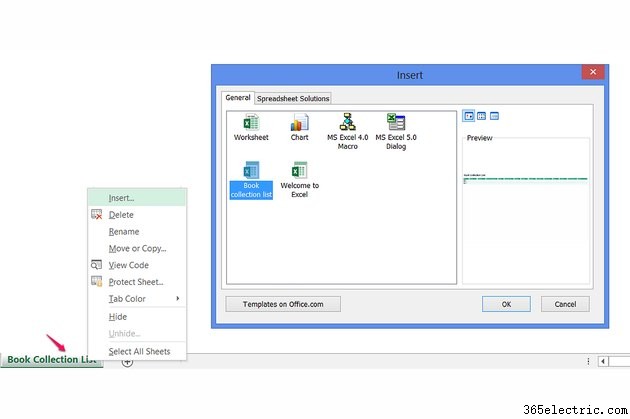
Adicione páginas adicionais, se necessário, como dividir seu catálogo em planilhas de "Ficção" e "Não-Ficção". Clique com o botão direito do mouse na guia da planilha atual, escolha "Inserir" e escolha o modelo de coleção de livros para adicionar outra página. Para renomear uma página, clique duas vezes no título da guia.
Dica
Ao adicionar centenas ou milhares de livros, economize tempo pesquisando o ISBN de cada livro on-line para localizar e copiar os dados do livro para o Excel, em vez de vasculhar a página de direitos autorais de cada livro e digitar as informações manualmente.
Um leitor de código de barras USB portátil pode automatizar ainda mais o processo importando o ISBN de cada livro para o seu computador.
Aviso
Se você precisar comparar vários conjuntos de dados relacionados sobre seus livros, como se você administra uma loja e deseja manter um banco de dados de clientes, vendas e compras de livros, considere usar o Access em vez do Excel para organizar e rastrear melhor seu catálogo.