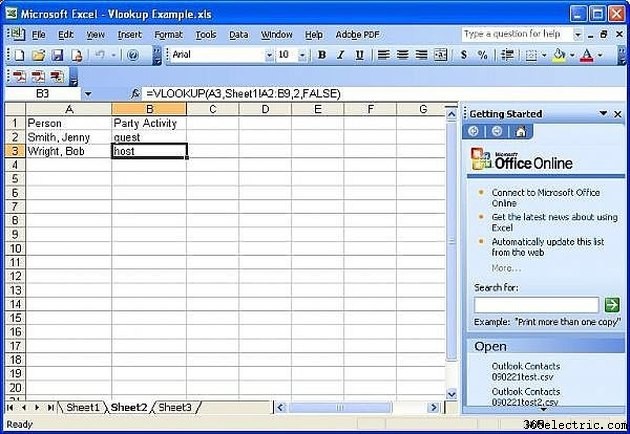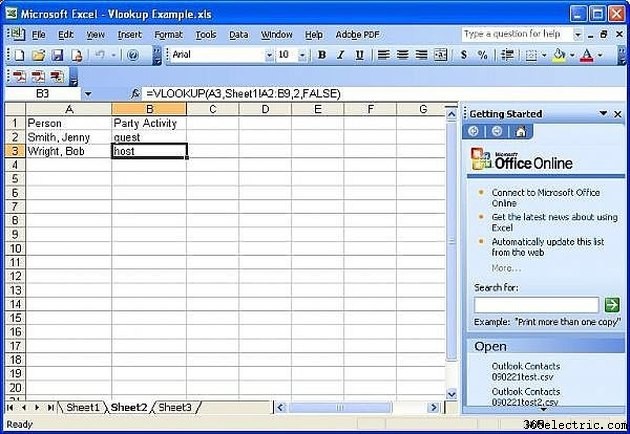
Um VLookup é usado em uma planilha para localizar registros em uma planilha de dados. Um VLookup é extremamente útil quando uma grande quantidade de dados precisa ser pesquisada para encontrar uma determinada informação.
Etapa 1

Certifique-se de que a planilha de dados esteja classificada e que o campo de pesquisa esteja na extremidade esquerda da planilha de dados.
A planilha de dados de exemplo é simplesmente uma lista de planejamento de festas. Os indivíduos são nomeados na coluna A e a coluna B especifica sua participação na festa. Há convidados, um anfitrião e um organizador de festas.
Etapa 2
Inicie a planilha Vlookup com os dados de pesquisa à esquerda. Embora você possa criar um VLookup na mesma planilha que a planilha de dados, você pode afetar a integridade dos dados fazendo isso.
Etapa 3
Na célula em que você deseja que os dados de pesquisa apareçam, digite "=VLookup(" e clique na célula que contém os dados de pesquisa.
O resultado deve se parecer com o exemplo abaixo:
=PROCV(A3
Etapa 4
Pressione a tecla vírgula no teclado. Em seguida, vá para a planilha de dados e destaque as células que incluem tanto a coluna que contém o campo de pesquisa quanto o campo de pesquisa de dados.
O resultado deve se parecer com o exemplo abaixo:
=PROCV(A3,Planilha1!A2:B9
Etapa 5
Pressione a tecla vírgula no teclado. Conte as colunas da esquerda para a direita até chegar à coluna com os dados para os quais deseja mostrar os dados. Digite esse número no VLookup.
O resultado deve se parecer com o exemplo abaixo:
=PROCV(A3,Planilha1!A2:B9,2
Etapa 6
Pressione a tecla vírgula no teclado. Digite True ou False e feche os parênteses. True permite que o VLookup selecione a próxima linha de dados se a pesquisa não for bem-sucedida. False apenas permite que os resultados sejam exatos. Se os dados da pesquisa não forem encontrados, o resultado será #N/A.
O resultado deve se parecer com o exemplo abaixo:
=PROCV(A3,Planilha1!A2:B9,2,FALSO)
Dica
Sempre digite FALSE como o último parâmetro do VLookup para garantir que os resultados sejam exatos.