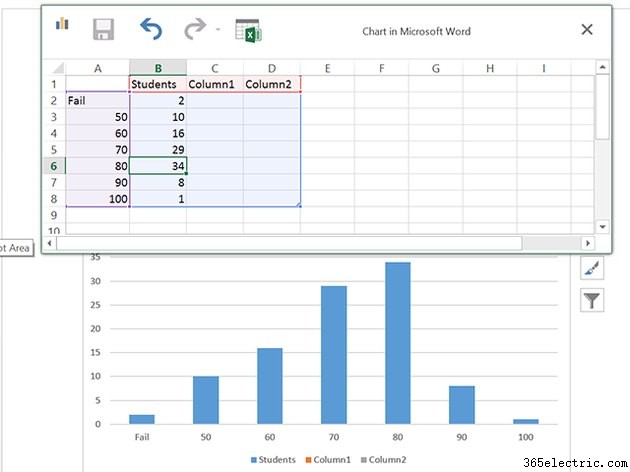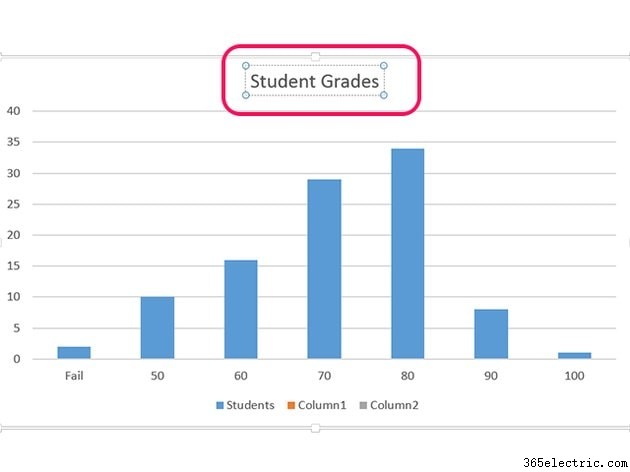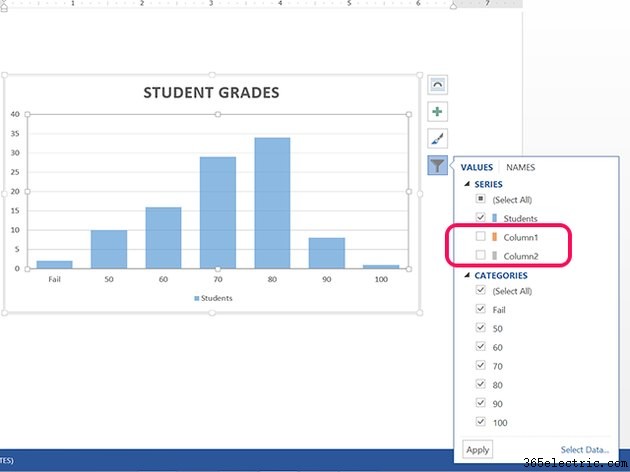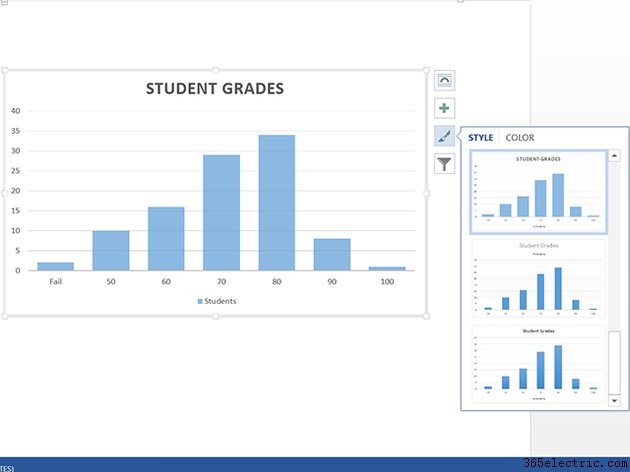Quando você quiser visualizar a frequência dos dados dentro de parâmetros específicos, use um gráfico de histograma. Por exemplo, um histograma pode mostrar a um professor quantos alunos receberam cada pontuação em um teste.
Para criar um histograma, você precisa de duas colunas de dados. A primeira coluna contém o intervalo ou números de bin, como pontuações de teste diferentes. A segunda coluna contém a frequência, ou o número de alunos que receberam cada pontuação. Desde que você tenha esses dois conjuntos de números, você pode criar um histograma usando o Microsoft Word 2013.
Dica
Se você ainda não organizou os dados em colunas, use o Microsoft Excel para criar um histograma. Você pode então copiar o gráfico do Excel e colá-lo no Word.
Etapa 1

Clique no botão
Inserir guia e clique na guia
Adicionar um gráfico ícone do grupo Ilustrações da faixa de opções. Selecione
Colunas e clique na
Coluna empilhada ícone. Clique em
OK .
Etapa 2

Clique na tabela que se abre. Observe que os dados da tabela estão representados no gráfico abaixo. Conforme você altera a tabela, o gráfico muda automaticamente.
Etapa 3

Arraste o cursor pela coluna
C e
D Cabeçalhos e pressione
Excluir . Você não precisa dessas colunas para um histograma.
Etapa 4
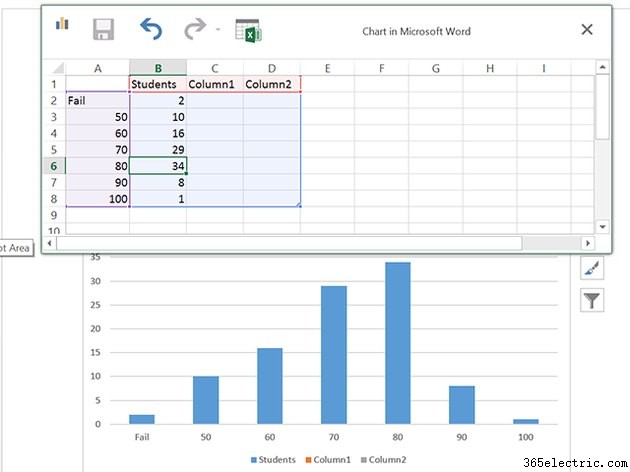
Substitua os dados na coluna A pelos seus números de bin e os dados na coluna B pelas suas frequências. Substitua a Série 1 na célula B1 por um nome para seus dados de frequência, se desejar. Neste exemplo, as pontuações do teste são os dados do compartimento e o número de alunos que recebem essas pontuações fornece os dados de frequência.
Se você adicionar novas linhas à tabela, barras adicionais aparecerão no gráfico. Feche a tabela clicando no
X quando os dados estiverem completos.
Dica
Os dados na coluna A nem sempre precisam ser números. No exemplo aqui, observe que usamos a palavra Fail para representar todos os resultados de teste abaixo de 50.
Etapa 5
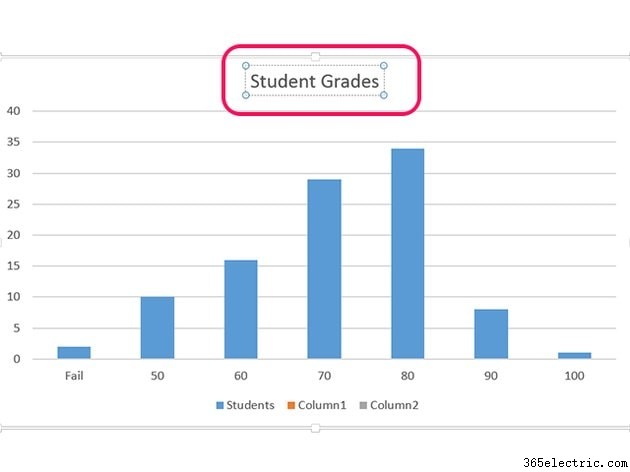
Clique no
Título do gráfico . Realce as palavras e digite um título para o seu histograma.
Etapa 6
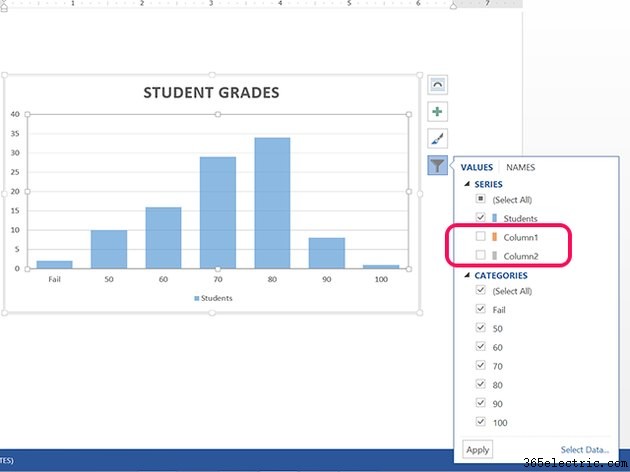
Clique nos
Filtros de gráfico ícone. Limpe a
Coluna 1 e
Coluna 2 caixas de seleção
. Etapa 7
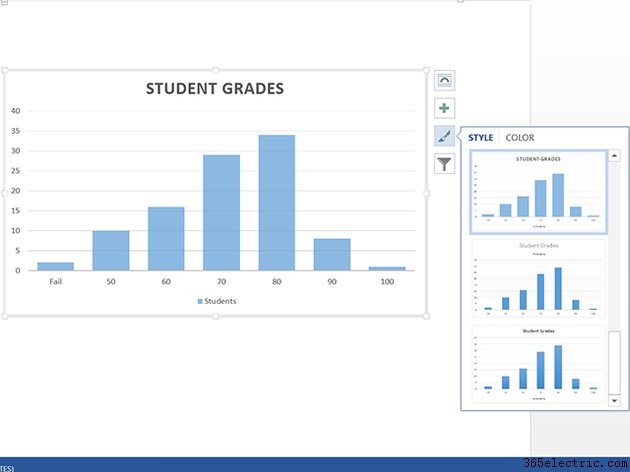
Altere o estilo do gráfico, se desejar, clicando em
Estilos de gráfico ícone. Clique em qualquer estilo para alterar automaticamente a aparência do seu histograma.