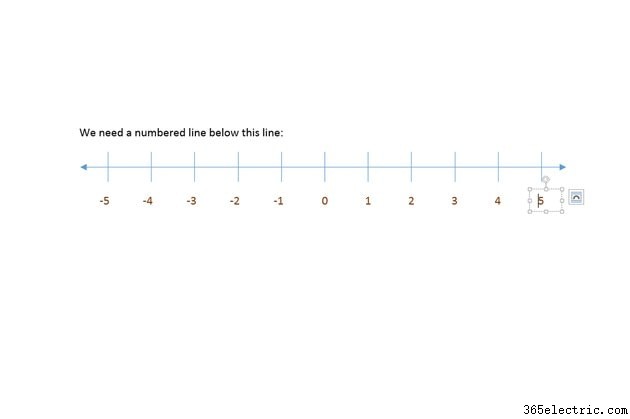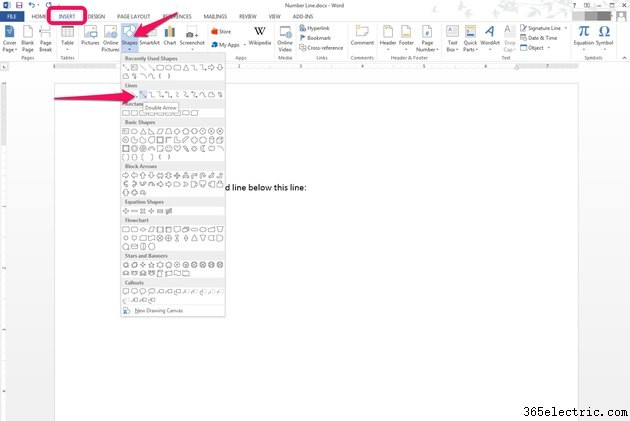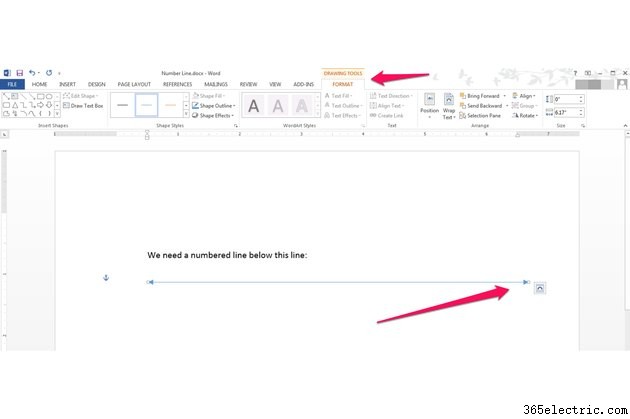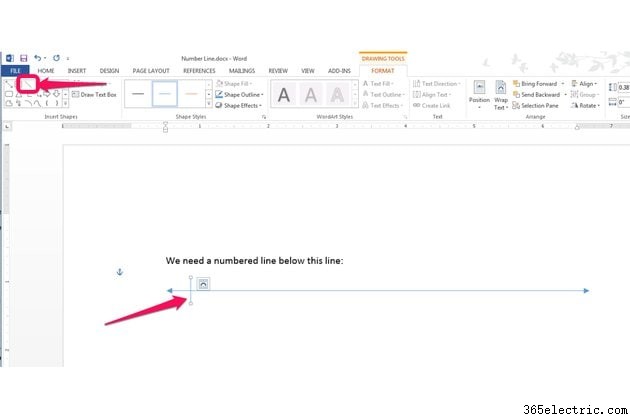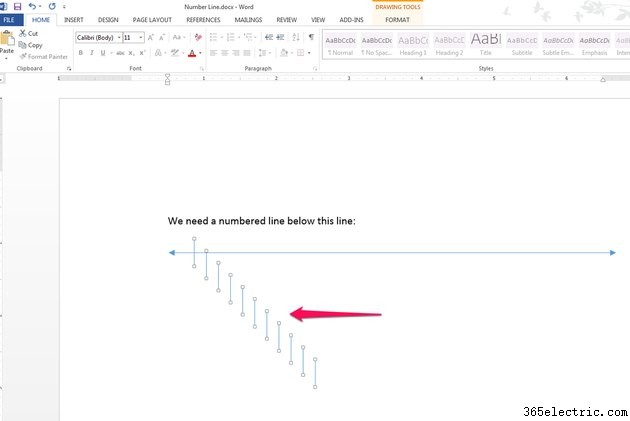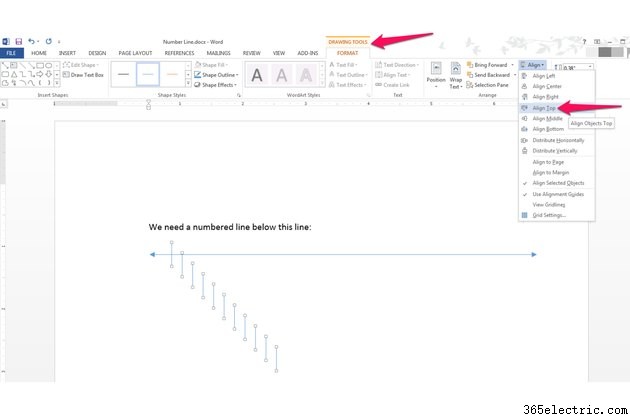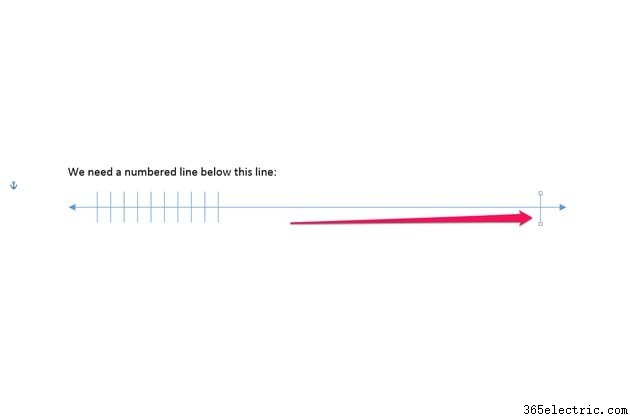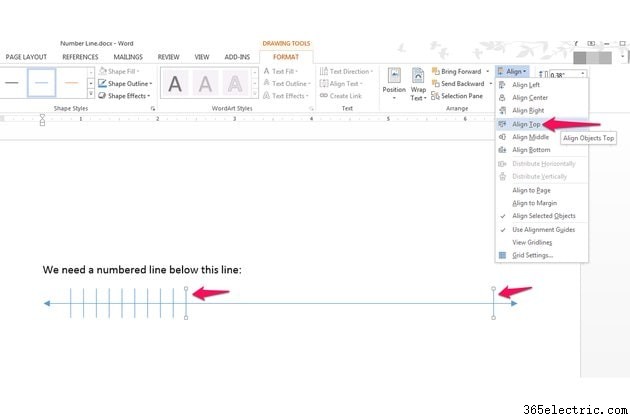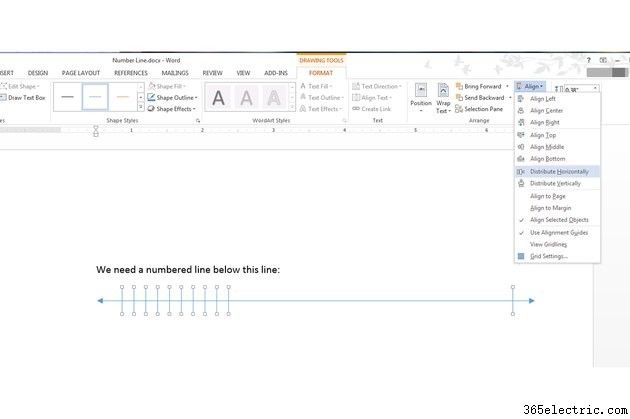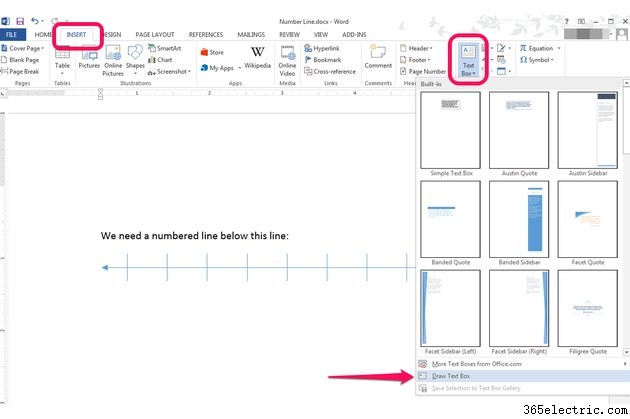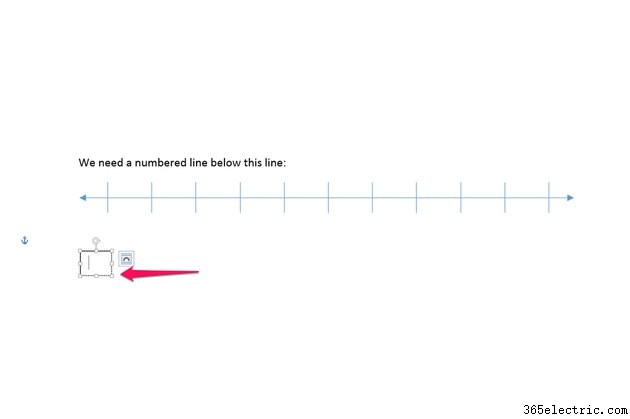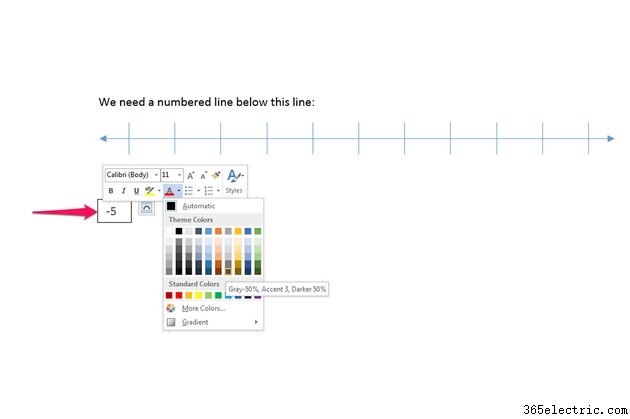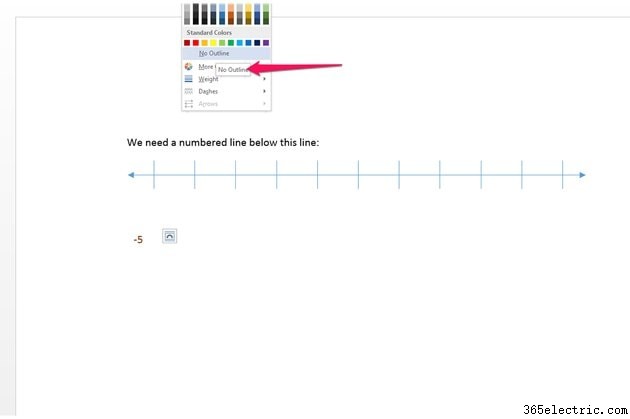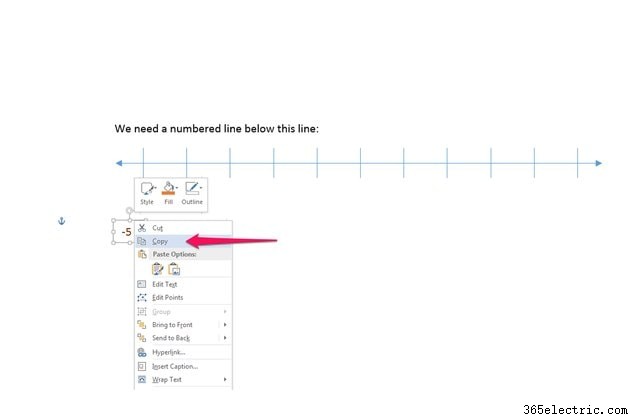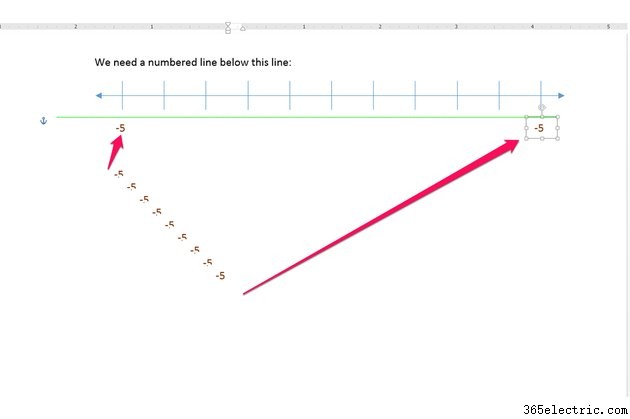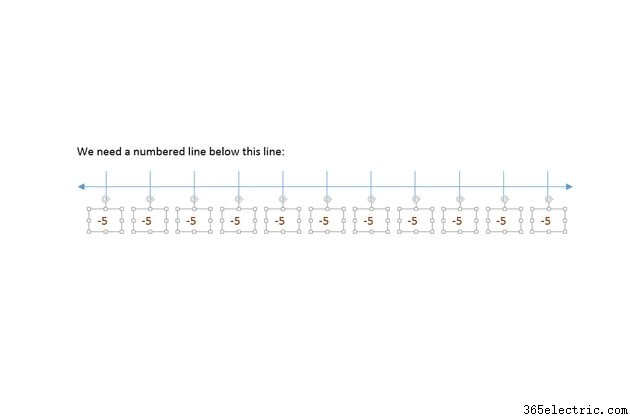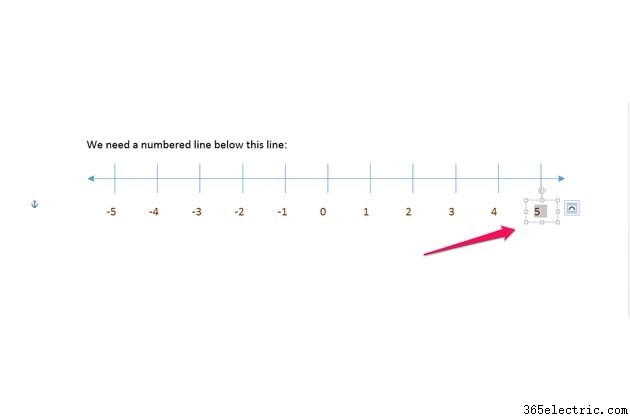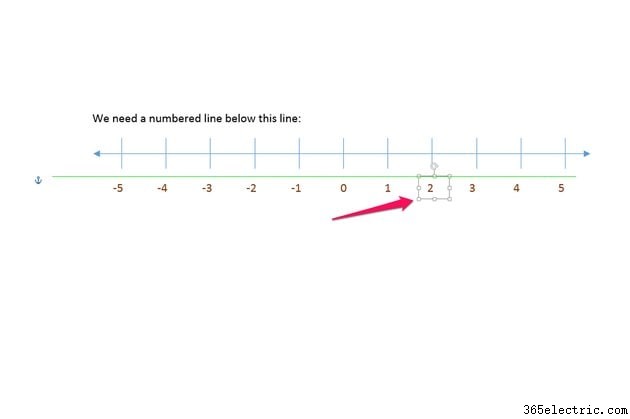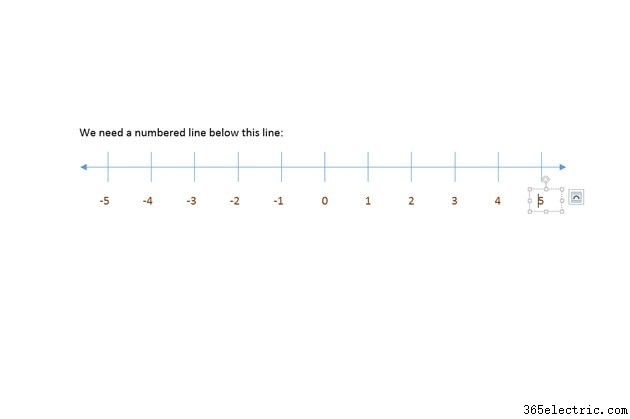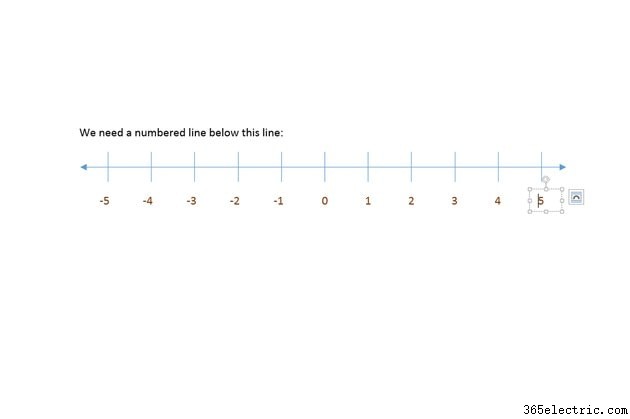
O Microsoft Word 2013 não possui uma linha numérica interna que você possa inserir, nem há modelos com linhas numéricas. Para criar uma linha numérica em seu documento do Word, primeiro crie uma linha com seta usando o recurso Formas, adicione marcas de escala e números e, em seguida, formate como desejar.
Crie a linha com marcas de escala
Etapa 1
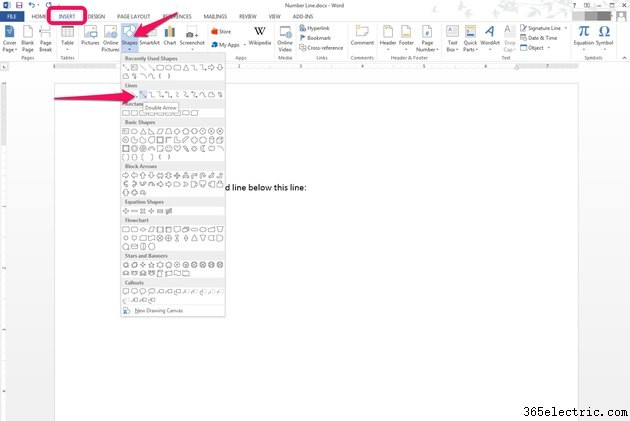
Selecione "Formas" na guia "Inserir" e selecione a linha de seta dupla.
Etapa 2
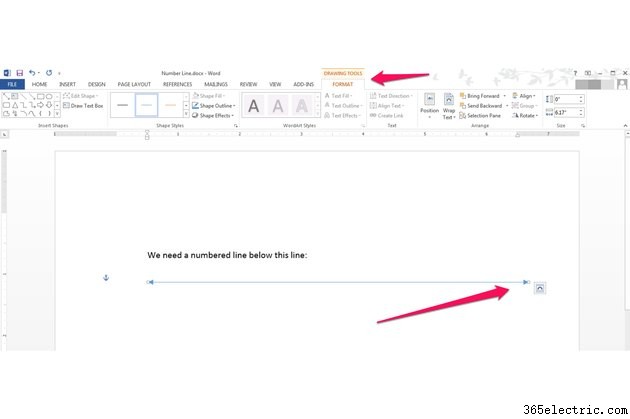
Mantenha pressionada a tecla “Shift” para manter a seta reta e arraste pela página para criar uma linha horizontal. O painel Formato da ferramenta de desenho é aberto.
Etapa 3
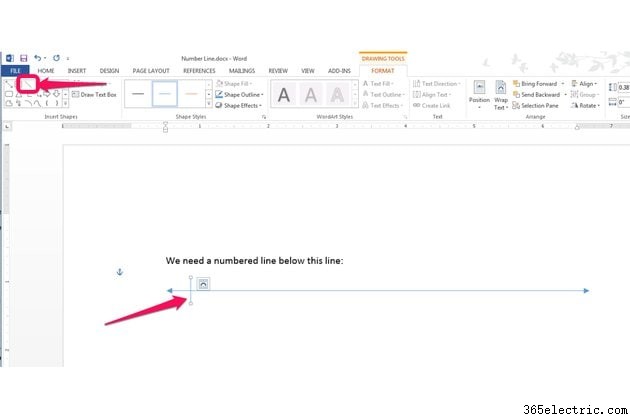
Selecione a linha simples no grupo Inserir Formas. Coloque o cursor onde você deseja uma marca de verificação em sua linha, segure a tecla "Shift" e arraste para criar uma marca vertical. Segurar a tecla Shift garante uma linha reta.
Etapa 4

Selecione a marca de verificação. Seu cursor é exibido como uma mira quando selecionado. Pressione "Ctrl-C" para copiar a marca de verificação e depois "Ctrl-P" para colá-la. Repita "Ctrl-P" para colar quantas marcas de verificação forem necessárias na linha. As marcas serão coladas em um design vertical escalonado.
Etapa 5
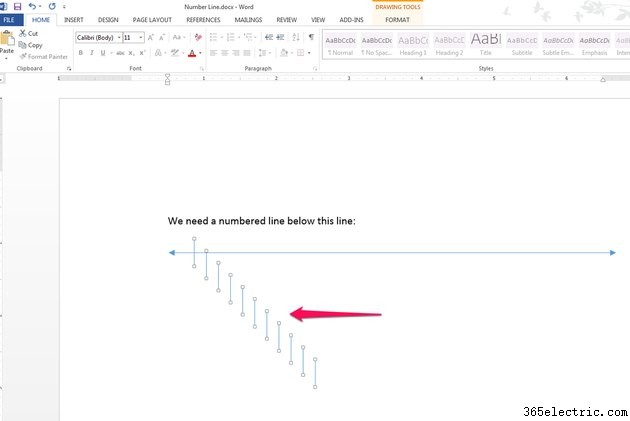
Selecione todas as marcas segurando "Shift" e selecionando cada uma. Conforme você seleciona cada marca, o cursor se torna uma mira. Este processo pode ser mais fácil se você colocar o cursor um pouco à direita de cada marca
Etapa 6
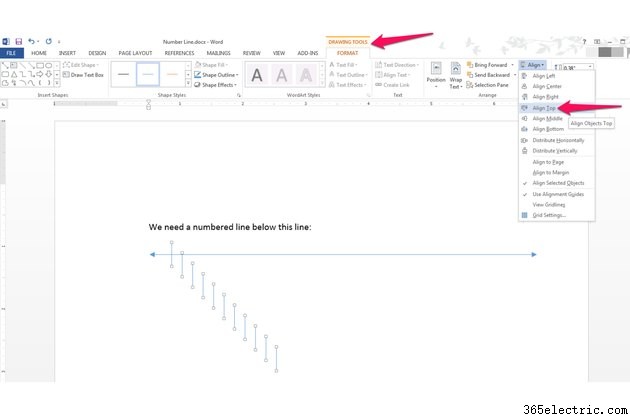
Certifique-se de que a guia Formato das Ferramentas de Desenho esteja ativa, selecione "Alinhar" no grupo Organizar e, em seguida, escolha "Alinhar Topo" no menu suspenso. Cada marca de escala se alinha ao longo da linha.
Etapa 7
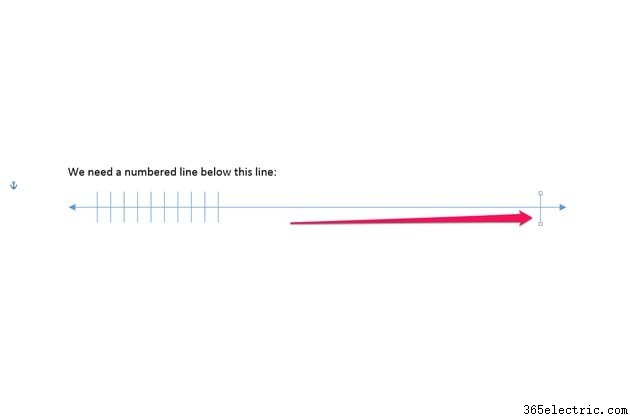
Arraste a marca de verificação mais à direita para um ponto no final da linha onde você deseja seu último número.
Etapa 8
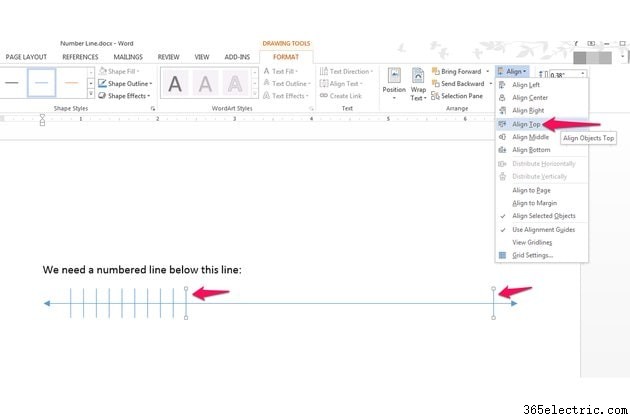
Realinhe a marca mais à direita; provavelmente não é mais precisamente alinhado no topo. Selecione uma marca à esquerda, segure a tecla "Shift", selecione a marca mais à direita, selecione "Alinhar" no grupo Organizar e escolha "Alinhar Topo" no menu suspenso. É importante selecionar primeiro uma marca à esquerda e, em seguida, selecionar a marca mais à direita porque o Word alinha todos os objetos selecionados com base no primeiro selecionado.
Etapa 9
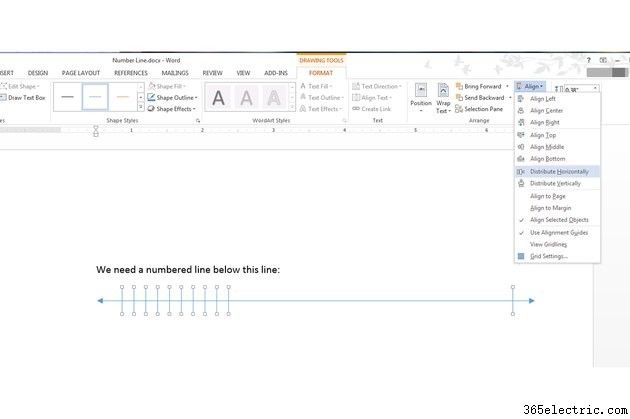
Distribua as marcas horizontalmente ao longo da linha:Selecione todas as marcas novamente segurando a tecla "Shift", selecione "Alinhar" e depois "Distribuir horizontalmente". O Word distribui as marcas de escala uniformemente pela linha. Agora você está pronto para adicionar os números.
Adicione os números para completar a linha numérica
Etapa 1
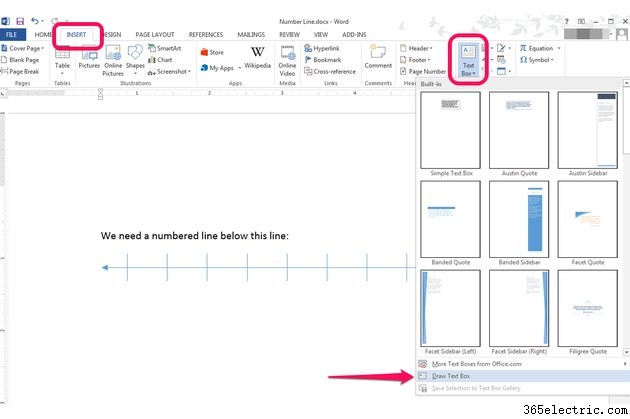
Selecione a guia "Inserir", escolha "Caixa de texto" no grupo Texto e selecione "Desenhar caixa de texto". O cursor se torna uma mira.
Etapa 2
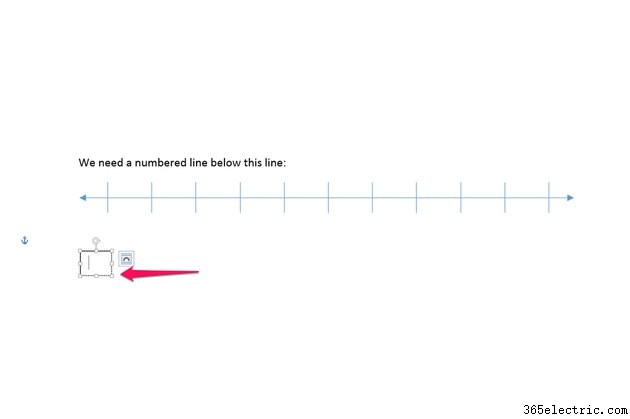
Arraste para cima e para baixo para criar uma caixa em qualquer lugar da página e, em seguida, desmarque o cursor. Você notará um ícone à direita que, se pressionado, revela um menu suspenso de formatação de caixa de texto. Deixe isso em paz.
Etapa 3
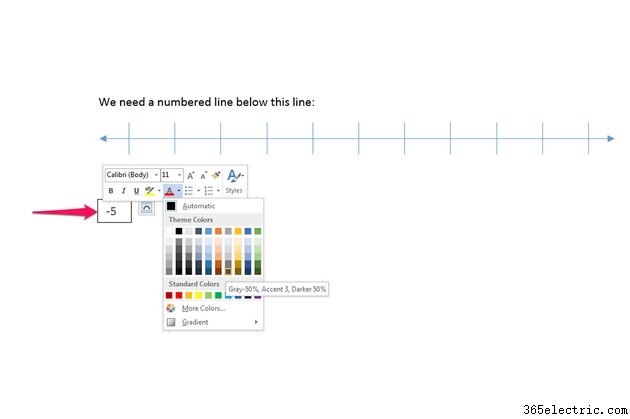
Digite o número com o qual você deseja iniciar sua linha numérica. Selecione-o para exibir um pop-up de formatação. Formate a fonte usando qualquer uma das opções -- para alterar a cor, por exemplo.
Etapa 4
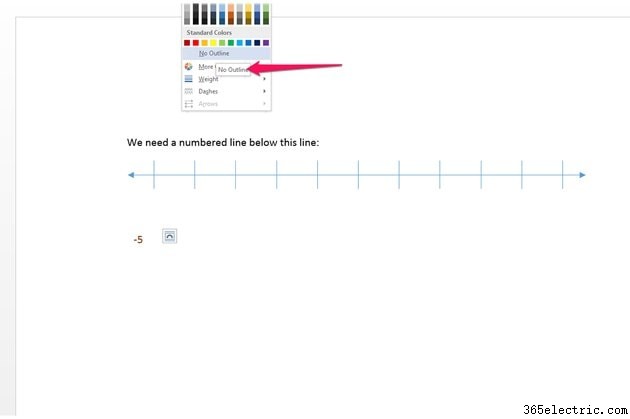
Desmarque a caixa de texto clicando em qualquer outro lugar no documento. Selecione-o novamente clicando duas vezes para exibir a guia Formato das Ferramentas de Desenho. No "Shape Outline" no grupo Shape Styles, selecione "No Outline" para remover o contorno visível ao redor da caixa de texto.
Etapa 5
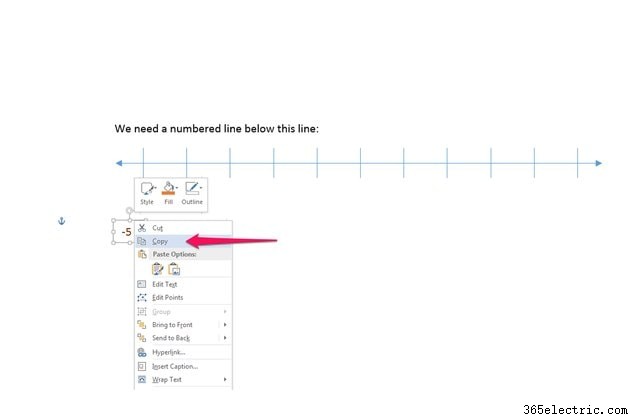
Clique com o botão direito do mouse na caixa de texto e pressione "Ctrl-C" para copiá-lo. Cole-o usando "Ctrl-P", repetindo "Ctrl-P" quantas vezes forem necessárias para que você tenha um número para cada marca de verificação.
Etapa 6
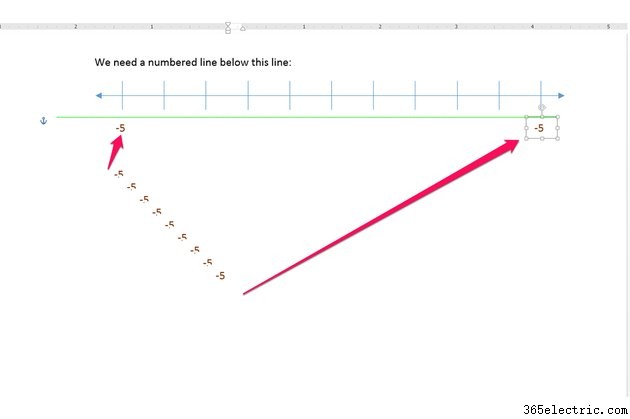
Selecione o número mais à esquerda e arraste-o para o lugar abaixo da marca de verificação mais à esquerda. Não precisa ser perfeito neste ponto - apenas aproximado de onde você deseja. Ao arrastá-lo, o Word exibe uma orientação verde para ajudá-lo a alinhá-lo. Em seguida, mova o número mais à direita para arrastá-lo para baixo da marca de verificação mais à direita.
Etapa 7
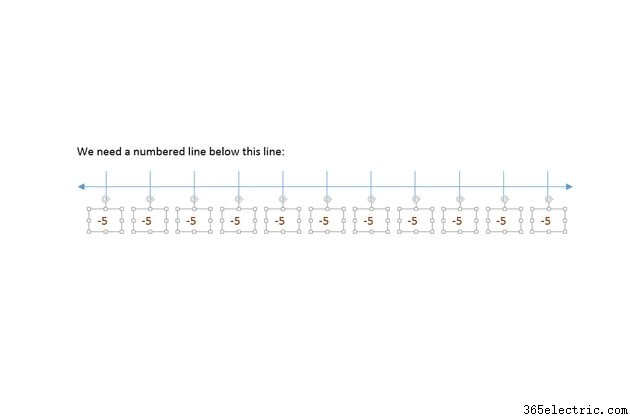
Alinhe as caixas de texto. Primeiro, selecione todas as caixas de texto e, em seguida, escolha "Alinhar no topo" seguido de "Distribuir horizontalmente" no grupo Organizar na guia Formato das Ferramentas de Desenho. Os números devem alinhar bem diretamente sob as marcas de escala.
Etapa 8
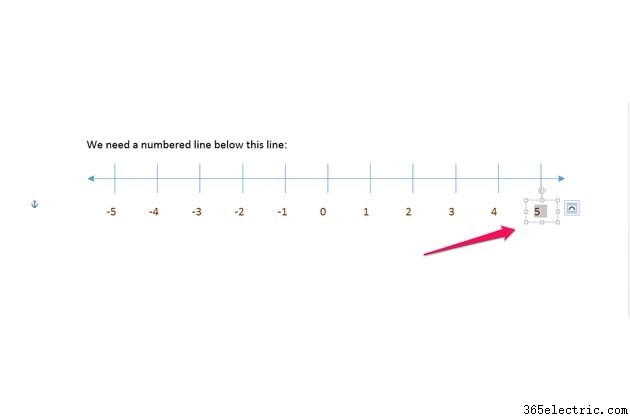
Edite cada número para refletir o número desejado na linha numérica. Clique duas vezes dentro de cada caixa de texto para selecionar o texto dentro da caixa - em vez da própria caixa - e altere o número.
Etapa 9
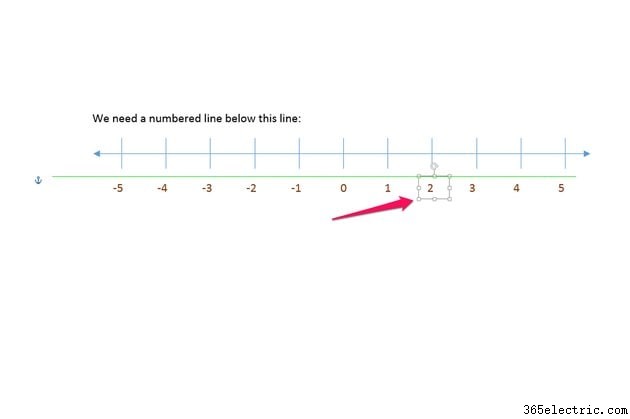
Faça os ajustes necessários no alinhamento da caixa de texto usando as teclas de seta no teclado - se você tiver uma mistura de dígitos simples e duplos que resultaram em desalinhamento, por exemplo. Selecione a caixa de texto e, em seguida, use as teclas de seta para a direita, esquerda, para cima ou para baixo no teclado para colocar o número com precisão.
Etapa 10
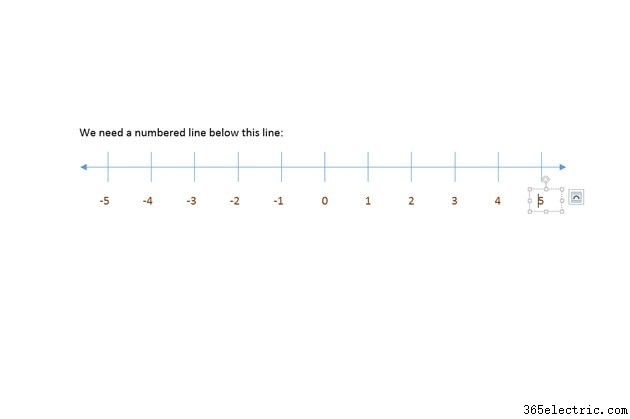
Visualize a reta numérica completa.
Dica
Agrupe os elementos da reta numérica para que você possa movê-la facilmente ou copiá-la e colá-la para uso em outro lugar. Para agrupar seus elementos, selecione-os todos - incluindo todas as caixas de texto e linhas - e escolha "Agrupar objetos" no grupo Organizar na guia Formato das Ferramentas de Desenho.
Os sites fornecem linhas numéricas prontas que você pode copiar e usar sem precisar criar manualmente as suas.