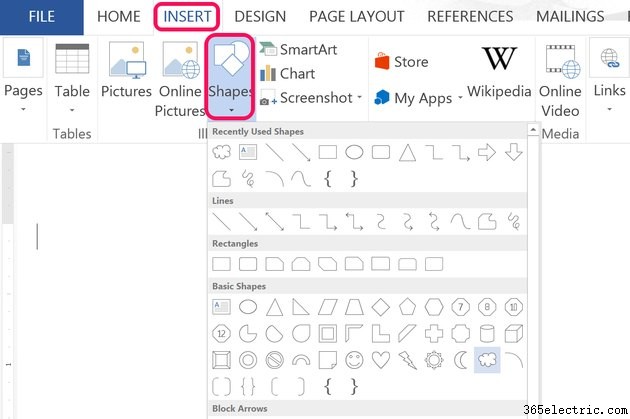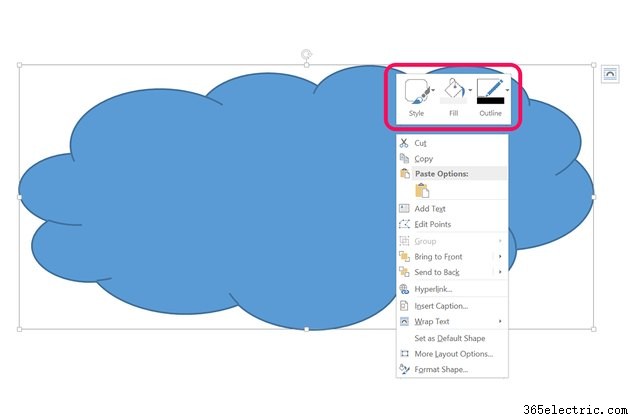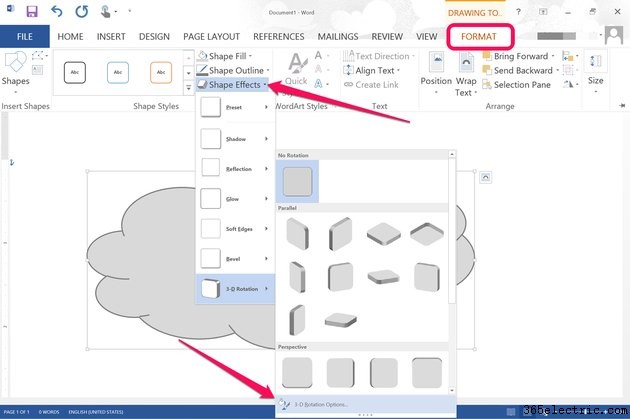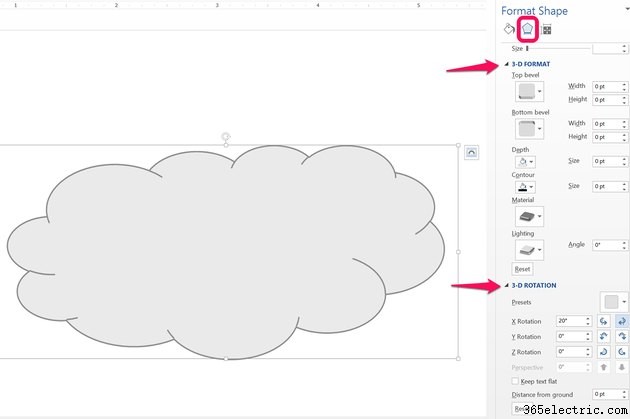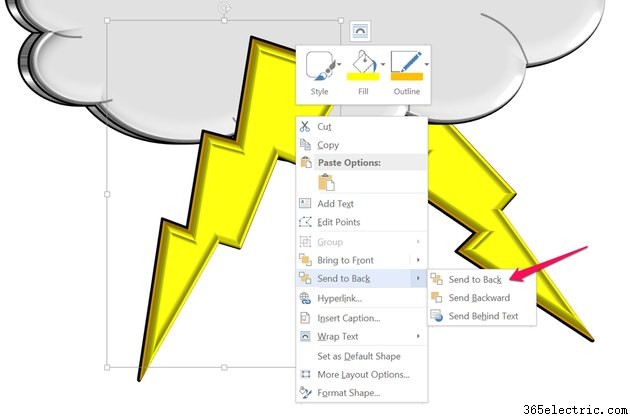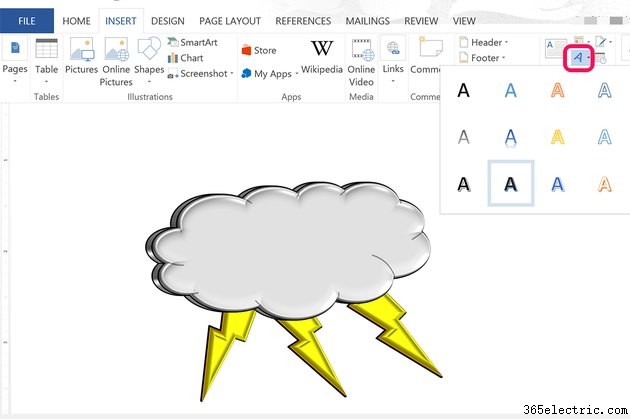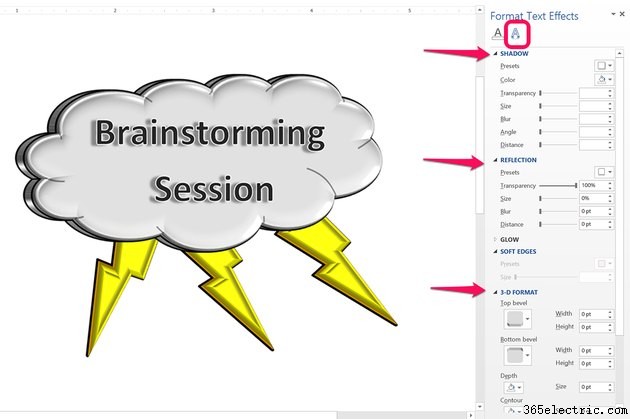Faça com que seus gráficos se destaquem da página usando os efeitos 3D disponíveis no Word 2013. A aplicação de efeitos 3D a objetos requer uma abordagem de duas pontas na maioria dos casos, aplicando primeiro um chanfro e depois girando o objeto. Mesmo uma ligeira rotação de dois ou três graus faz com que um objeto pareça mais tridimensional do que um objeto que não foi girado. Os mesmos efeitos também funcionam no WordArt. Adicionar uma sombra ao WordArt também faz com que o texto pareça sair da página.
Etapa 1
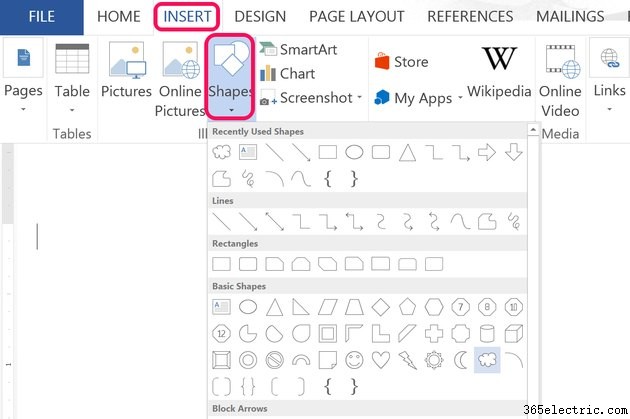
Selecione uma forma no ícone Formas na guia Inserir. Arraste o cursor sobre a página para desenhar essa forma no documento.
Etapa 2
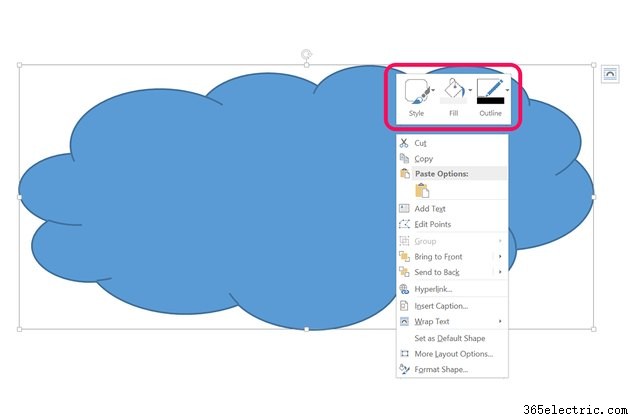
Clique com o botão direito do mouse na forma para alterar suas cores de preenchimento e contorno. Selecione "Estilo" para selecionar um esquema de cores com base nos temas do Word ou altere o preenchimento e o contorno separadamente. A cor do contorno pode ser fina agora, mas à medida que você aplica efeitos 3D à forma, ela se tornará muito mais proeminente.
Etapa 3
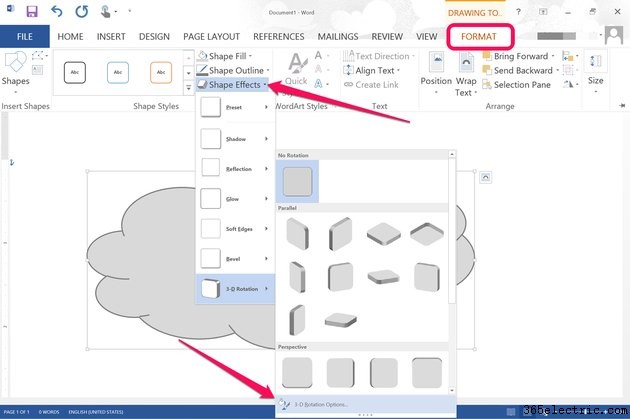
Clique na forma e, em seguida, clique na guia "Formato" das Ferramentas de Desenho. Clique em "Efeitos de forma". Embora você possa selecionar qualquer uma das predefinições, incluindo chanfros e rotações 3D neste menu, é muito mais rápido se você selecionar "Rotação 3D" e clicar em "Opções de rotação 3D". O menu Formatar forma é aberto à direita, com todas as opções 3D exibidas em um só lugar.
Etapa 4
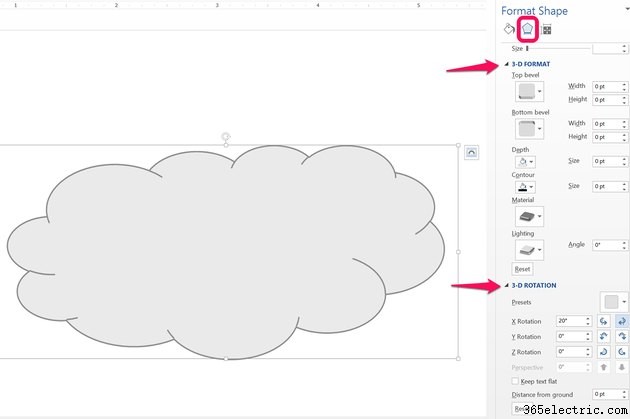
Expanda as opções "Formato 3D" e "Rotação 3D" no menu Formatar forma. Comece adicionando um Top Bevel ao objeto. Isso dá ao objeto plano uma terceira dimensão.
Etapa 5

Altere a rotação do objeto para tornar sua terceira dimensão mais predominante. Assim como olhar para a superfície plana de uma moeda, é difícil ver a profundidade de uma forma até que ela seja girada. Depois de girar o objeto no ângulo desejado, volte para as opções de formato 3D para definir sua profundidade e quaisquer outras configurações de sua preferência.
Etapa 6
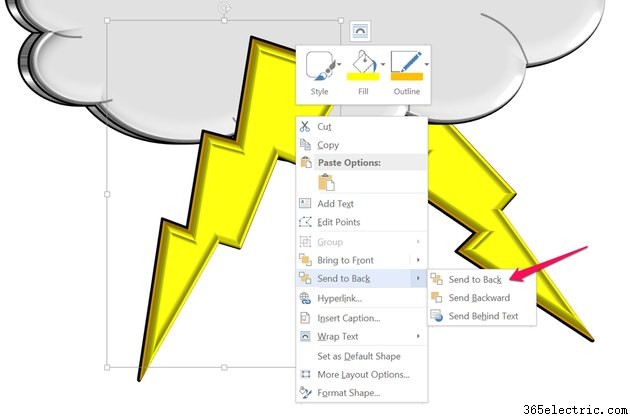
Adicione formas adicionais e aplique efeitos 3D a elas usando as opções Formato 3D e Rotação 3D. Para colocar uma forma atrás da outra, clique com o botão direito do mouse na forma e selecione "Mover para trás" ou "Enviar para trás".
Para agrupar formas, Ctrl-clique em cada forma, clique com o botão direito do mouse em uma das formas e selecione “Agrupar”.
Etapa 7
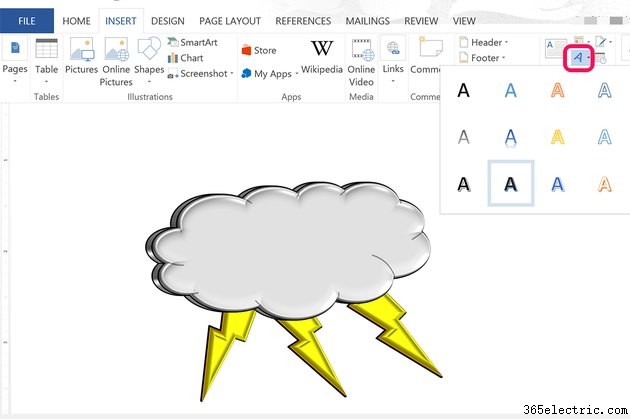
Clique no menu "Inserir" e, em seguida, clique no ícone WordArt próximo à extremidade direita da faixa de opções. Selecione um estilo WordArt no menu suspenso e insira seu texto.
Etapa 8
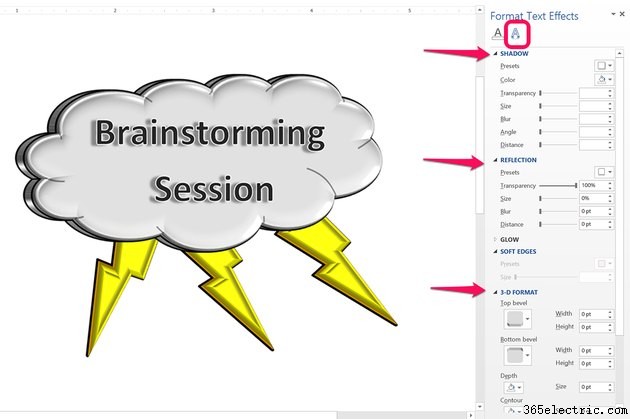
Clique com o botão direito do mouse na caixa de texto WordArt perto da borda e selecione “Formatar forma”. Selecione "Opções de texto" no menu Formatar forma e clique no ícone "Efeito de texto", que é o segundo ícone em forma de A. Expanda as opções "Sombra", "Reflexão", Formato 3D" e "Rotação 3D" para especificar os efeitos 3D desejados para o texto.