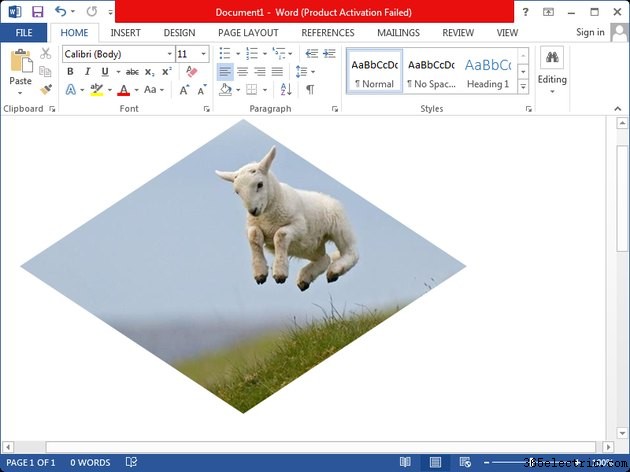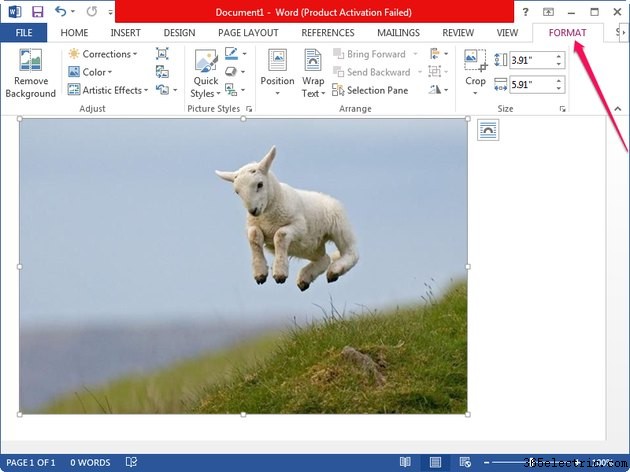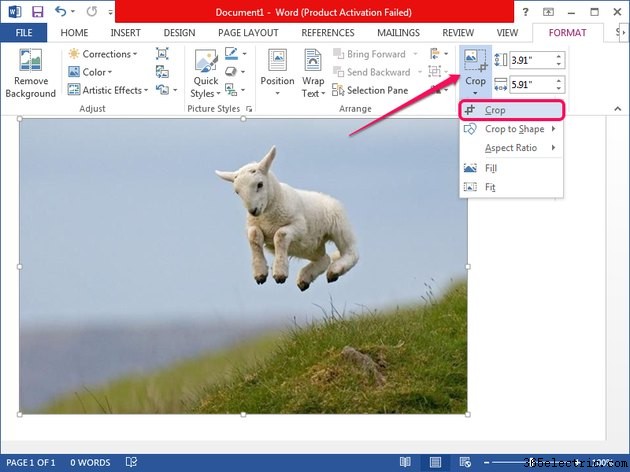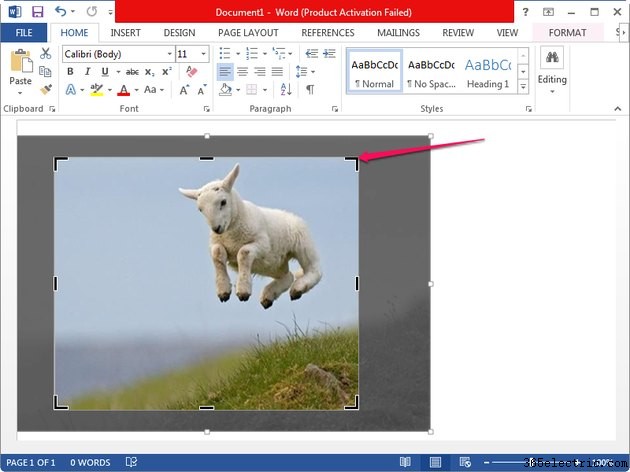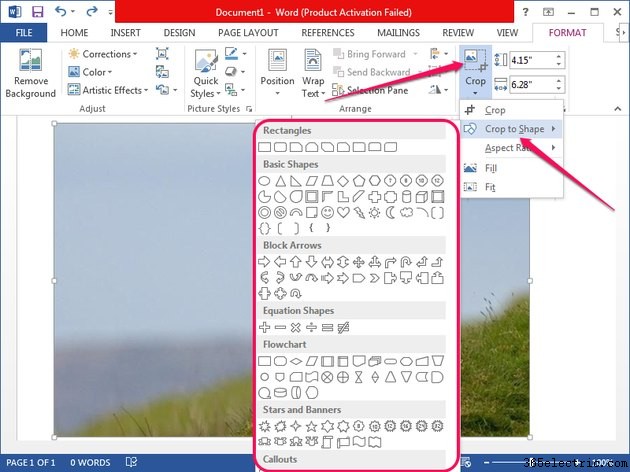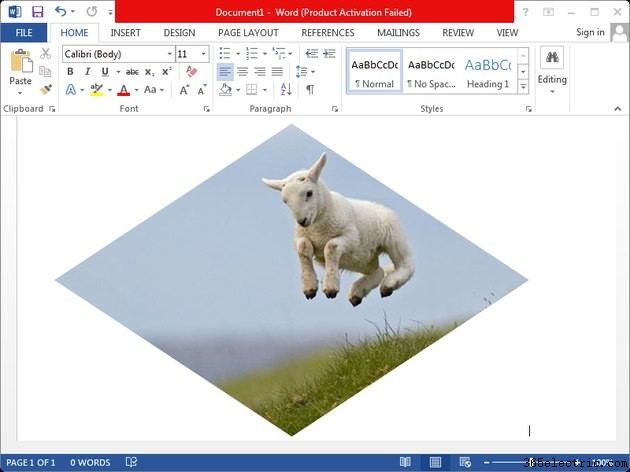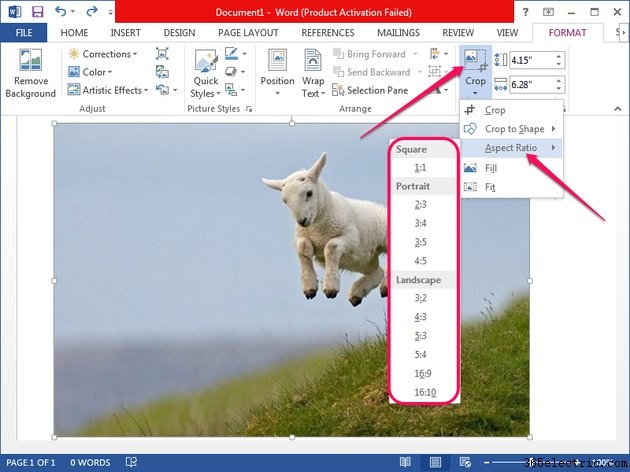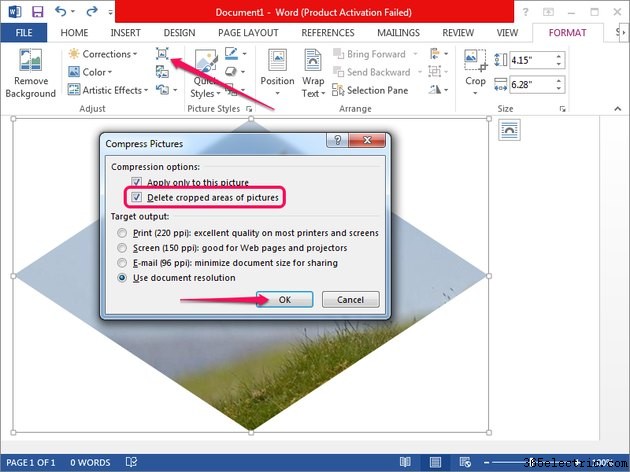Remova partes indesejadas de fotos no Microsoft Word usando a ferramenta Cortar. Você pode definir manualmente a área de corte ou cortar para uma forma ou proporção comum. As áreas cortadas não são excluídas automaticamente, portanto, você precisa excluí-las manualmente para evitar que outras pessoas as vejam; excluir as áreas cortadas também reduz o tamanho do arquivo.
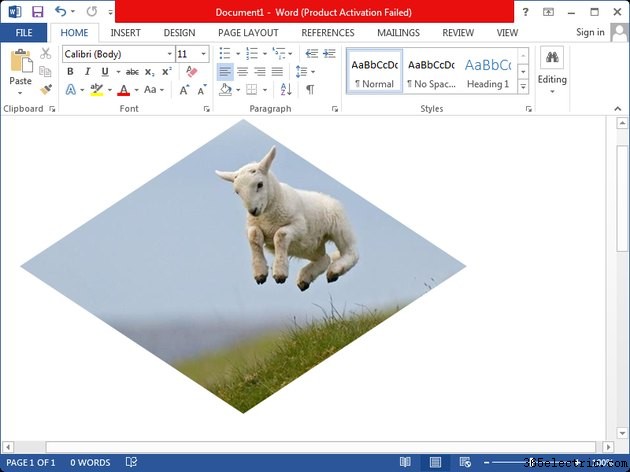
Configurando manualmente a área de corte
Ao definir a área de corte manualmente, você pode remover partes indesejadas da foto e obter a aparência desejada.
Etapa 1
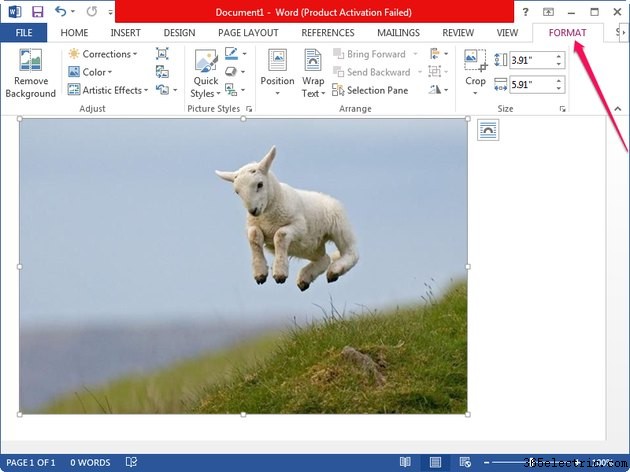
Abra o documento que contém a imagem que você deseja cortar no Word, selecione a imagem e clique no botão
Formatar guia exibida próximo ao topo da janela.
Dica
Se a guia Formato não for exibida, talvez seja necessário clicar duas vezes na imagem.
Etapa 2
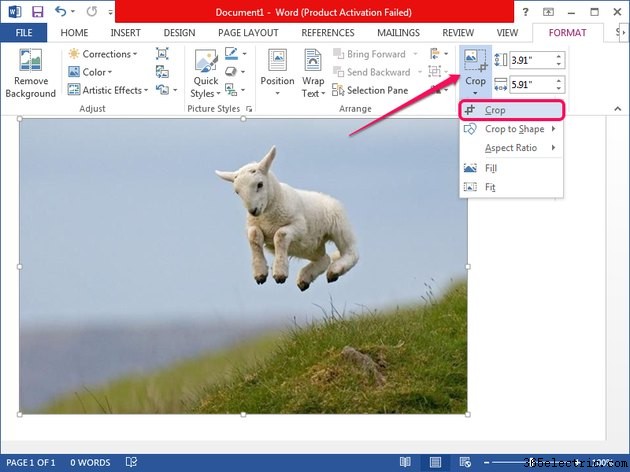
Clique em
Cortar botão no grupo Tamanho e selecione
Cortar do cardápio. As alças de corte são exibidas nas laterais da imagem.
Etapa 3
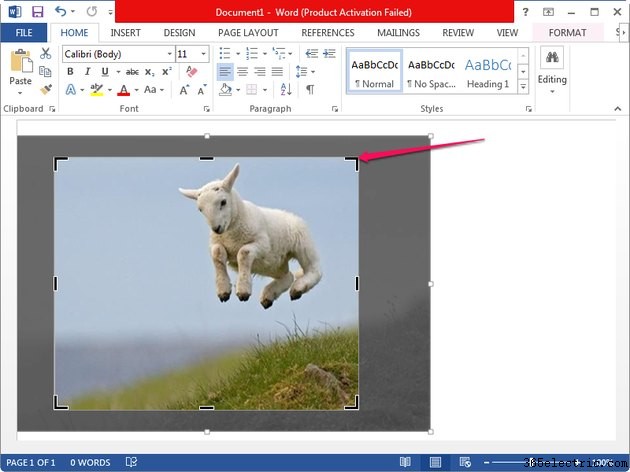
Arraste as alças de corte para dentro para definir a área de corte e pressione
Escape ou clique fora da área para aplicar o corte.
Dica
- Para cortar dois lados ao mesmo tempo, segure Ctrl e arraste uma alça central — parece uma linha vertical ou horizontal — para dentro.
- Para cortar todos os quatro lados ao mesmo tempo, segure Ctrl e arraste uma alça de canto — parece uma ponta de seta — para dentro.
- Você pode reposicionar a área de corte clicando e arrastando a imagem.
- Você pode cortar a imagem nas dimensões exatas digitando a altura e a largura na Altura da forma e Largura da forma caixas ao lado do botão Cortar no grupo Tamanho.
Cortando para uma forma ou proporção
Cortar para uma forma
Etapa 1
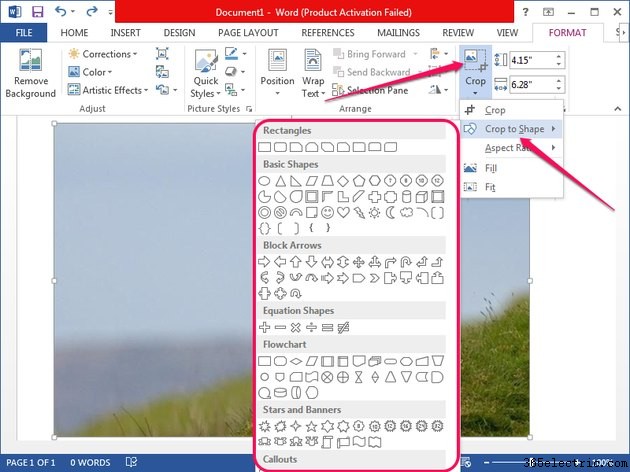
Selecione a imagem, mude para o
Formato guia, clique em
Cortar no grupo Tamanho, selecione
Cortar para forma e selecione uma das formas para cortar a imagem.
Etapa 2
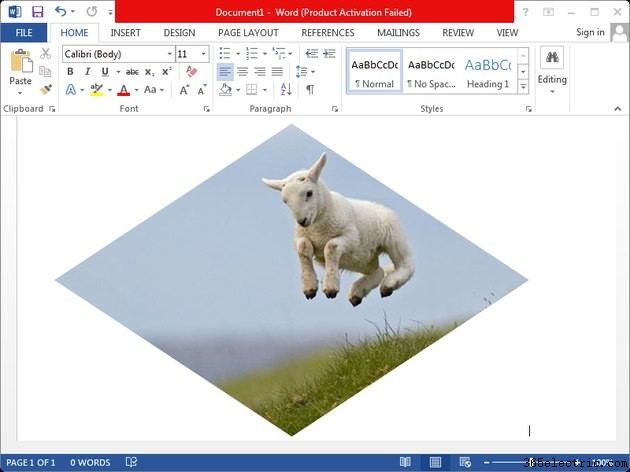
Visualize o resultado. Se você não estiver satisfeito com o resultado, pressione
Ctrl-Z para desfazer as alterações e, em seguida, selecione uma forma diferente.
Dica
Para alterar o tamanho e a posição da forma, clique em
Cortar e selecione
Preencher do cardápio. Arraste as alças de corte para dentro para alterar o tamanho da forma ou clique e arraste a foto para alterar a posição da forma.
Qualquer parte da foto que estiver fora da forma é cortada por padrão. Para ajustar a foto inteira na forma, clique em
Cortar e selecione
Ajustar . A proporção da imagem é preservada.
Cortar para uma proporção
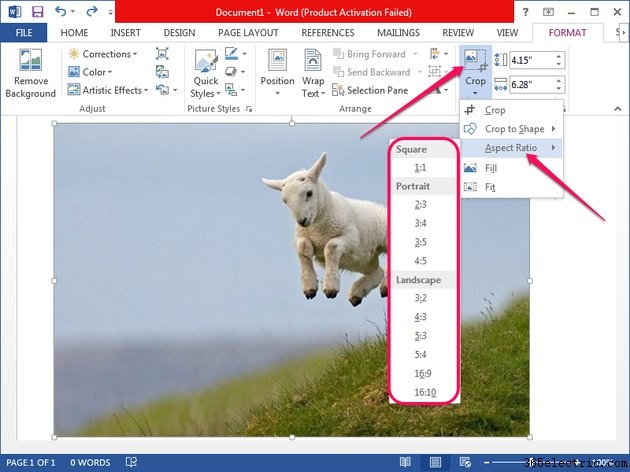
Mude para o
Formato depois de selecionar a imagem, clique em
Cortar e selecione
Proporção de aspecto do cardápio. Selecione uma das proporções comuns — você pode escolher proporções quadradas, retrato ou paisagem — para cortar a imagem.
Para desfazer as alterações, pressione
Ctrl-Z .
Excluir as áreas cortadas
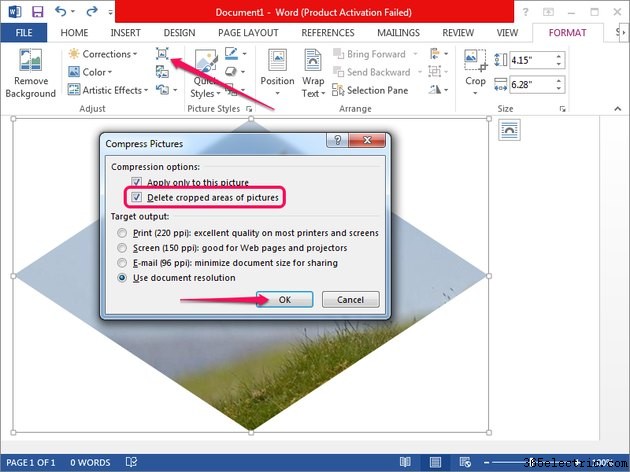
O Word não exclui as áreas cortadas automaticamente; essas áreas ficam ocultas até que você as exclua manualmente.
Mude para o
Formato depois de selecionar a foto e clicar no botão
Compactar imagens botão no grupo Ajustar para exibir a caixa de diálogo Compactar imagens. Verifique
Excluir áreas recortadas de imagens caixa e clique em
OK .
Dica
Para remover as áreas cortadas de todas as imagens do documento, desmarque a opção
Aplicar somente a esta imagem caixa e clique em
OK .
Você também pode remover o fundo branco de uma imagem no Word.