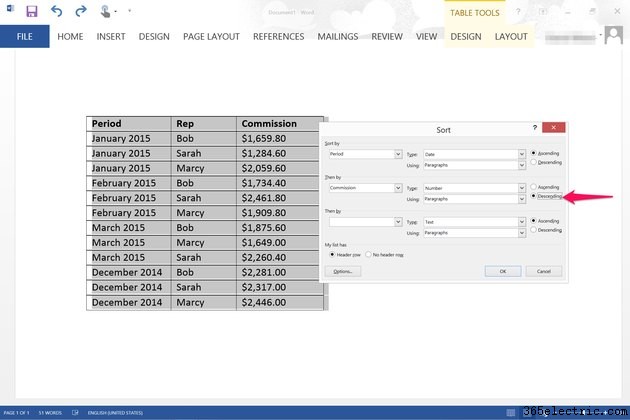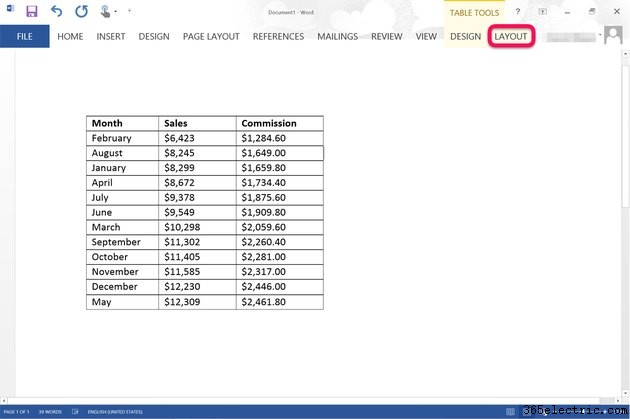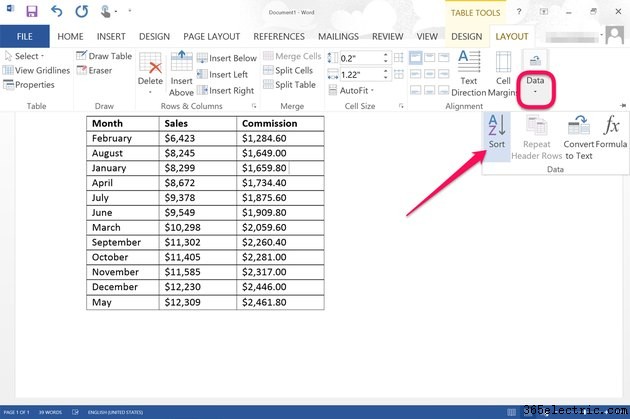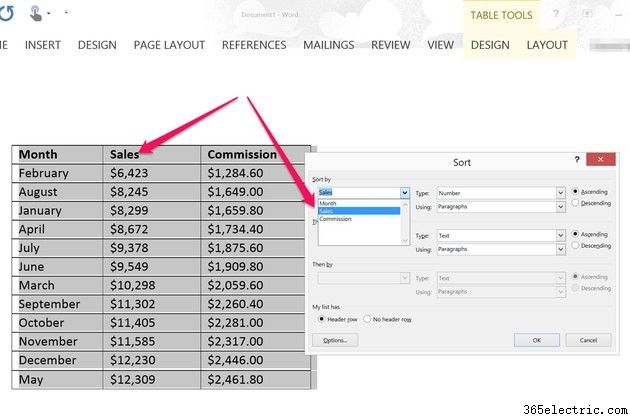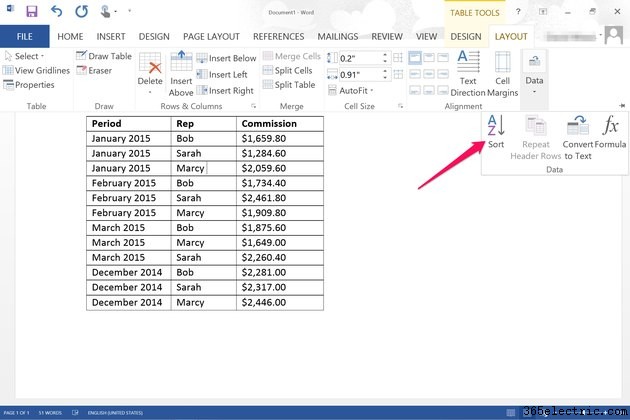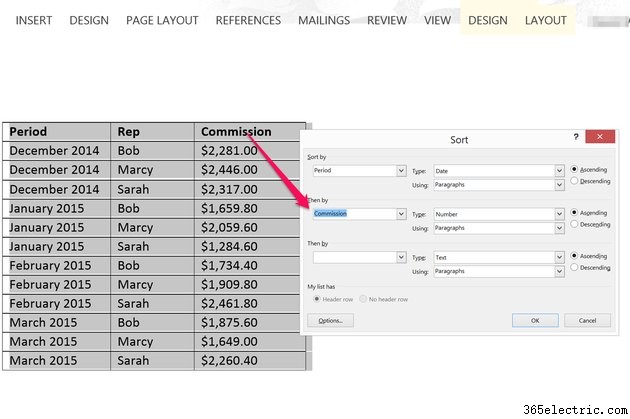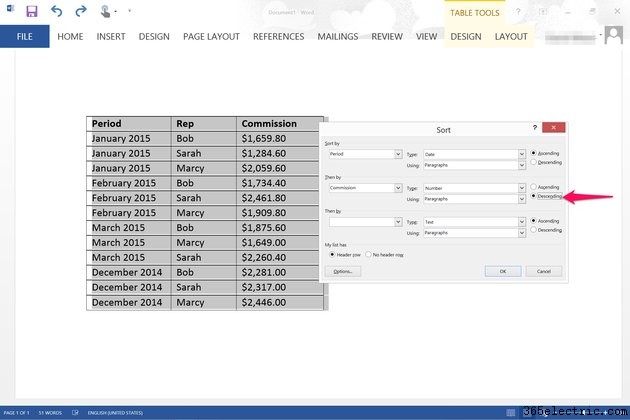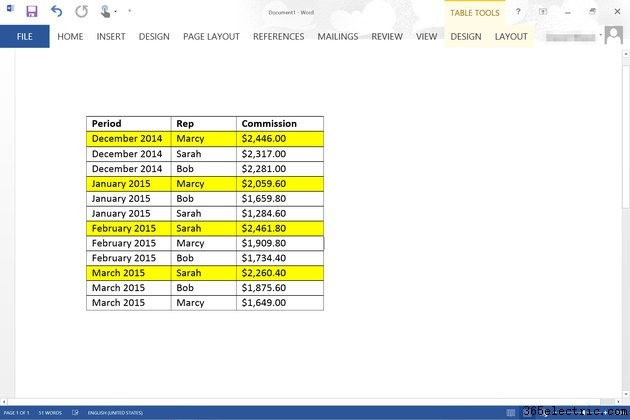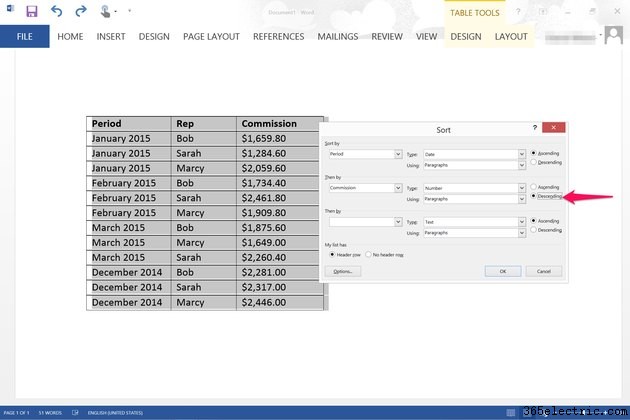
Ao inserir uma tabela em um documento do Word, você pode organizar os dados da maneira que desejar usando as opções de classificação incluídas no Microsoft Word 2013. Ao classificar uma coluna em ordem alfabética, numérica ou por data, o Word reorganiza automaticamente os dados na outra colunas para manter as linhas intactas.
Classificação de tabela única
Etapa 1
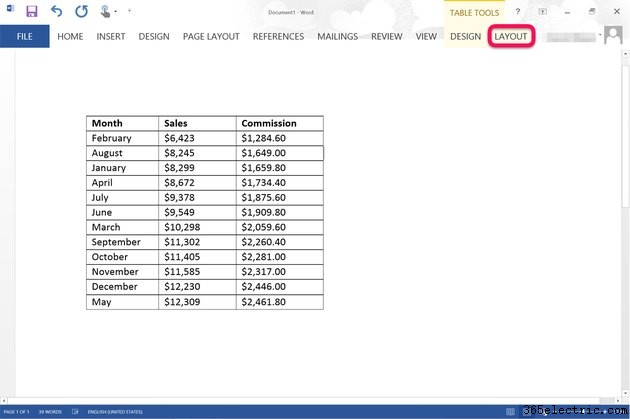
Abra um documento do Word e crie sua tabela. Clique em qualquer lugar na tabela para selecioná-lo e, em seguida, clique na guia "Layout" em Ferramentas de Tabela.
Etapa 2
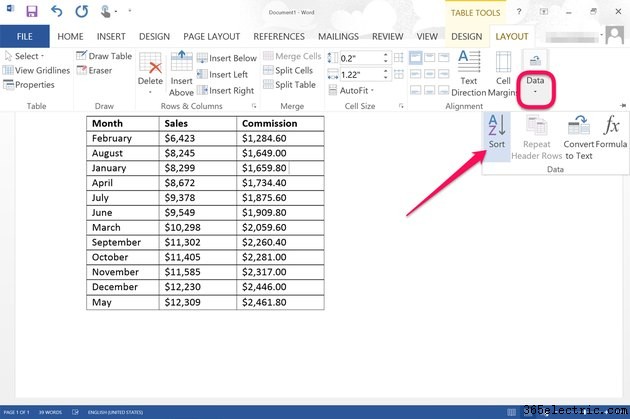
Clique na opção “Dados” na guia Layout e selecione “Classificar”. Isso abre a janela Classificar.
Etapa 3
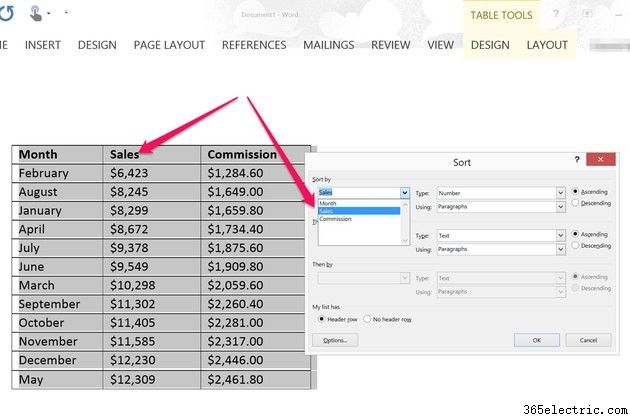
Clique no primeiro menu "Classificar por" e selecione a coluna que deseja classificar. Se sua tabela tiver cabeçalhos, certifique-se de que a "Linha de cabeçalho" esteja selecionada. Se sua tabela não tiver cabeçalhos, clique no botão "Sem linha de cabeçalho". Clique no menu “Tipo” e selecione como você deseja que a coluna seja classificada:por “Número”, “Texto” ou “Data”. Selecione se deseja que a coluna seja classificada em ordem "Ascendente" ou "Descendente". Na maioria dos casos, a única opção no menu "Usando" é "Parágrafos". Clique OK." A tabela é classificada automaticamente de acordo com suas seleções.
Classificação em várias colunas
Etapa 1
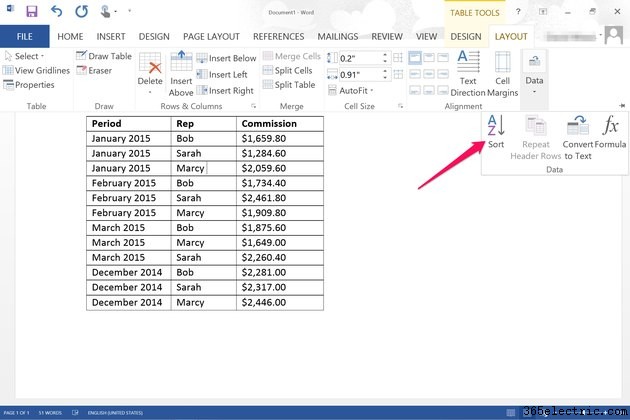
Crie uma tabela em um documento do Word que você deseja classificar por mais de uma coluna. Por exemplo, se você tiver três vendedores com comissões para cada mês, poderá classificar a tabela por mês e listar cada vendedor em ordem alfabética após cada mês. Clique na opção “Dados” na guia Layout de ferramentas de tabela e selecione “Classificar”.
Etapa 2
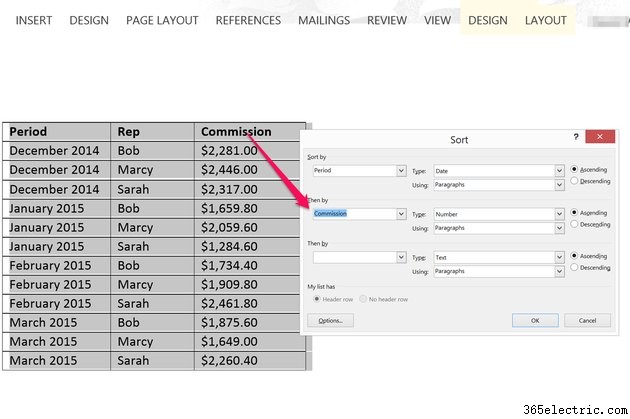
Especifique qual coluna você deseja classificar primeiro usando as opções "Classificar por", como os meses. Selecione a segunda coluna que você deseja classificar usando as opções "Então por". Observe que, se você deseja classificar uma coluna de meses por data, ela também deve ter um ano. O Word 2013 não classificará por data se você tiver apenas os meses listados. Se você tiver uma terceira coluna de dados para classificar, insira-a nas últimas opções "Então por".
Etapa 3
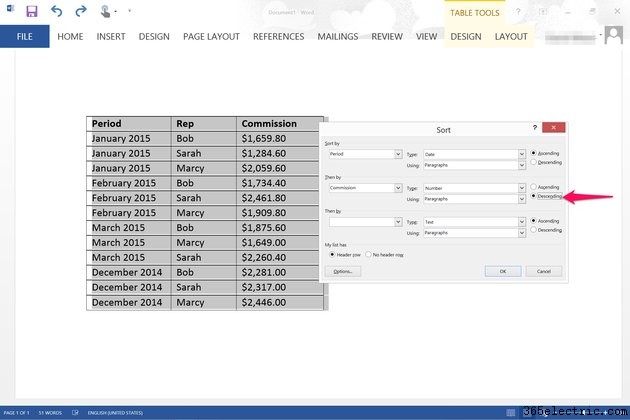
Especifique se deseja que os dados sejam classificados em ordem crescente ou decrescente para cada coluna. Por exemplo, as datas geralmente são classificadas usando a opção "Ascendente", portanto, "Dezembro de 2014" está acima de "Janeiro de 2015". Se você quiser mostrar os números mais altos acima dos números mais baixos, selecione a opção "Decrescente".
Etapa 4
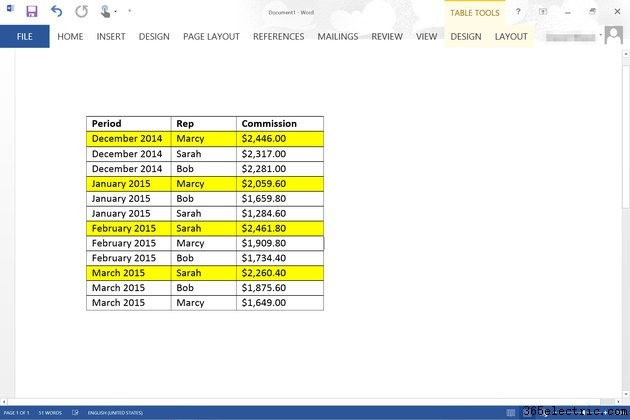
Revise sua tabela para garantir que ela esteja classificada da maneira desejada e formate a tabela conforme desejado. Se você fosse um gerente de vendas procurando descobrir quem era o principal representante de vendas de cada mês, sua tabela deve primeiro ter os meses listados em ordem decrescente e as comissões de cada representante listadas em ordem decrescente para cada mês.
Dica
Se você tiver dados em uma planilha do Excel, poderá realçá-los e copiá-los e colá-los diretamente em um documento do Word. Isso geralmente é muito mais rápido e fácil do que desenhar uma tabela no Word e inserir manualmente os dados.