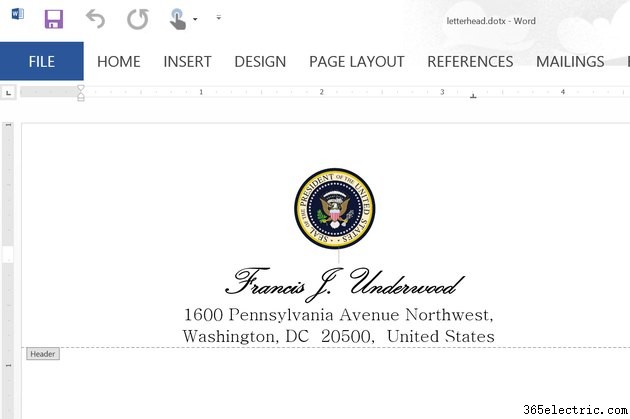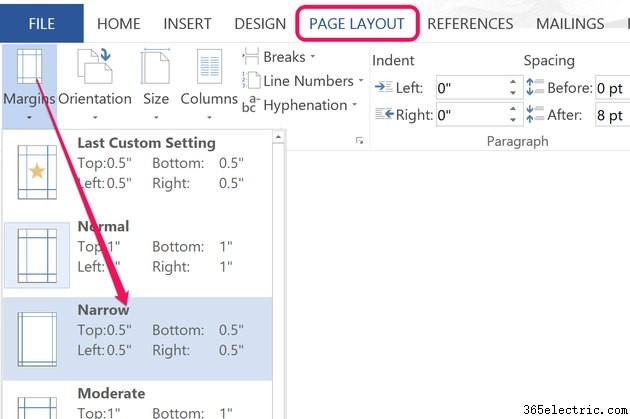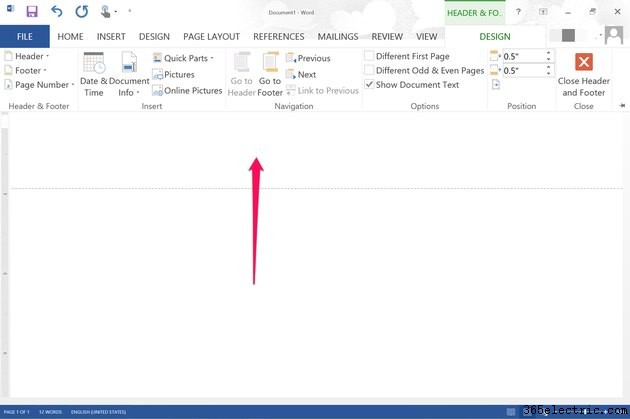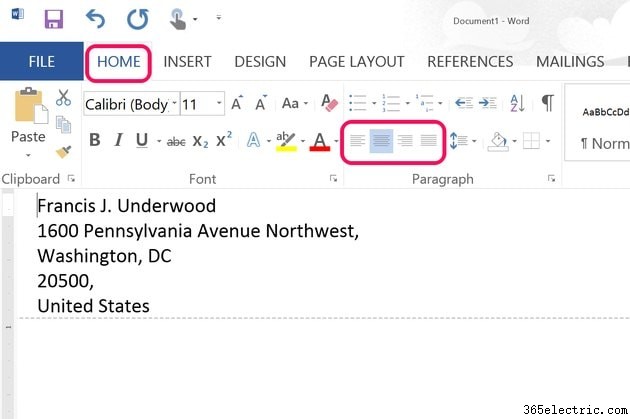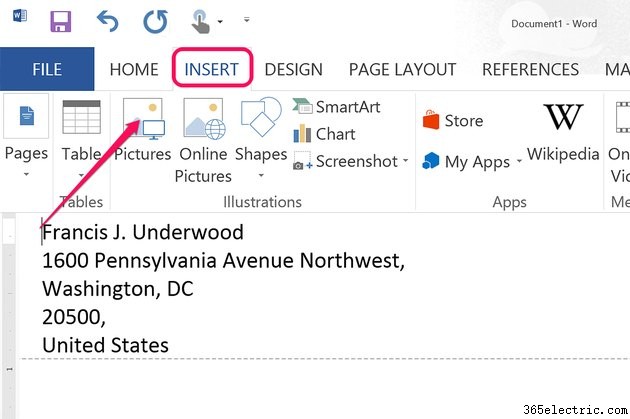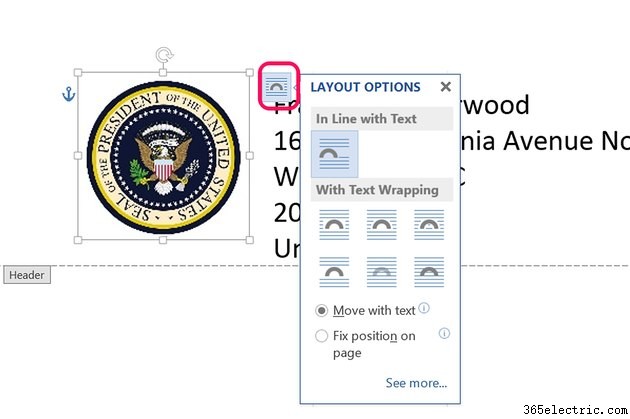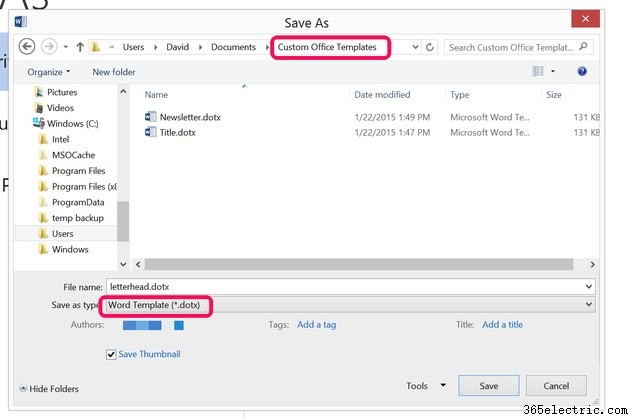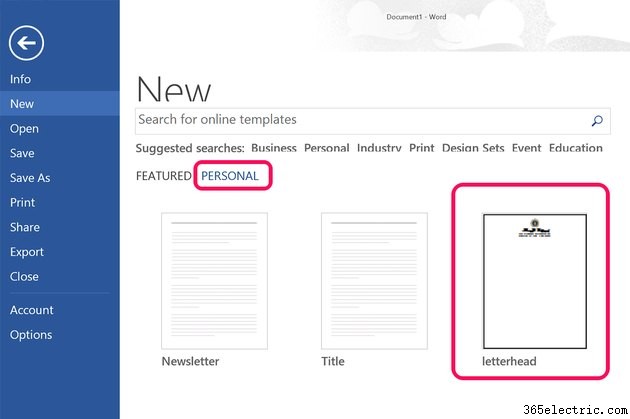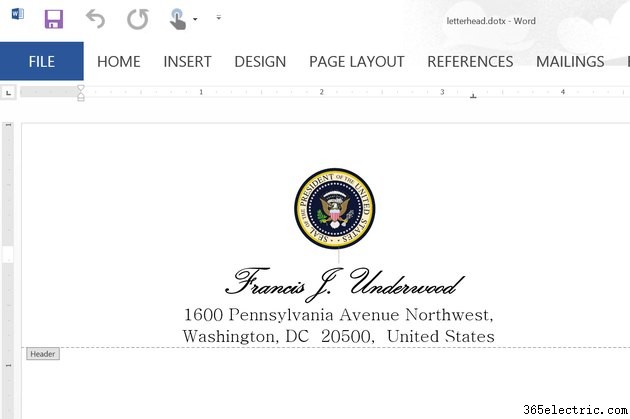
Adicionar um papel timbrado à sua correspondência pessoal ou comercial garante que todos os seus destinatários tenham suas informações de contato à mão. Os papéis timbrados geralmente incluem seu nome, endereço para correspondência, número de telefone e endereço de e-mail. Se você colocar isso no cabeçalho da página, no rodapé ou uma combinação de ambos, é uma questão de gosto pessoal. Se você administra uma empresa, inclua o logotipo da sua empresa.
Salve seu papel timbrado como um arquivo de modelo para poder usá-lo sempre que redigir uma nova carta. Embora não haja nada de errado em usar papel comum com seu papel timbrado, você pode considerar investir em um estoque de papel mais pesado e de alta qualidade para correspondências importantes.
Etapa 1
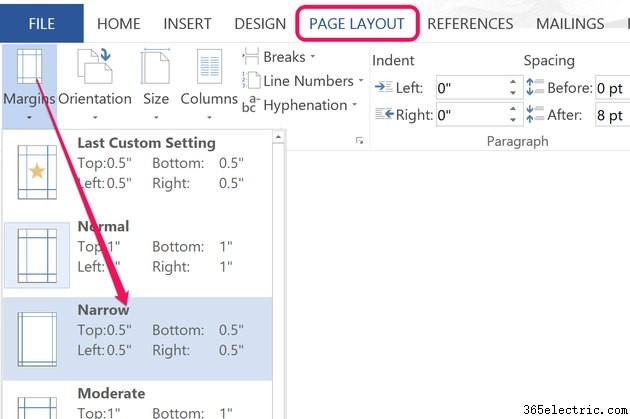
Abra um novo documento do Word. Antes de iniciar o papel timbrado, especifique as margens da página clicando na guia "Layout da página" e clicando no ícone "Margens".
Etapa 2
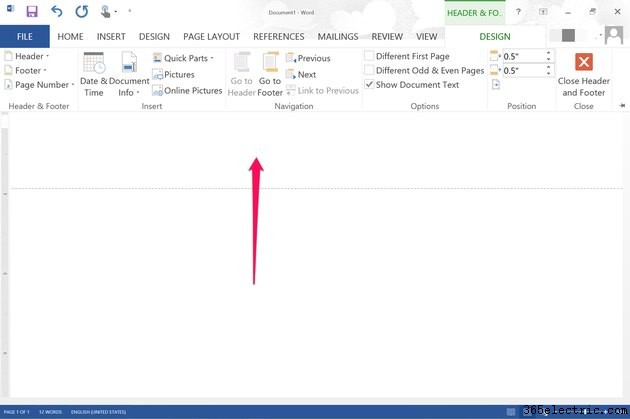
Clique duas vezes na linha superior do documento em branco para abrir o cabeçalho da página. Se você quiser colocar o papel timbrado na parte inferior do documento, clique duas vezes na linha inferior da página.
Etapa 3
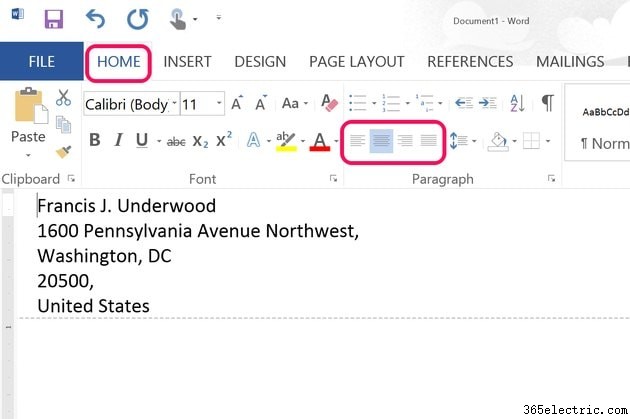
Digite seu nome, endereço e qualquer outra informação que você deseja incluir. Sempre que você pressionar "Enter", uma nova linha será adicionada ao cabeçalho ou rodapé. Para alterar o estilo da fonte, o tamanho da fonte ou o alinhamento, use as seções Fonte e Parágrafo do menu Início, como faria para qualquer texto em um documento do Word.
Etapa 4
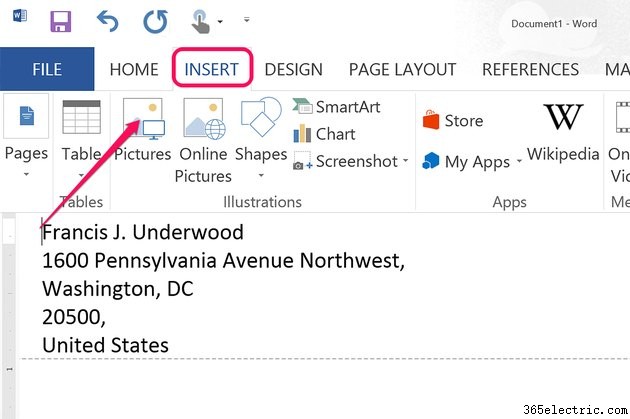
Clique na guia "Inserir" para adicionar uma imagem como um logotipo da empresa e, em seguida, clique no ícone "Imagens" na faixa de opções. O Word aceita a maioria dos formatos de imagem, incluindo imagens PNG com fundos transparentes.
Etapa 5
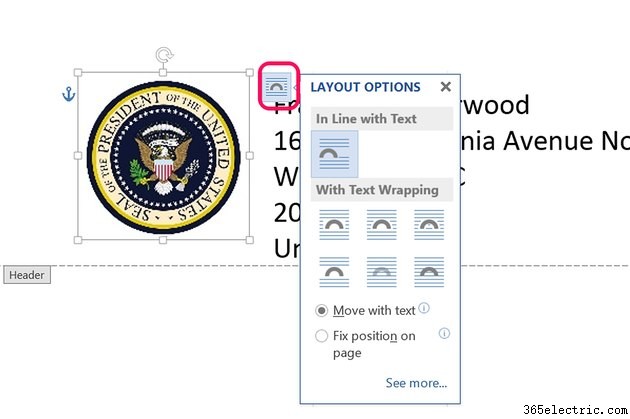
Arraste o canto da imagem para redimensioná-la. Para alinhar a imagem ao lado ou acima do texto, clique no botão "Opções de layout" que aparece próximo ao canto superior direito da imagem e selecione "Em linha com o texto".
Etapa 6
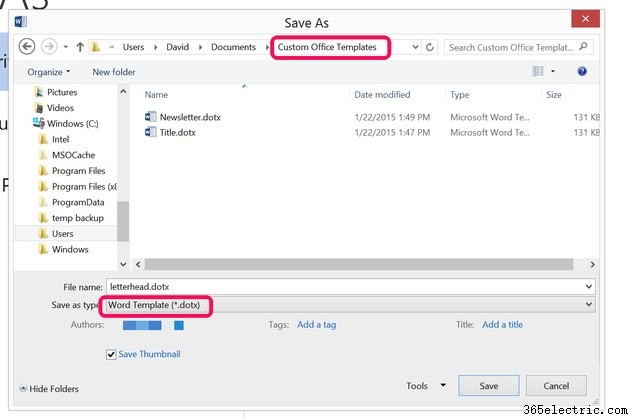
Clique no menu “Arquivo” quando o papel timbrado estiver completo e selecione “Salvar como”.
Dê um duplo clique em “Meu Computador” ou “OneDrive”. Quando a caixa de diálogo Salvar como for aberta, digite "papel timbrado" no campo Nome do arquivo. Clique no menu "Salvar como tipo" e selecione "Modelo do Word (*.dotx)." O Word altera automaticamente o local do arquivo para a pasta "Modelos personalizados do Office".
Etapa 7
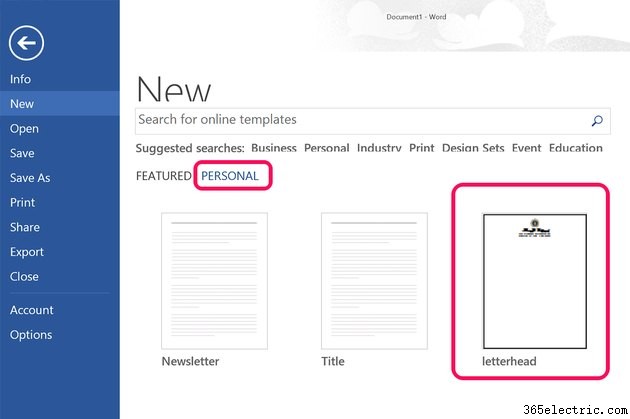
Crie um novo documento a partir do modelo clicando na opção "Pessoal" ao iniciar o Word ou depois de selecionar "Novo". Quando você clica no ícone "papel timbrado", ele abre como um novo arquivo de documento do Word.
Para criar um modelo para envelopes, altere o tamanho do documento usando as opções da guia Layout de página e ajuste o tamanho e a posição do cabeçalho.
Dica
Quando o cabeçalho ou rodapé do documento do Word não está selecionado, as imagens e o texto ficam ligeiramente esmaecidos. Isso é normal e não afetará a clareza ao imprimir o documento.