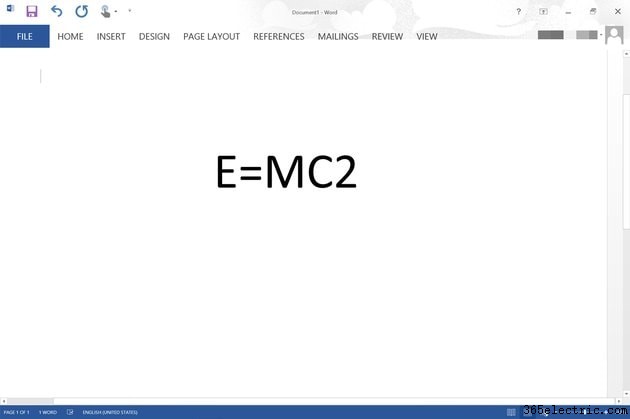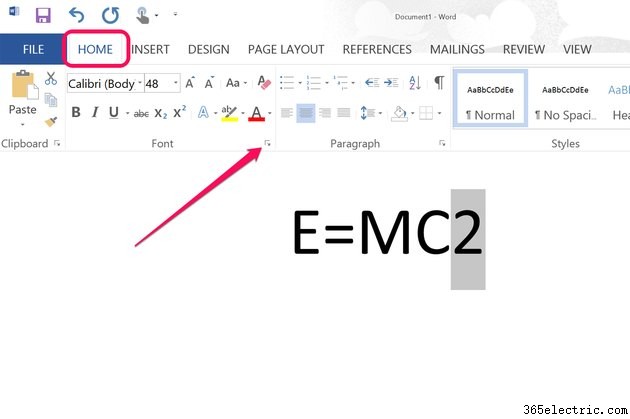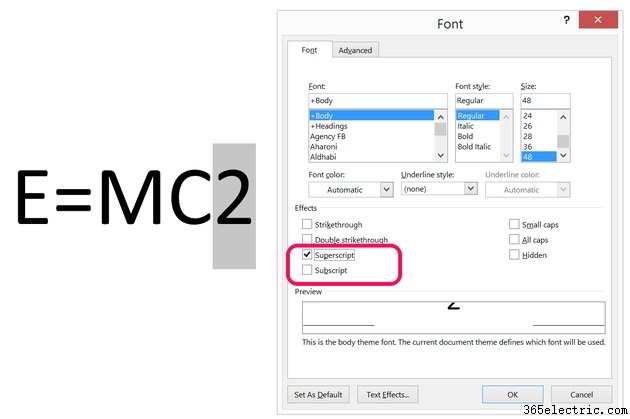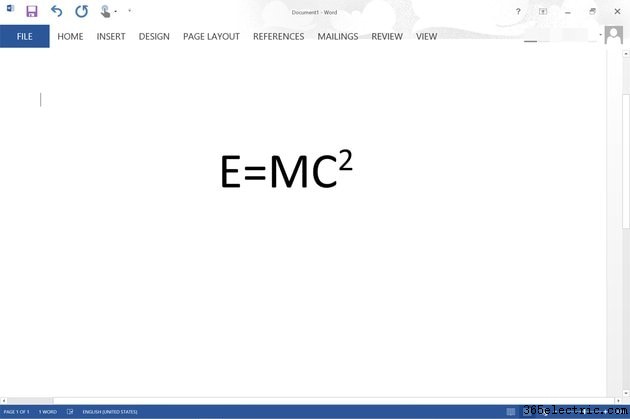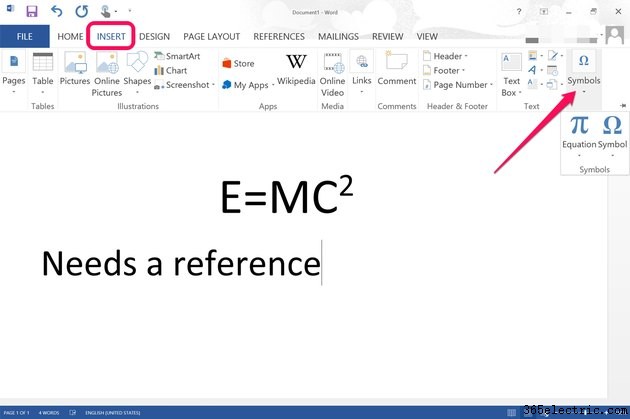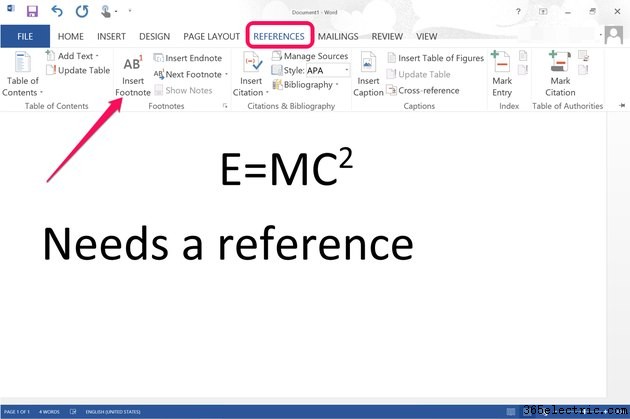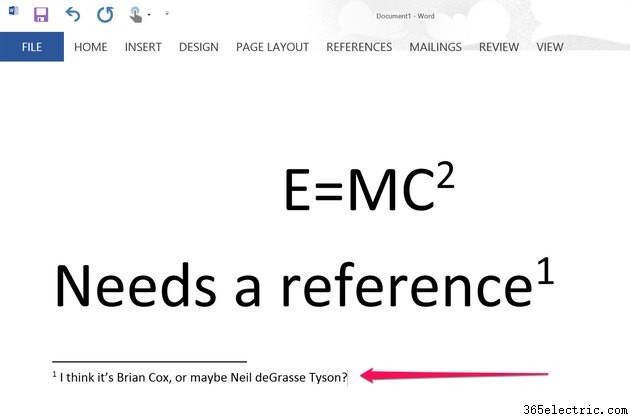Adicionar texto sobrescrito ou subscrito não é apenas para matemáticos ou físicos. Notas, notas de rodapé e símbolos referenciados geralmente estão em formato sobrescrito. Sempre que você precisar que o texto voe um pouco acima das palavras comuns, poderá alterá-lo para sobrescrito na caixa de diálogo Fonte. Se você estiver adicionando uma nota de rodapé ou um símbolo de marca registrada, o Word 2013 apresenta o número ou símbolo em sobrescrito automaticamente.
Adicionando sobrescrito ou subscrito
Etapa 1
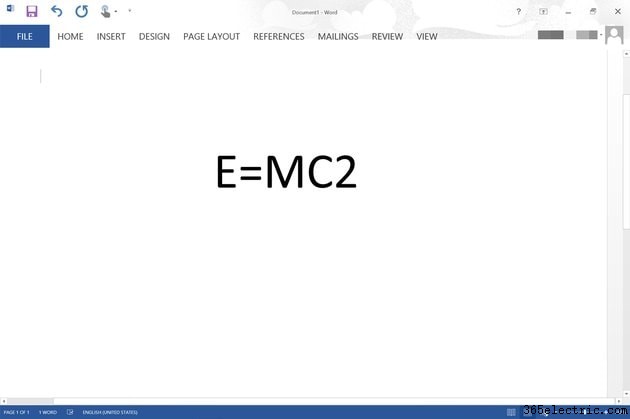
Realce qualquer palavra, letra ou até mesmo um parágrafo inteiro que você deseja formatar em sobrescrito.
Etapa 2
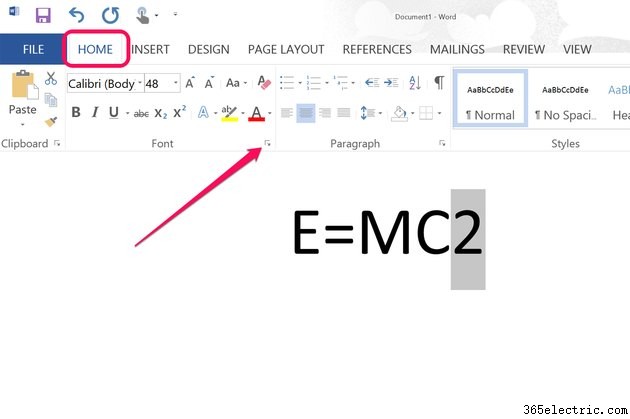
Clique no menu "Início" e, em seguida, clique no pequeno "Iniciador de caixa de diálogo" no canto inferior direito do grupo Fonte para abrir a caixa de diálogo Fonte.
Etapa 3
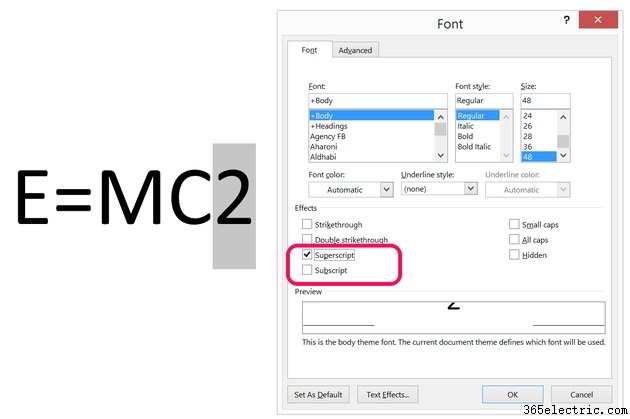
Clique na caixa de seleção "Sobrescrito" para alterar o texto realçado. Se você quiser formatar o texto em subscrito, marque a caixa de seleção "Subscrito". Você também pode alterar o estilo da fonte ou o tamanho da fonte do texto realçado, se desejar.
Etapa 4
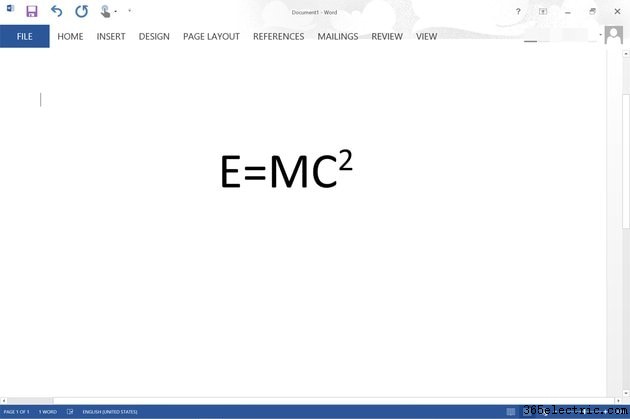
Clique em "OK" para fechar a caixa de diálogo Fonte. Continue trabalhando em seu documento.
Adicionando símbolos, equações ou notas de rodapé
Etapa 1
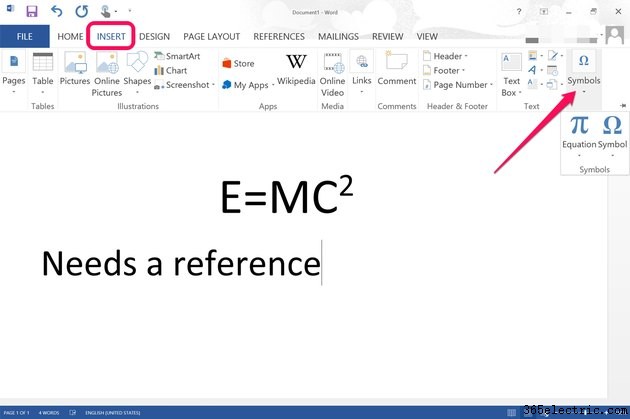
Coloque o cursor onde deseja inserir um símbolo ou equação. Clique no menu "Inserir" e depois no ícone "Símbolo". Para adicionar um símbolo como copyright ou marca registrada, clique no ícone "Símbolo" no menu suspenso. Se você clicar no ícone "Equação", poderá inserir uma equação manualmente. Clicar na "Seta" abaixo do menu Equação fornece uma variedade de equações comuns que já estão formatadas com sobrescrito ou subscrito quando necessário.
Etapa 2
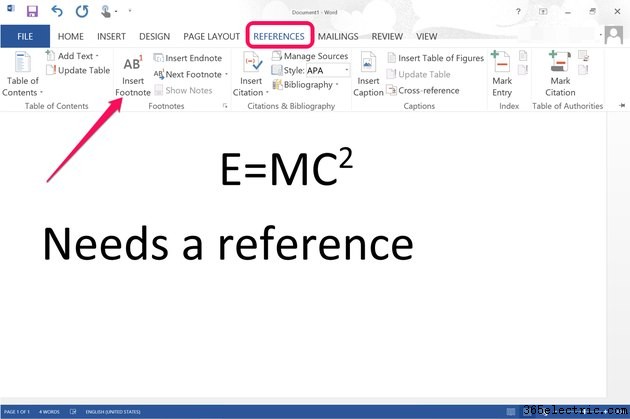
Adicione uma nota de rodapé na parte inferior do documento clicando no menu "Referência" e selecionando "Inserir nota de rodapé". Uma nota de rodapé numerada é adicionada ao rodapé da página, com um número correspondente em sobrescrito onde o cursor foi colocado.
Etapa 3
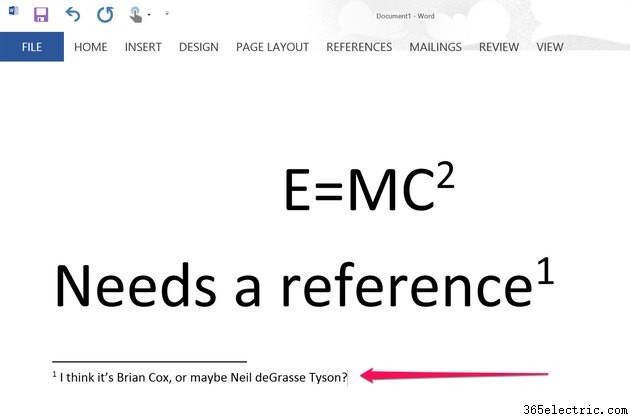
Digite sua nota de rodapé. O cursor é colocado automaticamente no rodapé quando você clica no ícone "Inserir nota de rodapé". Se você adicionar notas de rodapé adicionais, elas serão numeradas sequencialmente na seção do documento. Por exemplo, se você tiver duas notas de rodapé na página um, as notas de rodapé na página dois começarão com a nota de rodapé "3".
Dica
Para alterar como as notas de rodapé são formatadas e numeradas, selecione a guia "Referências" e clique nas notas de rodapé "Iniciador de caixa de diálogo".