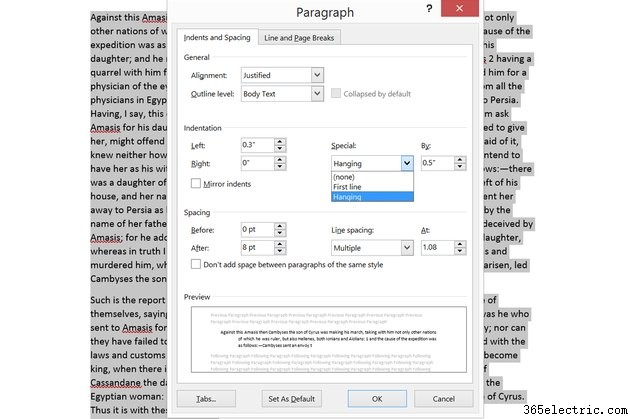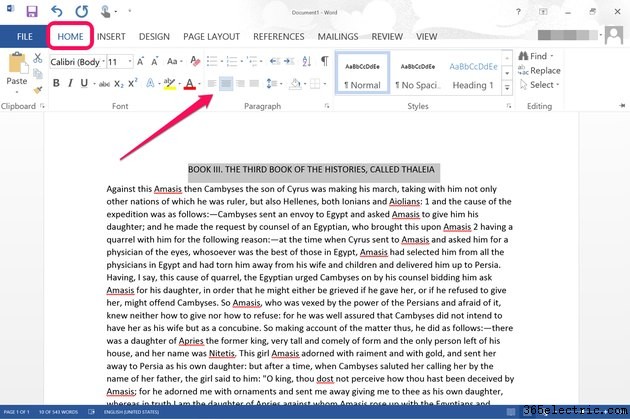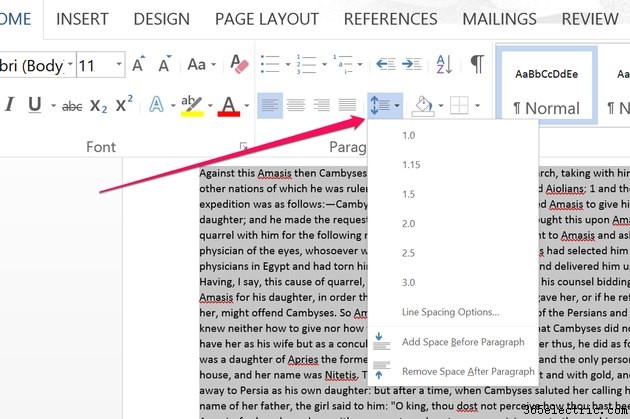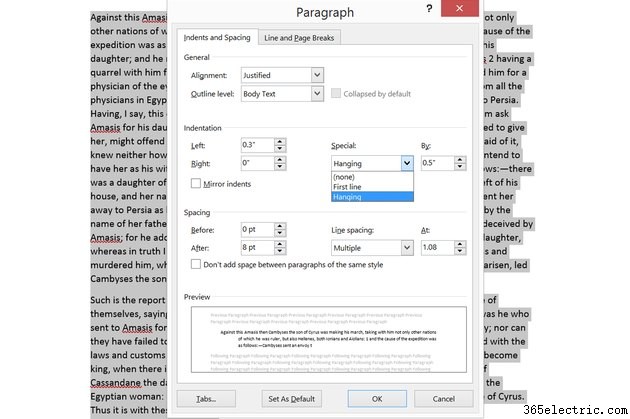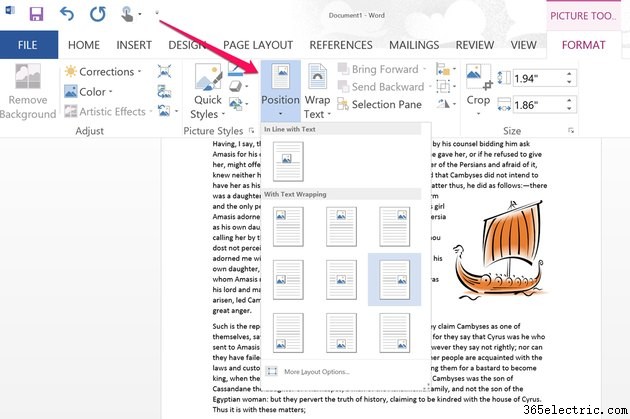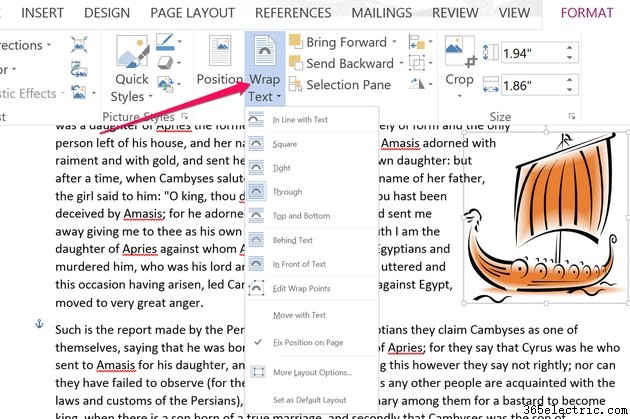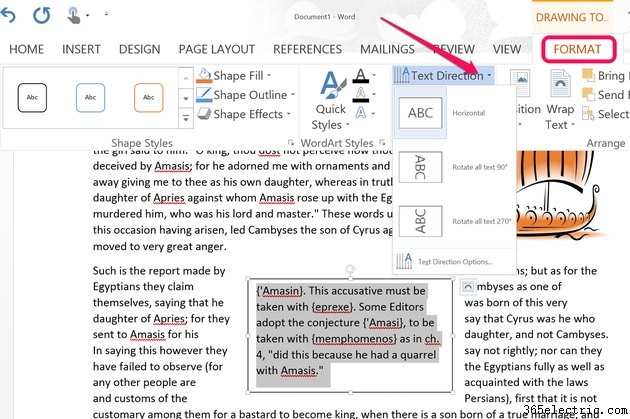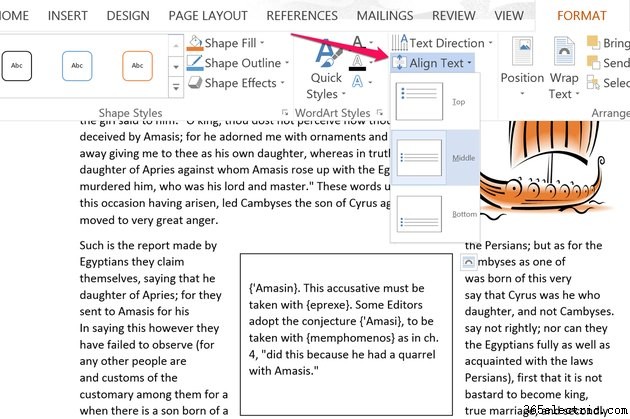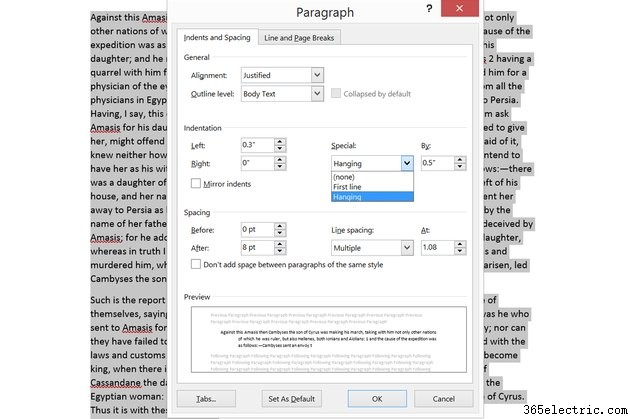
O Microsoft Word 2013 oferece várias maneiras de alinhar texto dentro de um documento, mas essas opções não são agrupadas em um único menu ou área da interface. As opções básicas de alinhamento horizontal, como esquerda, direita ou centralizada, estão no menu inicial. No entanto, se você deseja alinhar verticalmente o texto dentro de uma caixa de texto ou alinhar o texto ao redor de um círculo, essas opções estão no menu Formatar do objeto no qual você está trabalhando.
Alinhar o texto horizontalmente
Etapa 1
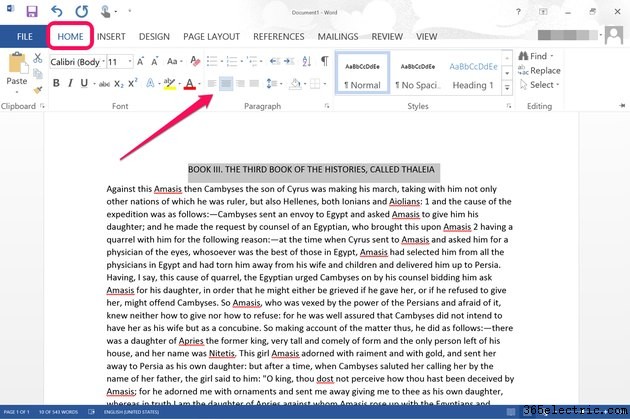
Arraste o cursor pelas palavras para alinhar e clique no menu "Início". O grupo Parágrafo inclui quatro ícones, cada um representando graficamente os diferentes tipos de alinhamento de texto:Alinhar à Esquerda, Centralizar, Alinhar à Direita e Justificar. Selecione um para alinhar o texto. Lembre-se de que o alinhamento se aplica a todo o texto entre as quebras de parágrafo, portanto, se você destacar apenas uma única palavra, o alinhamento afetará todo o parágrafo.
Etapa 2
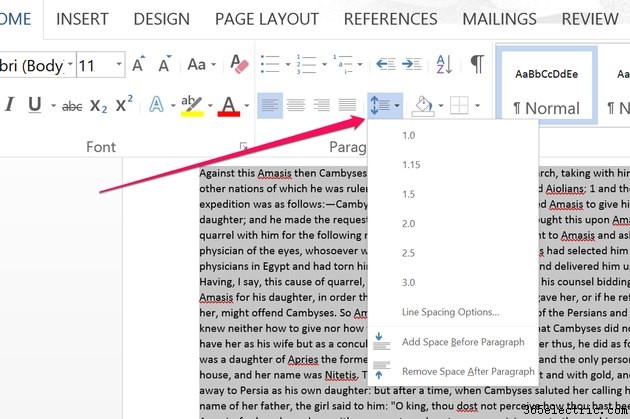
Clique no ícone "Espaçamento entre linhas e parágrafos" no grupo Parágrafo para especificar quanto espaço deve aparecer entre os parágrafos. No menu suspenso que se abre, "1.0" representa uma única linha.
Etapa 3
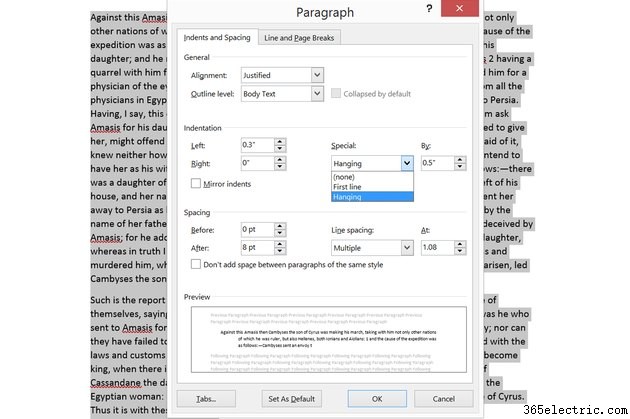
Clique no pequeno ícone "Dialog Box Launcher" no canto inferior direito do grupo Parágrafo para ver mais opções. Além de alinhar o texto, você pode definir o tamanho e o estilo do recuo do parágrafo. Para usar parágrafos deslocados, por exemplo, selecione "Suspenso" no menu Especial.
Alinhar imagens e caixas de texto
Etapa 1
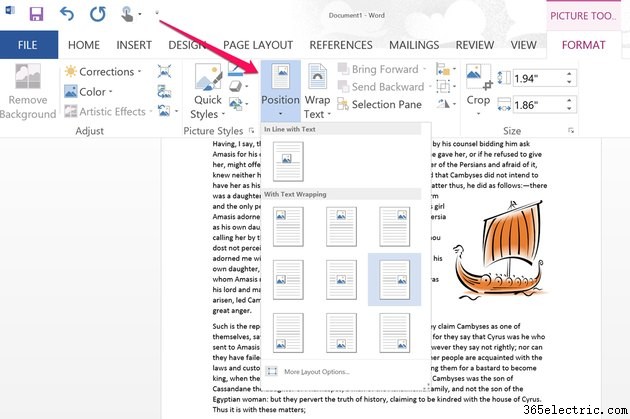
Selecione uma imagem ou outro objeto, como uma forma ou caixa de texto, em seu documento do Word. Depois que um objeto é selecionado, o menu Ferramentas de Imagem é exibido. Clique no menu "Formatar" e depois no ícone "Posição". Selecione onde deseja que a imagem seja posicionada, usando as opções que aparecem no menu suspenso.
Etapa 2
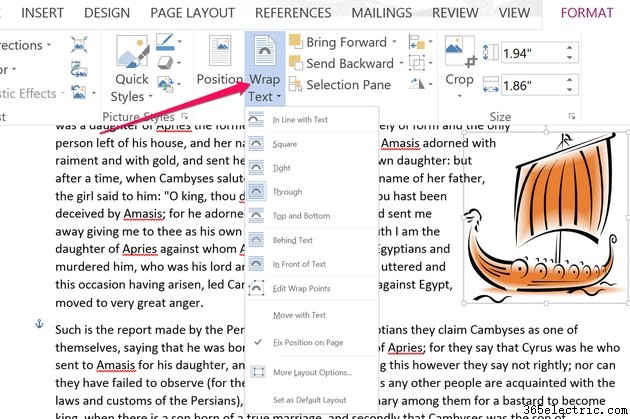
Clique no ícone "Quebrar texto" no menu Formato das ferramentas de imagem para alinhar o texto ao redor da imagem. Se a imagem tiver um fundo transparente, você pode usar a opção "Tight" para exibir o texto através das partes transparentes da imagem. Se a imagem tiver um fundo sólido, você pode usar a opção "Editar pontos de quebra" para ajustar as bordas da imagem para que você possa organizar as palavras firmemente ao redor de um objeto na imagem.
Etapa 3
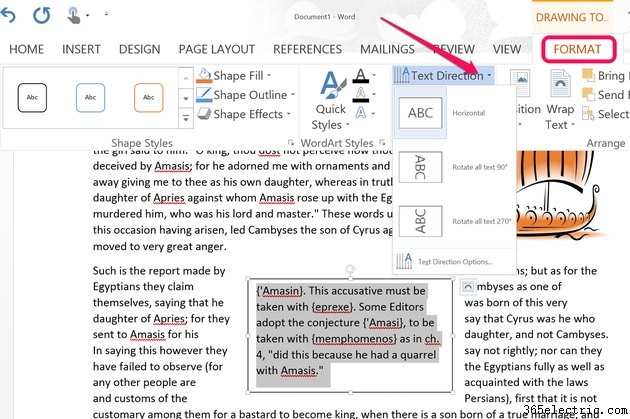
Alinhe o texto dentro de uma caixa de texto usando as opções no menu Formatar Ferramentas de Desenho. Primeiro, realce o texto dentro da caixa de texto para exibir o menu Formatar Ferramentas de Desenho. Para especificar a direção do texto dentro da caixa de texto, clique na opção "Direção do texto".
Etapa 4
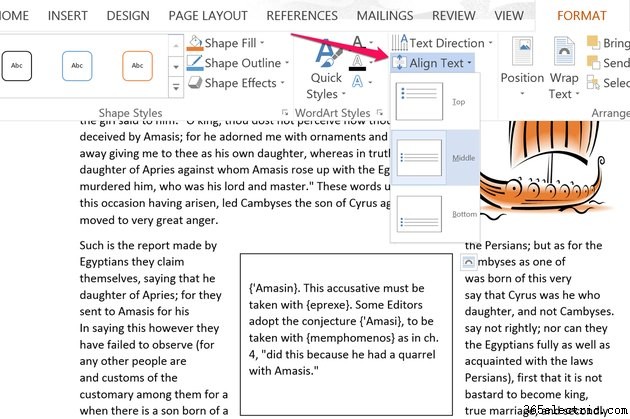
Alinhe o texto horizontalmente dentro de uma caixa de texto, assim como você alinharia o texto no documento, clicando no menu “Início” e selecionando o alinhamento desejado, como “Alinhar à esquerda” ou “Centro”. Para alinhar o texto verticalmente dentro de uma caixa de texto, clique na opção "Alinhar texto" no menu Formatar Ferramentas de Imagem.
Dica
Para selecionar uma única palavra, clique duas vezes nela. Para selecionar rapidamente um parágrafo completo, clique três vezes em uma palavra nesse parágrafo. Se você quiser alinhar todo o texto em um documento, pressione “Ctrl-A”.