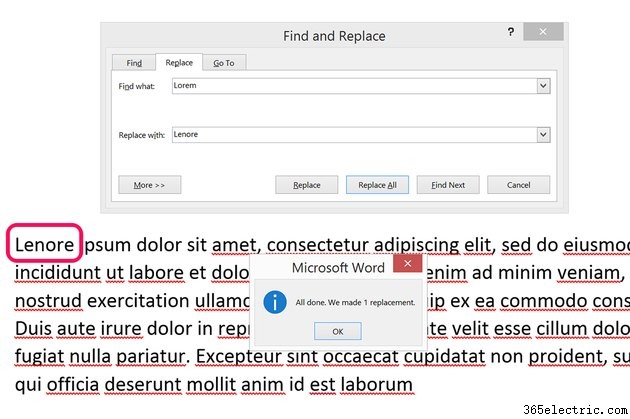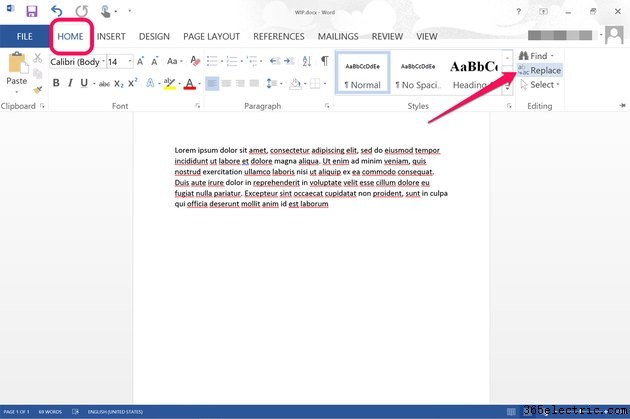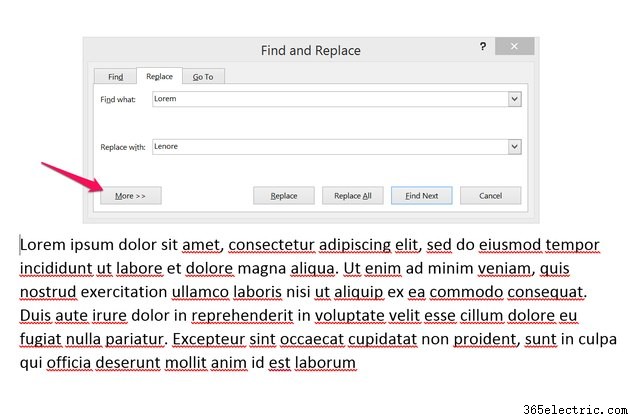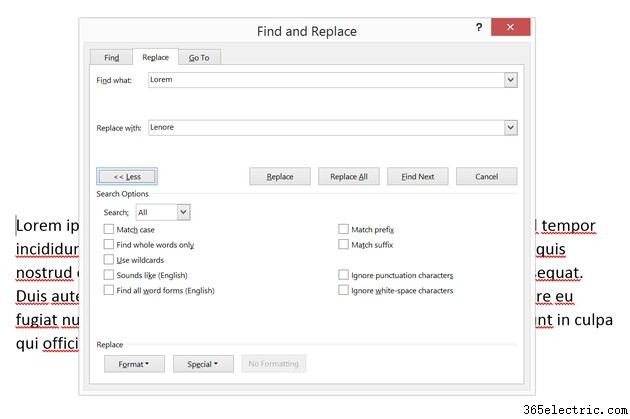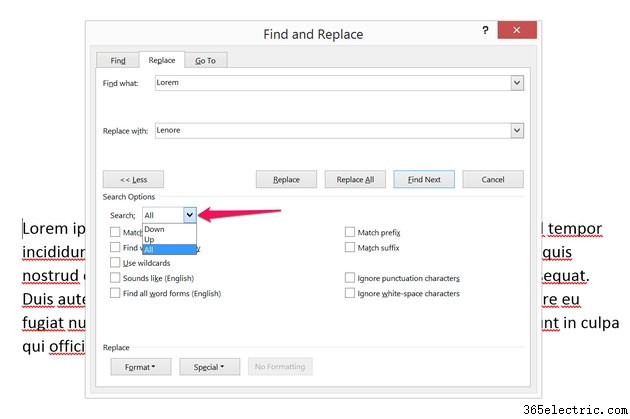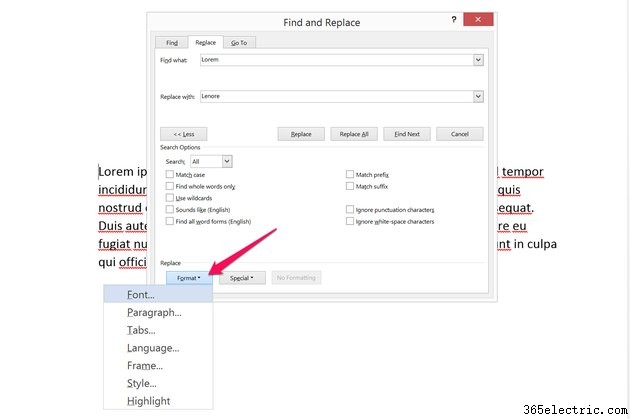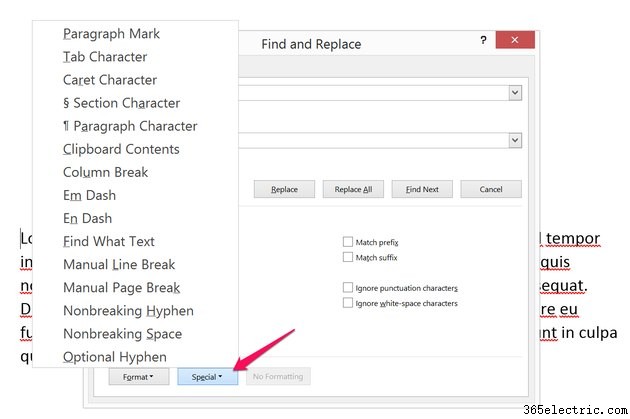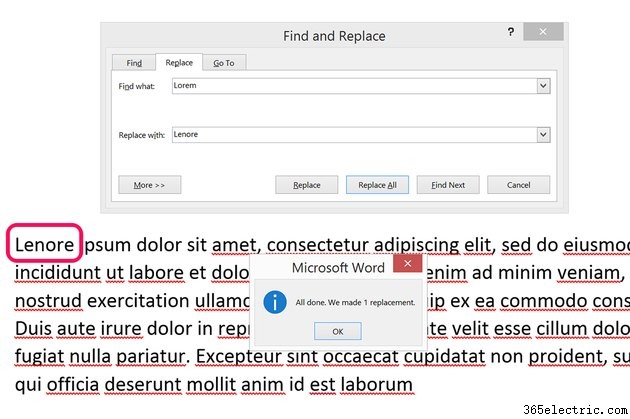
O Microsoft Word 2013 possui um extenso utilitário Localizar e Substituir que pode ajudar a simplificar o processo de edição em seus documentos. Você não apenas pode encontrar todas as ocorrências de uma palavra, letra ou frase em um documento e substituí-las, como também localizar o texto por sua fonte ou estilo. Usando curingas, Localizar e Substituir pode facilitar a procura de palavras com erros ortográficos ou variações de palavras semelhantes.
Etapa 1
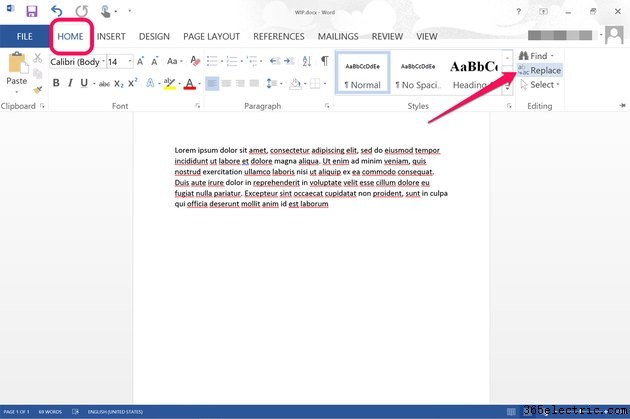
Clique no menu "Início" e clique na opção "Substituir" no grupo Edição. O ícone Localizar é para simplesmente encontrar palavras quando você não deseja substituí-las. O atalho de teclado para Substituir é "Ctrl-H".
Etapa 2
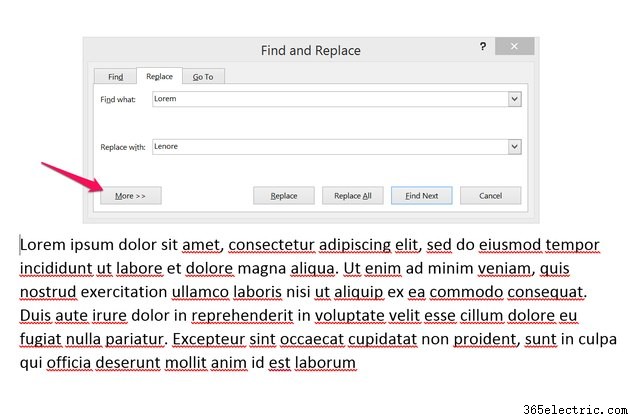
Digite a palavra que deseja substituir no campo de texto "Localizar" e a palavra que deseja substituir no campo de texto "Substituir por". Para substituir uma ocorrência da palavra, clique em “Substituir”. Clique em "Substituir tudo" para substituir todas as ocorrências. Se você não deseja necessariamente substituir todas as ocorrências de uma palavra, clique em “Avançar”. O Word mostra a palavra para que você possa decidir clicar em "Substituir" ou não. Para ver mais opções, clique no botão "Mais".
Etapa 3
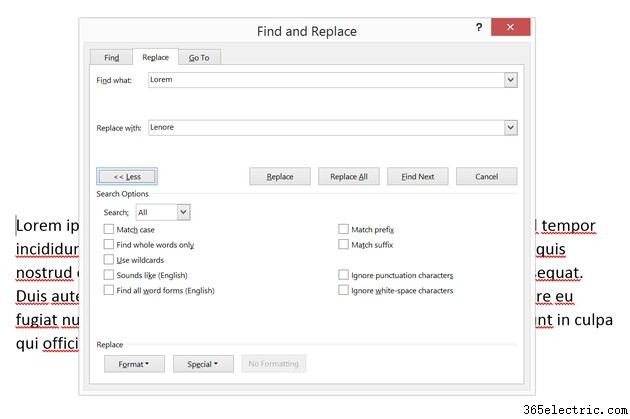
Marque qualquer uma das caixas de seleção adicionais que podem ajudar a tornar seu processo de pesquisa e substituição mais rápido ou mais preciso. Por exemplo, se você estivesse substituindo o nome "Sue" por "Holly" em um documento grande, você poderia selecionar as opções "Match Case" e "Find Whole Words Only" para evitar transformar "Devemos processá-los sobre este problema" em "Devemos acalmá-lo sobre esta isholly." Usar um curinga nos resultados da pesquisa permite procurar variações de uma ortografia inserindo um "?" para quaisquer letras que possam variar, como "s?t" para "sit" ou "sat".
Etapa 4
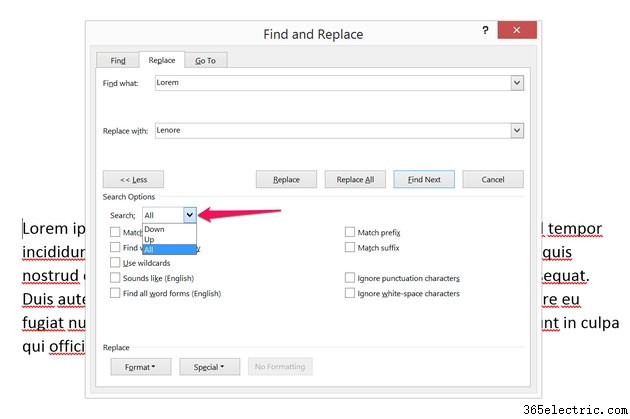
Clique no menu "Todos" e selecione "Para cima" ou "Para baixo" se quiser pesquisar apenas uma parte do documento. Para cima e para baixo são ambos relativos à localização atual do cursor.
Etapa 5
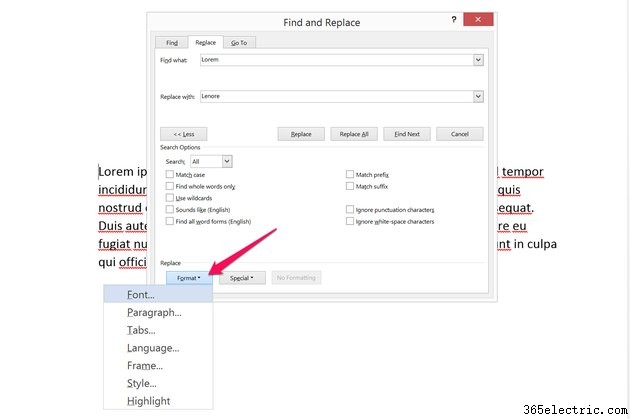
Clique no botão "Formatar" para encontrar palavras que usam um formato específico, como fonte, idioma ou estilo. Por exemplo, se você usou uma fonte Times New Roman 12 pontos para a maior parte do seu documento, mas optou por formatar citações de outras fontes em Times New Roman 10 ou Calibri, você pode localizar e substituir palavras apenas em Times New Roman 12, pulando a cada instância a palavra aparece usando a outra fonte.
Etapa 6
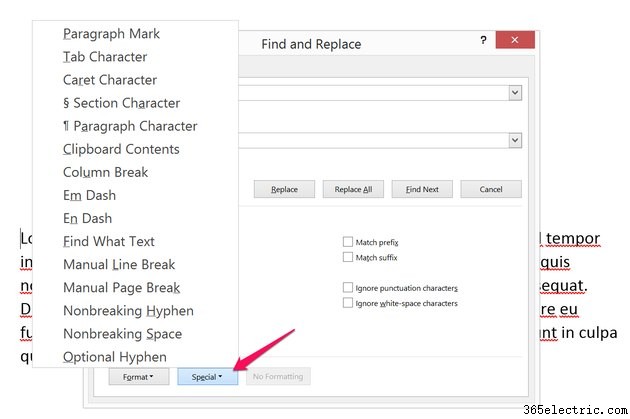
Clique no botão "Especial" para encontrar caracteres especiais, incluindo aqueles que você normalmente não vê, como tabulações e marcas de parágrafo. Por exemplo, se o seu documento estiver cheio de espaços duplos entre as palavras, selecione a opção "Espaço sem quebra". Você pode copiá-lo para que apareça duas vezes no campo "Localizar" e substituí-lo por um único espaço não separável no campo "Substituir por".