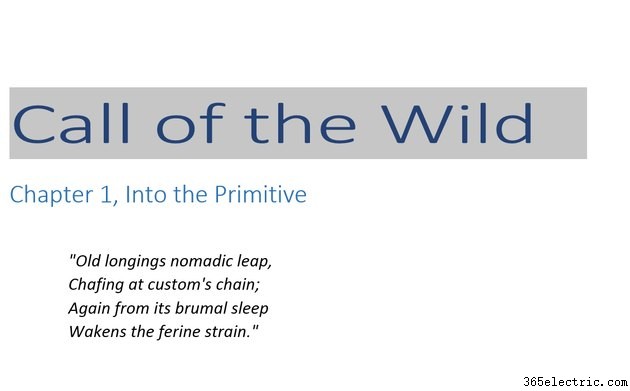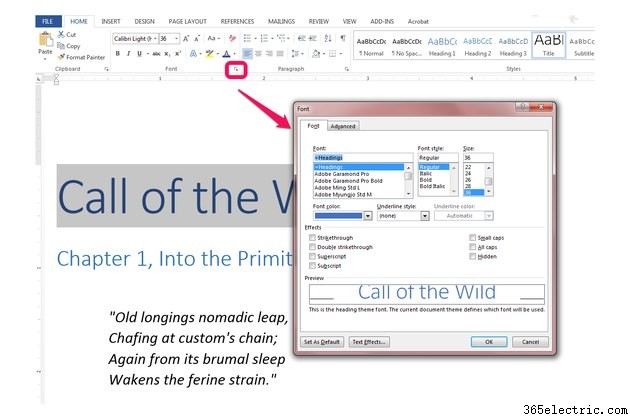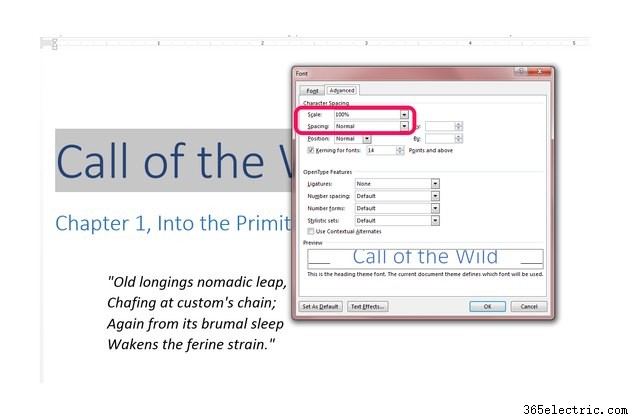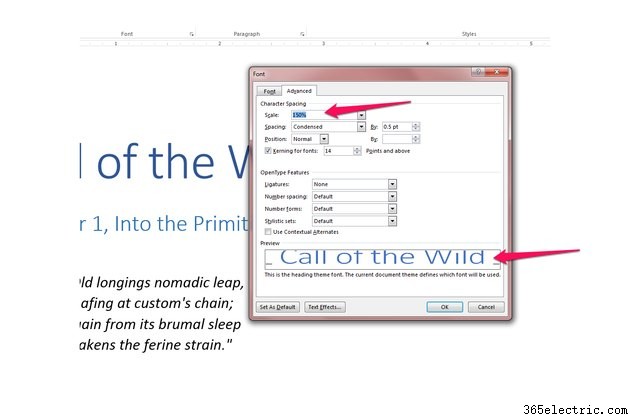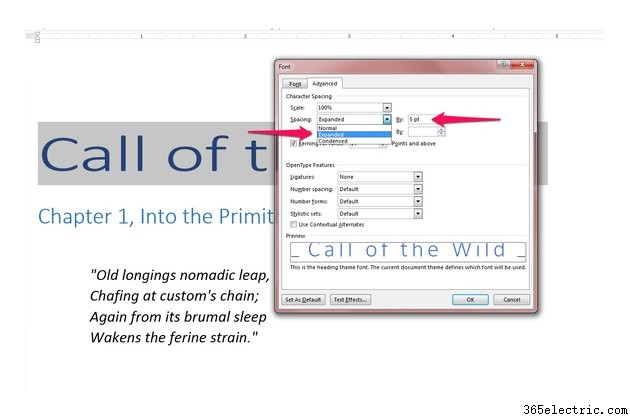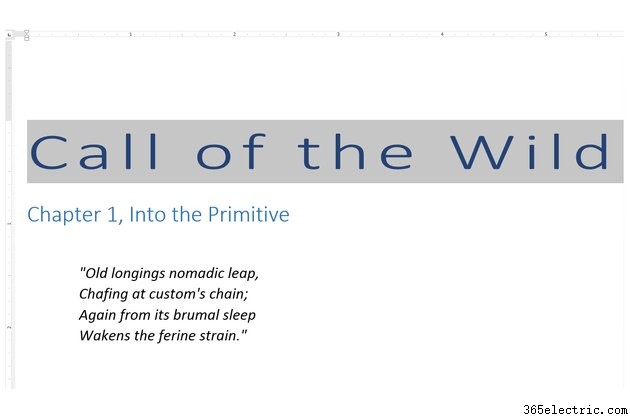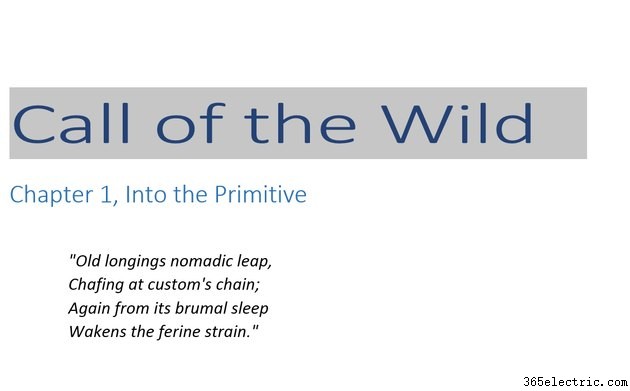
Esticar o texto, ou dimensioná-lo, altera a forma de cada letra em uma porcentagem específica para que cada caractere seja distorcido. Se você quiser manter a forma original das letras, pode optar por expandir o texto, que apenas insere espaço entre cada letra para que o bloco de texto ocupe mais espaço horizontal. Essas opções de formatação destinam-se a controlar apenas a formatação de texto horizontal; se você quiser esticar seu texto verticalmente para alterar sua altura em vez de sua largura, basta usar essas ferramentas de maneira um pouco diferente.
Alongamento e expansão horizontal
Etapa 1
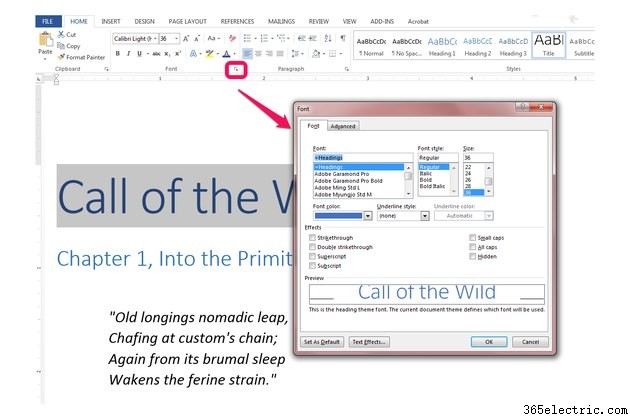
Realce o texto que você deseja esticar e abra a caixa de diálogo Fonte clicando na pequena seta no grupo Fonte do menu inicial. Como alternativa, basta usar o atalho de teclado "Ctrl-D" para abrir a caixa de diálogo Fonte. A menos que você tenha usado a caixa de diálogo recentemente e a tenha alterado, a guia padrão é Fonte.
Etapa 2
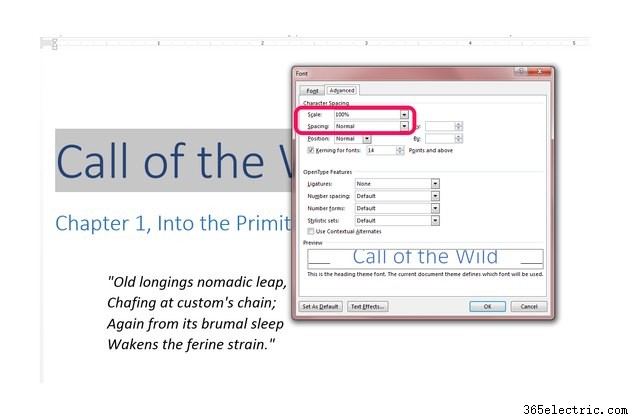
Selecione a guia "Avançado". As duas opções relevantes para esticar o texto estão na seção Espaçamento de Caracteres:Escala e Espaçamento. Os padrões são 100 por cento e "Normal", respectivamente.
Etapa 3
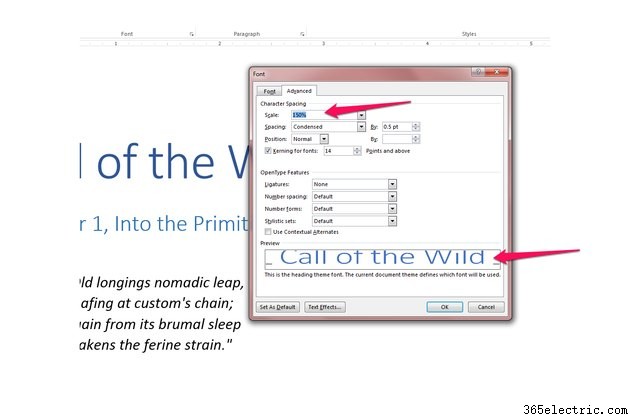
Estique o texto inserindo um número maior que 100 por cento na caixa suspensa Escala. Quando você seleciona um valor na lista suspensa Escala, o Word exibe uma visualização do texto na caixa Visualizar, onde você pode ver que cada caractere foi distorcido enquanto o espaçamento entre as palavras é o mesmo.
Etapa 4
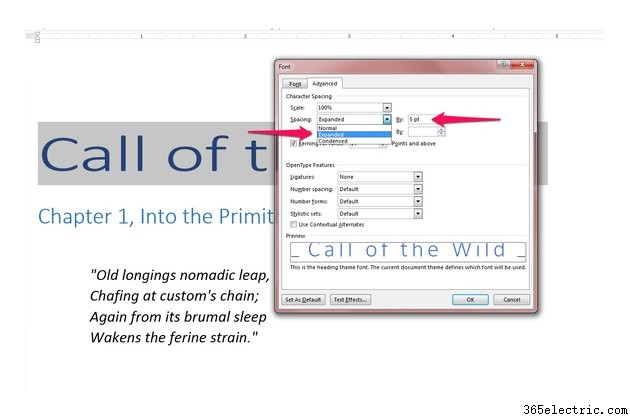
Expanda o texto escolhendo "Expandido" no menu suspenso Espaçamento e, em seguida, inserindo um tamanho de ponto. Apenas cinco pontos introduz uma quantidade substancial de espaço entre os caracteres, mas os próprios caracteres não são distorcidos.
Etapa 5
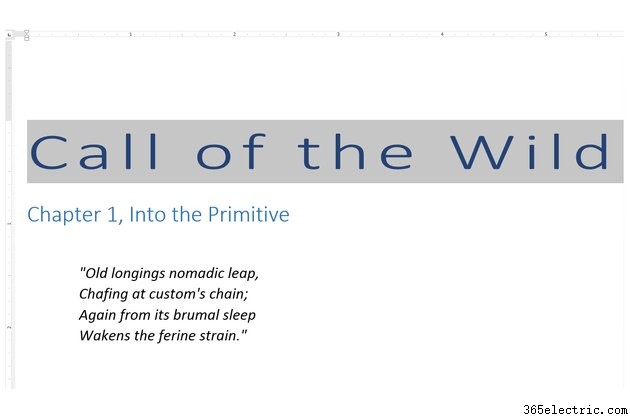
Escolha uma combinação das duas configurações para um efeito específico. Clique em "OK" para salvar suas alterações. Se você não gostar do texto editado, pressione "Ctrl-Z" para desfazer suas alterações e tente novamente.
Dica
Estique seu texto verticalmente em vez de horizontalmente usando as mesmas ferramentas de espaçamento de caracteres. Primeiro, aumente o tamanho do ponto do seu texto para a altura desejada usando o menu suspenso Tamanho da fonte no grupo Fonte da guia Início. Em seguida, use a opção de dimensionamento do espaçamento entre caracteres para inserir uma porcentagem abaixo de 100 por cento, por exemplo, para 80 por cento. Essa alteração mantém a altura do caractere, mas torna cada caractere 80% de sua largura anterior. Quanto menor a porcentagem, mais estreito cada caractere. Para manter a mesma largura dos caracteres originais, use a mesma porcentagem para multiplicar a altura e dividir a largura.