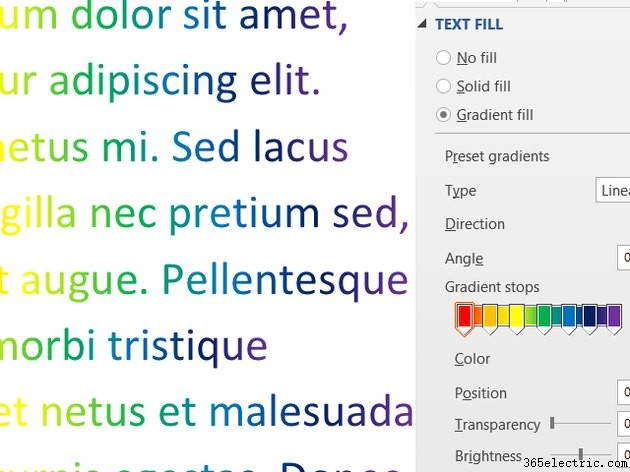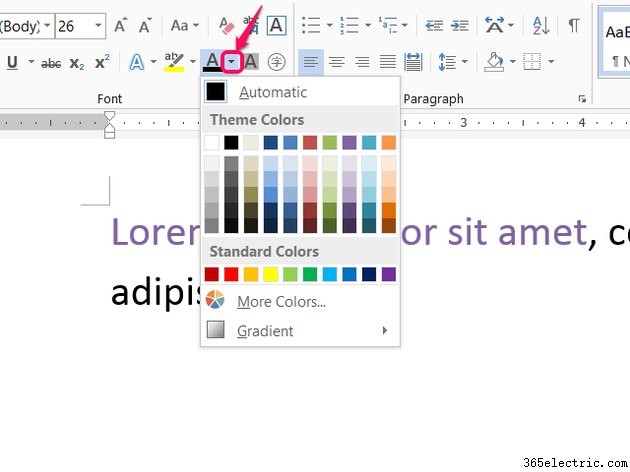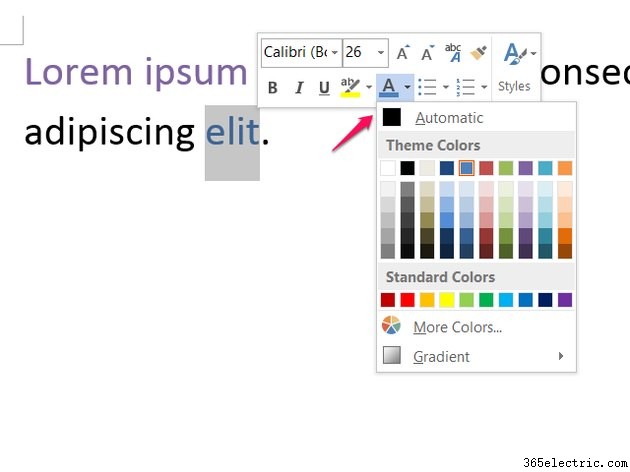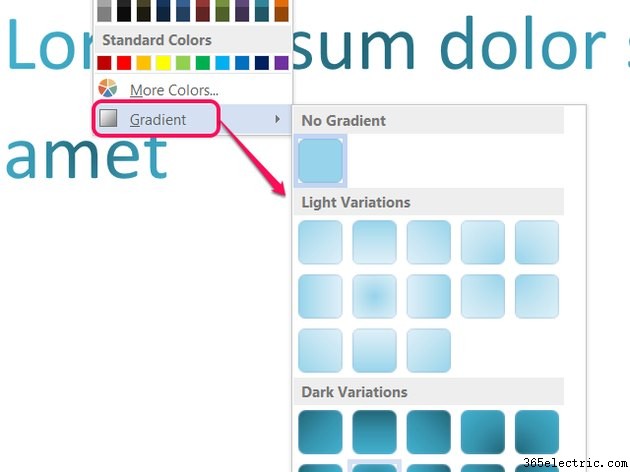O Microsoft Word tem sido capaz de exibir diferentes seleções de texto em cores diferentes. Com o Word 2010 e 2013, ele também pode colocar um gradiente de cores em uma seleção, reduzindo o trabalho necessário para adicionar texto multicolorido e tornando possível ter várias cores em uma única letra. Com um gradiente personalizado, o texto no Word pode ter quantas cores você quiser, até mesmo um arco-íris completo.
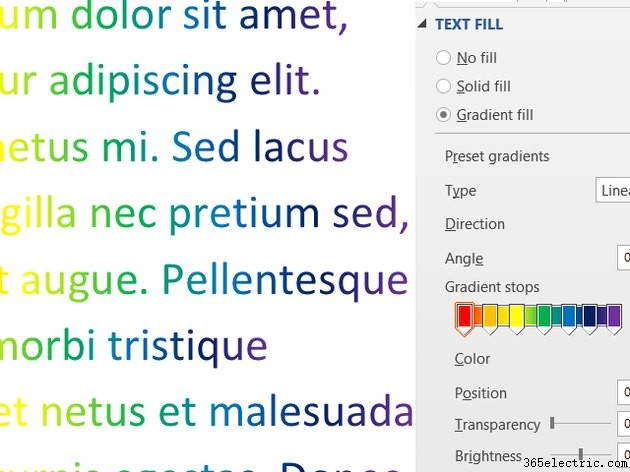
Adicionar cores ao texto
Para alterar a cor do texto no Word, selecione o texto que deseja modificar e escolha uma nova cor em
Cor da fonte menu suspenso na guia Início.
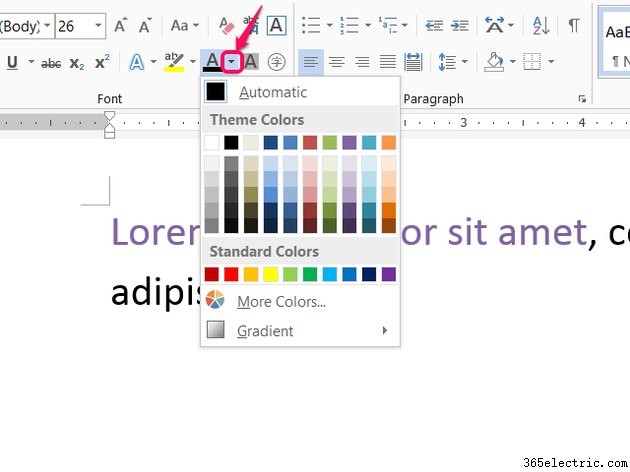
Cada seleção de texto mantém sua própria coloração. Depois de escolher a cor para uma seleção, selecione outro bloco de texto e escolha outra cor. Além do tempo que leva, não há nada que impeça você de atribuir uma cor diferente a cada palavra ou até mesmo a cada letra.
Para ajudar a acelerar o processo de alteração de muitas cores, uma pequena barra de menu aparece na página quando você seleciona o texto. Use a
Cor da fonte drop-down nesta barra para economizar o tempo de mover o mouse para frente e para trás para a faixa principal.
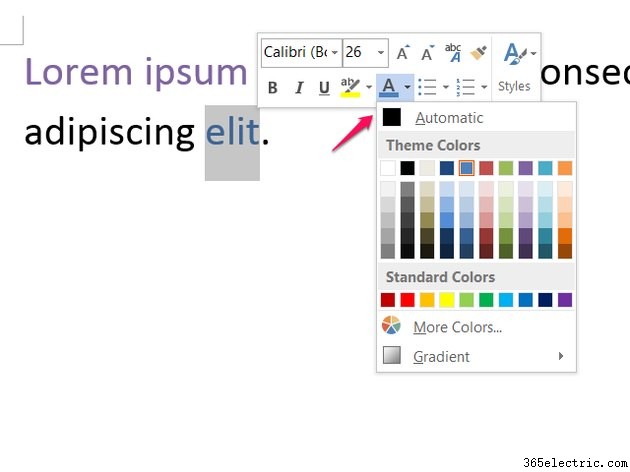
Adicionar gradientes ao texto
A adição de cores normalmente limita você a no máximo uma cor por letra. Com um gradiente, você seleciona um padrão feito de quantas cores desejar e o Word aplica o padrão em sua seleção.
Gradientes básicos
Comece selecionando uma cor base para o texto e reabra a
Cor da fonte menu suspenso e escolha
Gradiente para escolher um padrão. Os padrões na seção Variações de luz fluem da cor base para o branco, enquanto as Variações escuras se movem para o preto. Para usar cores diferentes de branco ou preto, você precisa criar um gradiente personalizado.
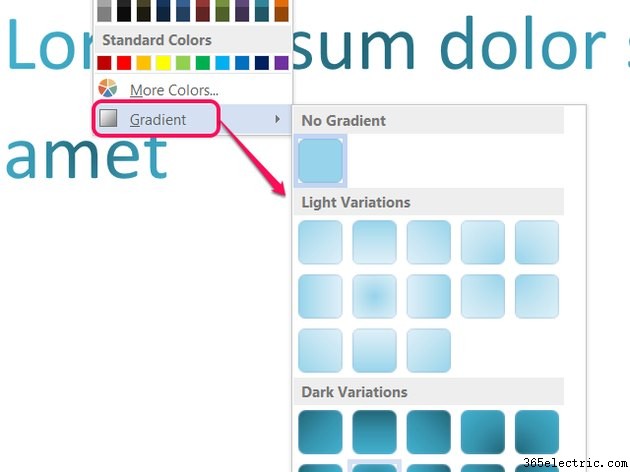
Dica
- Os padrões de gradiente são bastante sutis, portanto, talvez seja necessário usar texto grande ou aumentar o zoom para ver a diferença entre os padrões.
- O padrão se aplica separadamente a cada linha de texto. Por exemplo, se você escolher um gradiente de estilo "Do centro", cada linha terá seu próprio centro.
Gradientes personalizados
Clique em
Mais gradientes da lista de gradientes para criar seu próprio padrão ou adicionar mais cores. Na barra lateral do Word 2013 ou na caixa de diálogo do Word 2010, selecione
Preenchimento de gradiente e escolha um tipo e direção para o padrão.

Cada um dos marcadores na linha Gradient Stops representa um ponto que você pode modificar. Arraste-os para reposicionar as paradas e clique em uma para definir sua cor, posição, transparência e brilho. Para adicionar paradas adicionais, clique no ícone de lápis com um
+ verde sinal. Para remover a parada selecionada, clique no ícone com um
X vermelho .
Dica
Para adicionar texto estilizado a um documento, insira WordArt. O WordArt oferece mais padrões e estilos do que é possível apenas com cores e gradientes, mas o WordArt também se comporta como uma imagem:não fluirá com o texto normal em seu documento.