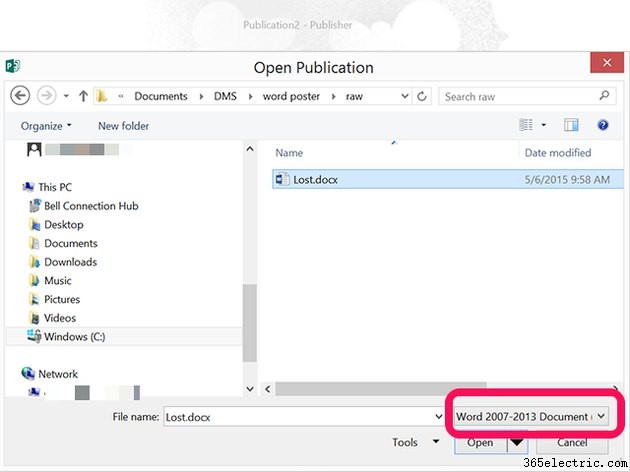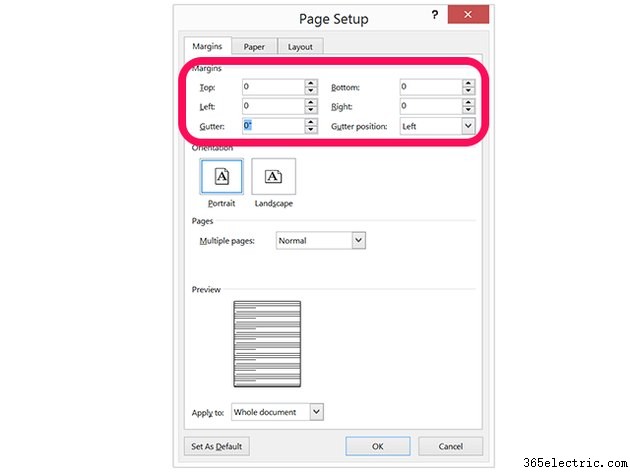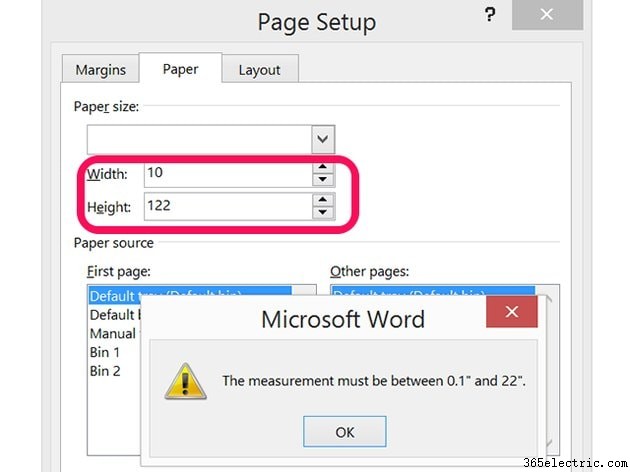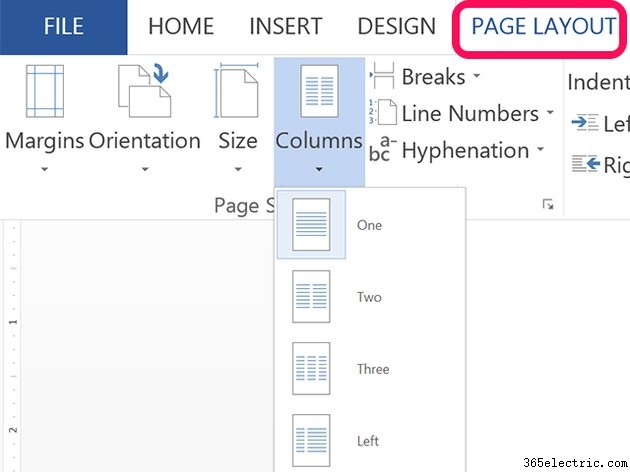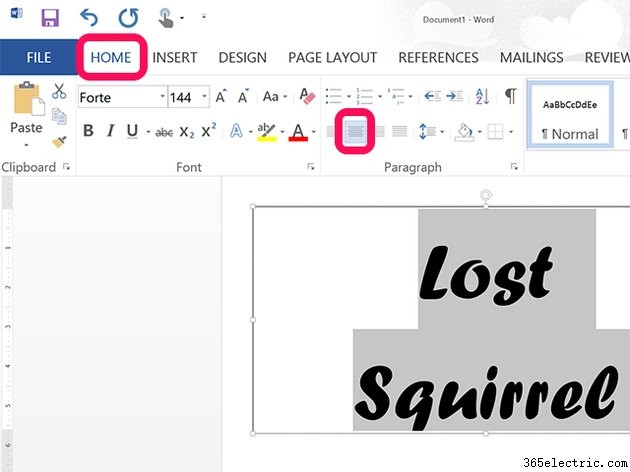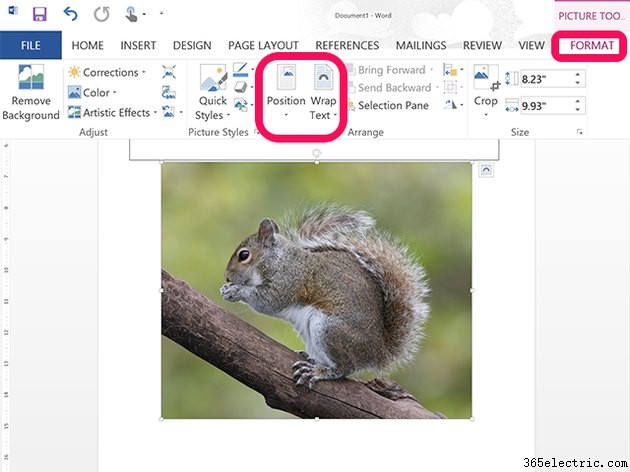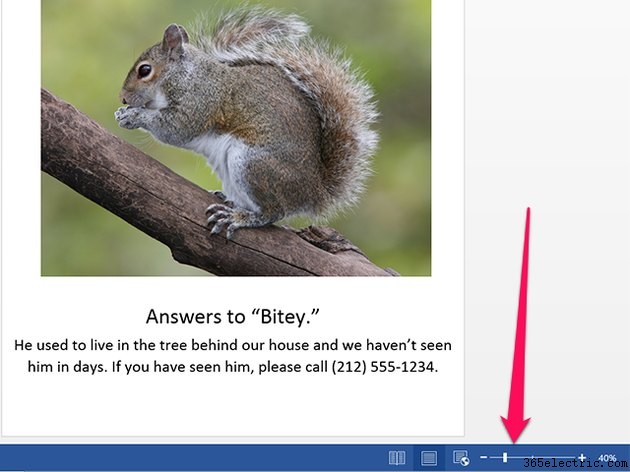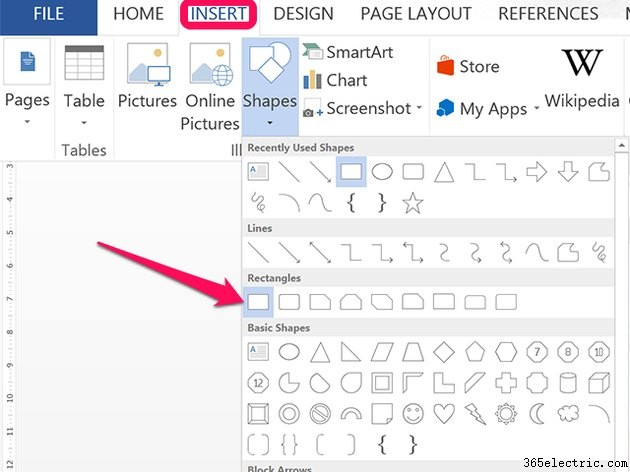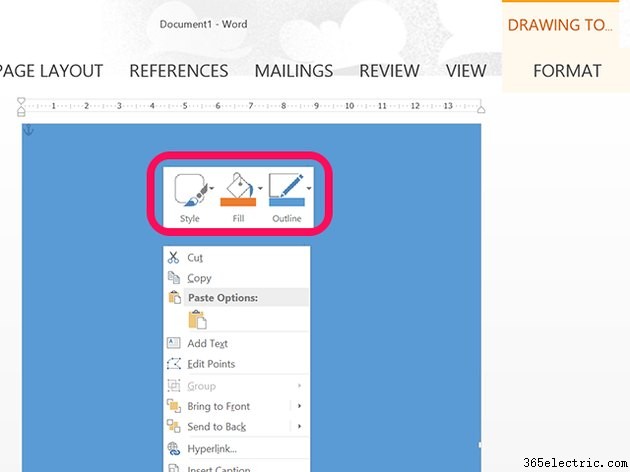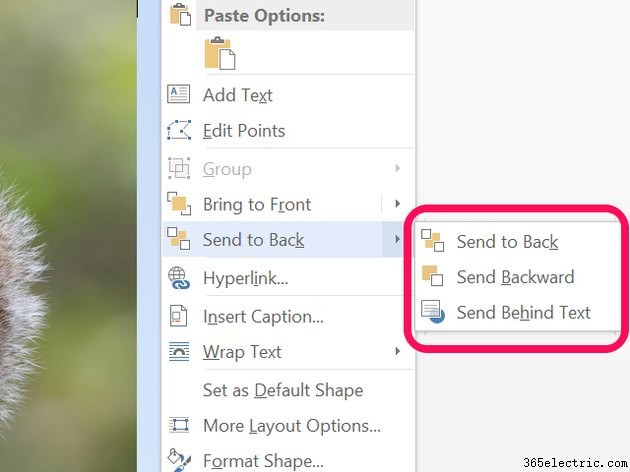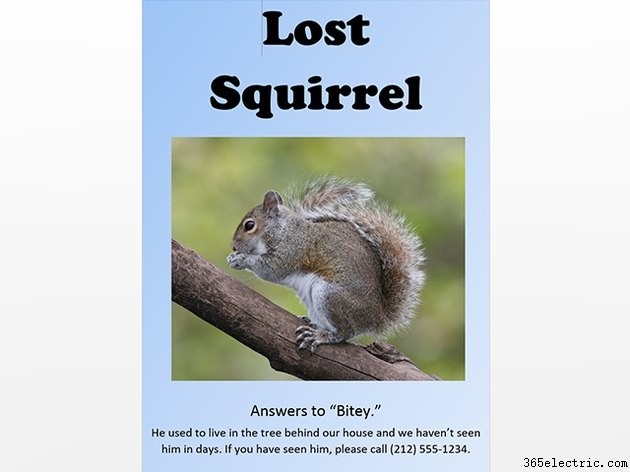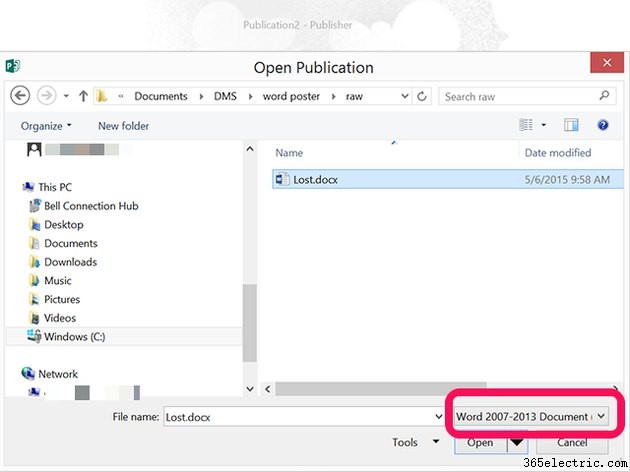Se você precisar fazer um pôster pequeno ou médio, o Microsoft Word 2013 é uma boa escolha, principalmente se você já estiver familiarizado com o aplicativo. Todos os mesmos elementos que você usaria para criar um documento podem ser usados para um pôster, no entanto, existem alguns problemas potenciais a serem observados.
Layout da página
Para começar, abra um novo documento do Word em branco. Clique no
Layout de página guia para definir as margens do tamanho do pôster.
Clique em
Margens e
Tamanho ícones na Faixa de Opções para defini-los conforme necessário. Se você não quiser margens, clique em
Margens personalizadas na parte inferior do menu suspenso Margens e defina cada margem como
0 .
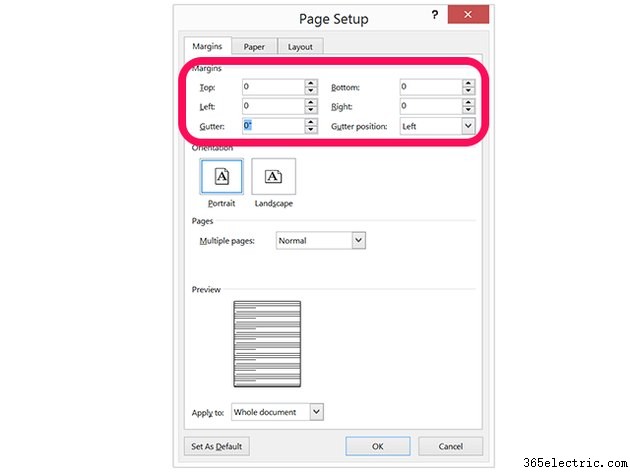
Para usar um tamanho de página personalizado, clique em
Mais tamanhos de papel na parte inferior do menu suspenso Tamanho e especifique a altura e a largura desejadas, medidas em polegadas.
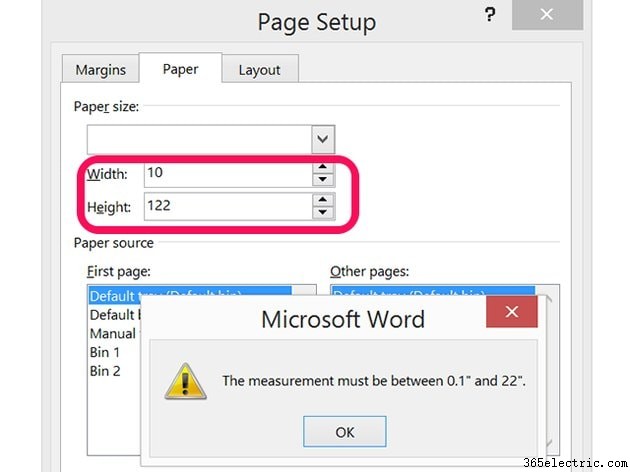
Adicionando texto
Você tem duas opções para adicionar texto ao seu pôster. Você pode simplesmente digitar o texto como faria com uma carta ou usar caixas de texto.
Se você estiver colocando muito texto, considere usar duas colunas, um recurso disponível no
Layout de página Fita. Isso quebra o texto visualmente, tornando-o mais convidativo à leitura.
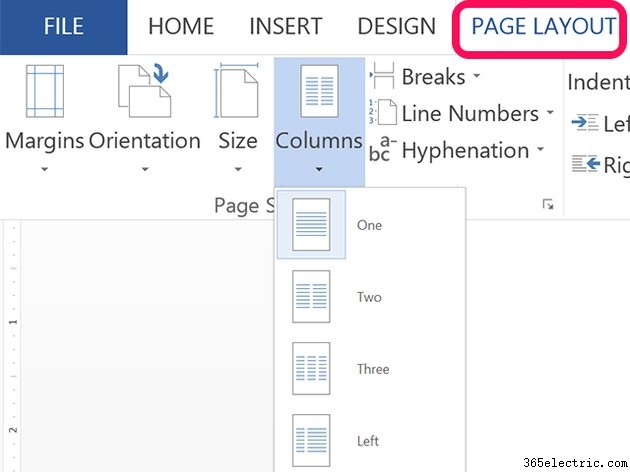
As caixas de texto são ideais se o pôster for leve no texto, como no exemplo aqui. Antes de adicionar caixas de texto, pressione
Enter várias vezes para adicionar algum espaço em branco ao pôster. Mover caixas de texto e imagens em um documento do Word pode ser problemático sem espaço.
Para inserir uma caixa de texto, clique na
Caixa de texto ícone na guia Inserir.
Digite o texto que deseja como título primeiro e depois pressione
Ctrl-A para destacá-lo. Clique em
Página inicial guia e, em seguida, altere a fonte, tamanho da fonte e cor conforme necessário. Se você quiser um tamanho de fonte além do tamanho padrão de 72pt, clique no número e digite o tamanho que você precisa. Use os ícones na seção Parágrafo da guia Início para alterar o alinhamento.
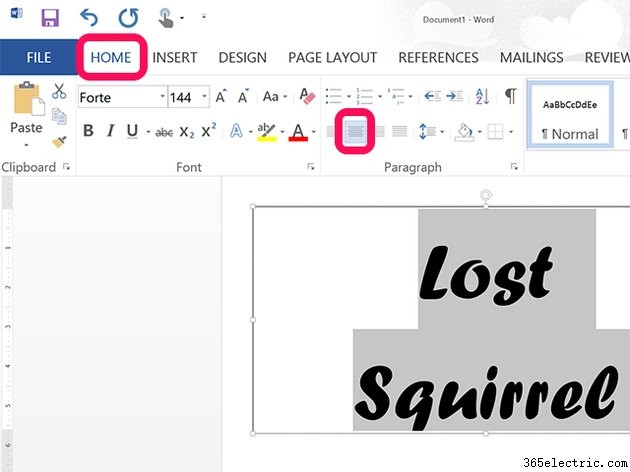
Adicionando imagens
Insira imagens do seu computador clicando na
Imagem ícone na guia Inserir. Para encontrar imagens usando a Pesquisa de Imagens do Bing, clique em
Imagens Online ícone.
Quando a imagem estiver na página, arraste-a para qualquer posição que desejar. Arraste as âncoras de canto para redimensionar a imagem. As opções adicionais estão localizadas no menu Formato das Ferramentas de Imagem, incluindo as opções Quebra de Texto e Formato de imagem.
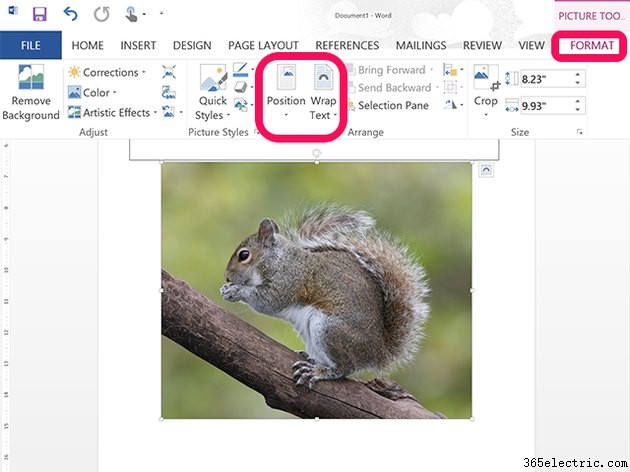
Adicione fotos ou texto adicionais conforme necessário. Use o
Zoom controle deslizante para aumentar o zoom para garantir que as imagens redimensionadas não sejam pixeladas em tamanho real. Diminua o zoom para que você possa ver todo o pôster de uma só vez.
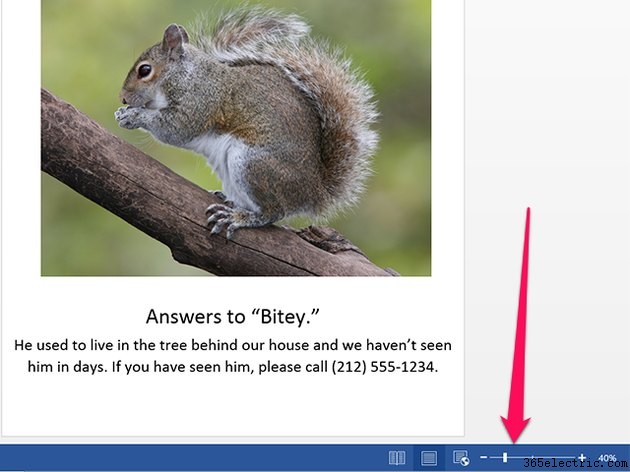
Adicionando um plano de fundo
Um fundo branco é mais amigável para o suprimento de tinta da sua impressora, mas se você quiser chamar a atenção das pessoas, um fundo colorido funciona melhor. Embora o Word tenha uma opção de cor de fundo, isso não ficará visível ao imprimi-lo. Alternativamente, você pode usar uma imagem como plano de fundo ou até mesmo uma imagem lado a lado.
Para adicionar um plano de fundo colorido, clique no botão
Inserir menu, selecione
Formas e clique no
Retângulo .
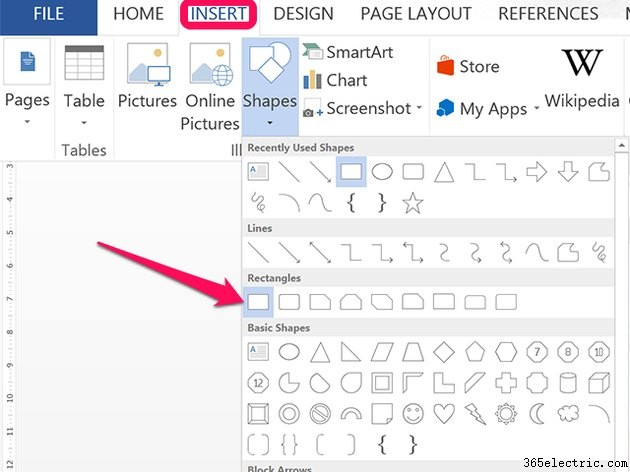
Arraste o cursor sobre a página inteira e clique com o botão direito do mouse na forma para alterar suas cores de preenchimento e contorno. Em nosso exemplo, estamos usando um Gradiente, que é uma opção além das cores disponíveis quando você clica em
Preencher .
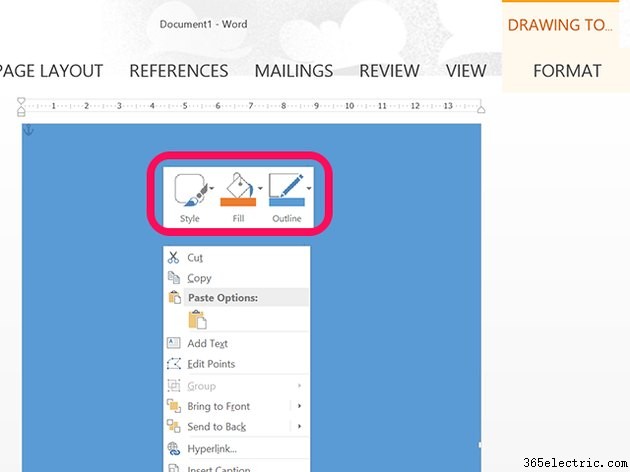
Quando a forma estiver do jeito que você deseja, clique com o botão direito do mouse novamente, clique em
Enviar para trás e selecione
Enviar atrás do texto . Observe que, se você estiver usando um plano de fundo escuro, pode ser necessário alterar a cor da fonte para algo claro.
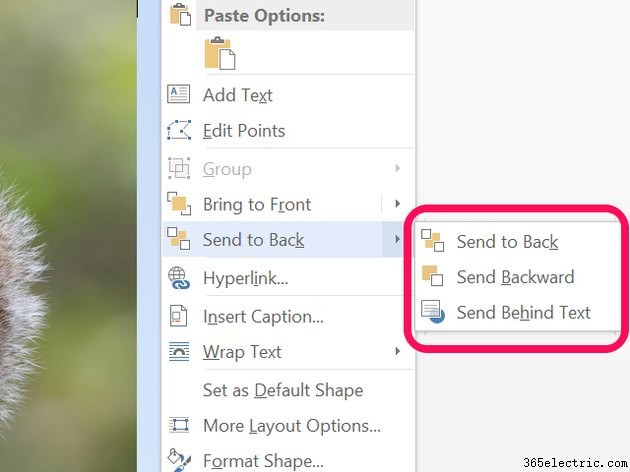
Impressão e exportação
Quando terminar o pôster, pressione
Ctrl-S para salvá-lo. Se você estiver enviando o pôster para uma impressora comercial, certifique-se de que não haja nenhum texto muito próximo das bordas. Normalmente, você deve deixar um espaço de 1/4 de polegada ao redor das bordas para compensar o sangramento durante o processo de impressão.
Para exportar o pôster como PDF, clique em
Arquivo menu e selecione
Exportar .
Para imprimir o pôster, clique em
Arquivo menu e selecione
Imprimir . Observe que a maioria das impressoras domésticas não imprime até a borda do papel, então você terá que aceitar uma borda branca fina ao redor do pôster ou aparar o pôster você mesmo com uma tesoura e uma régua.
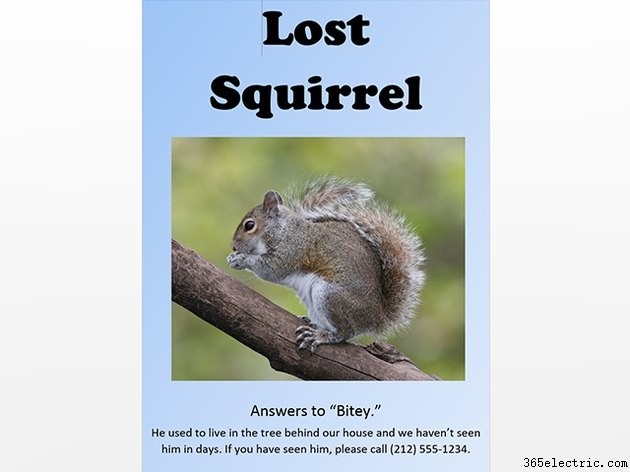
Dicas profissionais para impressão
Se sua impressora doméstica não aceitar tamanhos de papel grandes, a Microsoft sugere usar o Publisher, que vem com o Office 2013. O Publisher pode imprimir pôsteres grandes em pedaços, que você pode montar e colar juntos.
Para abrir um documento do Word concluído no Publisher, clique em
Abrir e altere o
Formato menu para
Documento do Word 2007-2013 . Depois que o Publisher converte o arquivo DOCX, talvez seja necessário ajustar as posições e tamanhos da imagem e do texto.