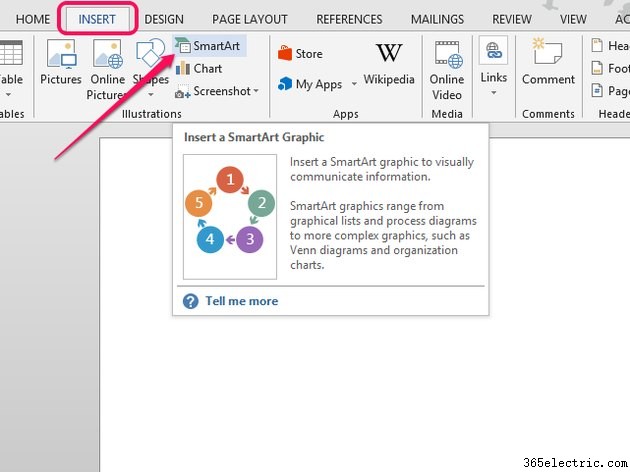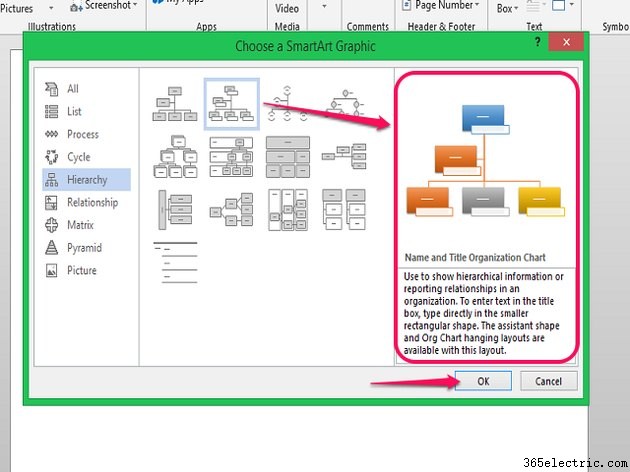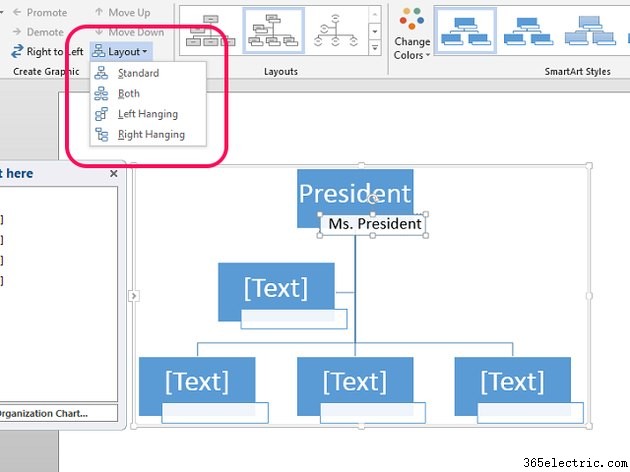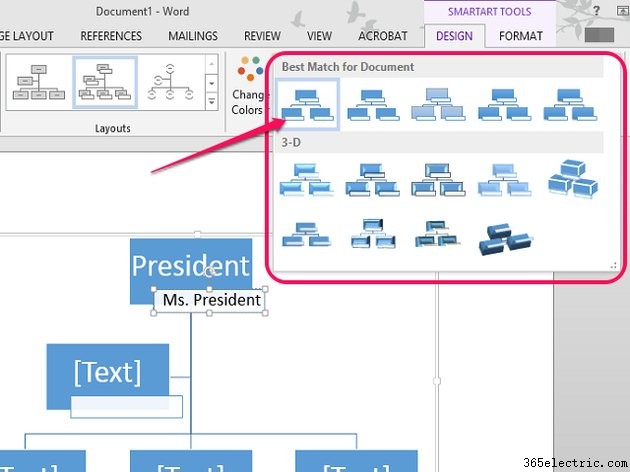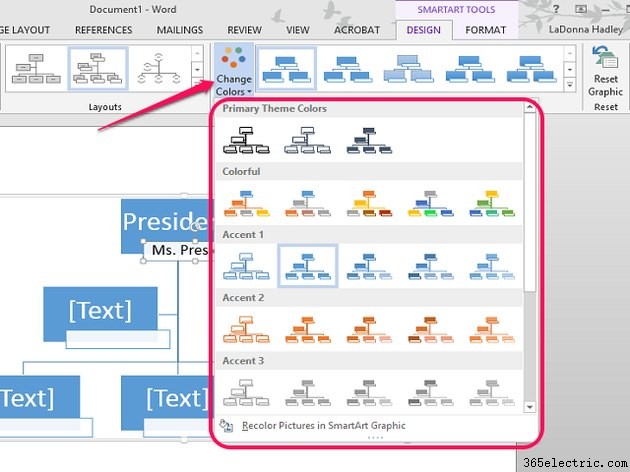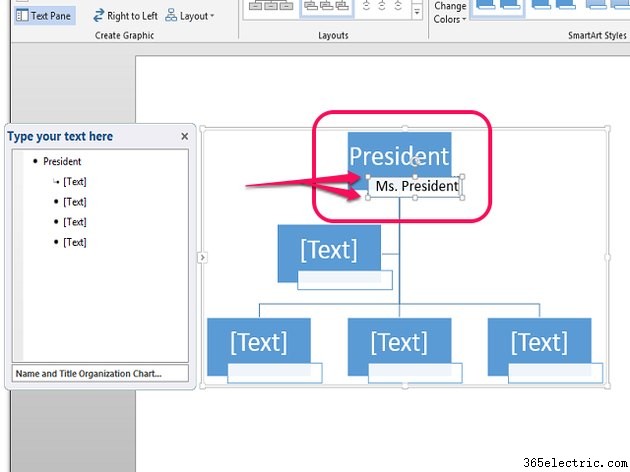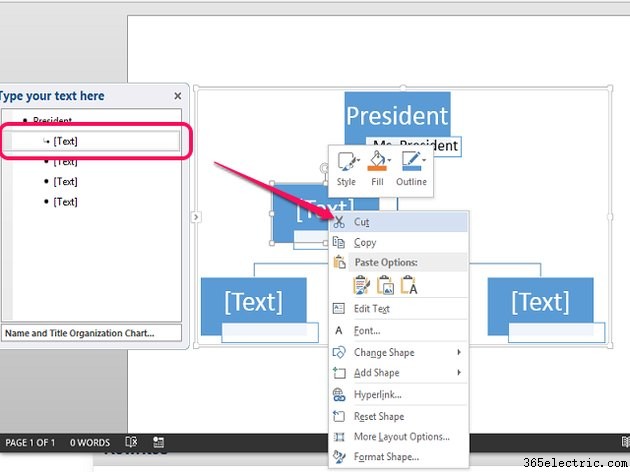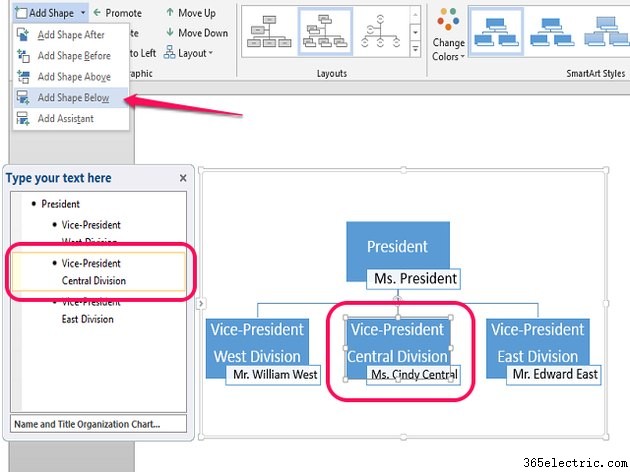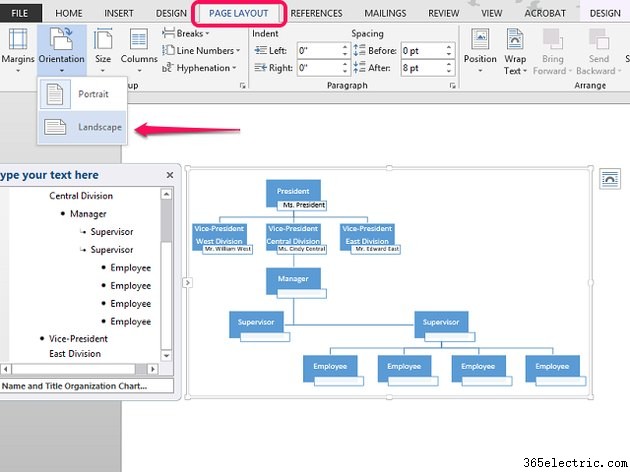O Microsoft Word fornece uma variedade de gráficos para criar um organograma para sua empresa, organização sem fins lucrativos ou outra organização. Saiba como usar as opções SmartArt para criar uma representação visual de sua cadeia de comando.
Etapa 1
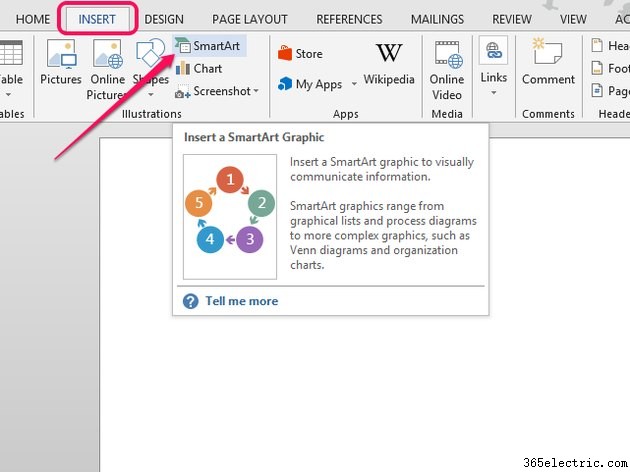
Abra o
Inserir aba. Clique em
SmartArt .
Etapa 2
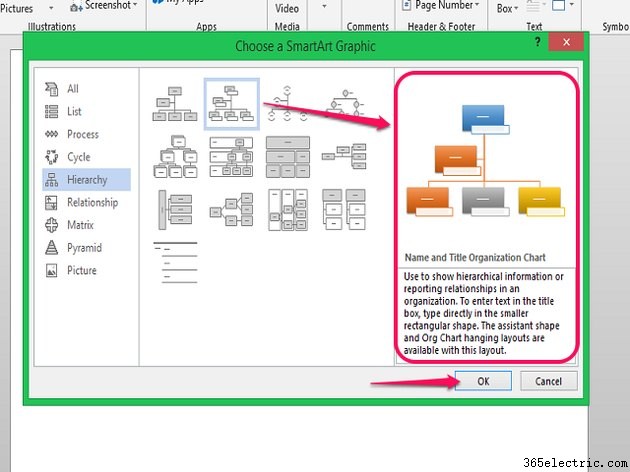
No pop-up, escolha uma categoria. As opções disponíveis aparecem no meio do pop-up. Clique em um gráfico para ver uma amostra, o nome e uma breve descrição no painel de visualização. Clique em
OK selecionar.
Dica
O menu Hierarquia oferece uma variedade de gráficos adequados para organogramas.
Etapa 3
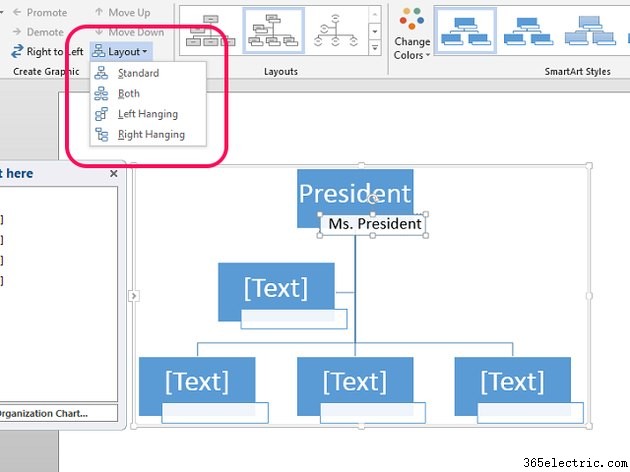
A guia muda automaticamente para a guia Design de Ferramentas SmartArt depois que você faz sua seleção. O MS Word usa o termo
Layout para a organização dos elementos dentro do gráfico. Clique em
Layout e selecione uma estrutura no menu suspenso.
Dica
Depois de selecionar um layout, a estrutura pode ser editada para refletir a estrutura específica de sua organização.
Etapa 4
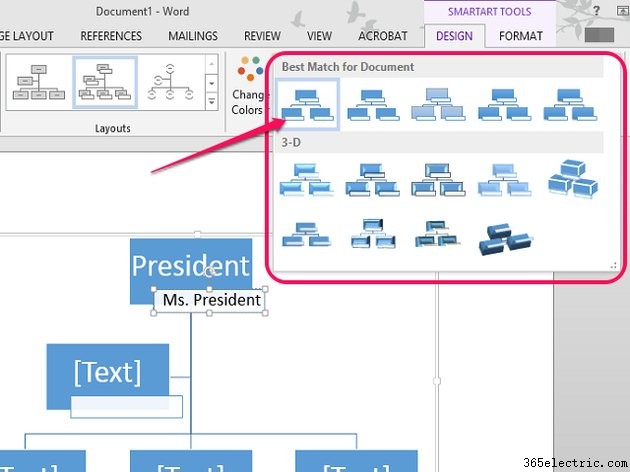
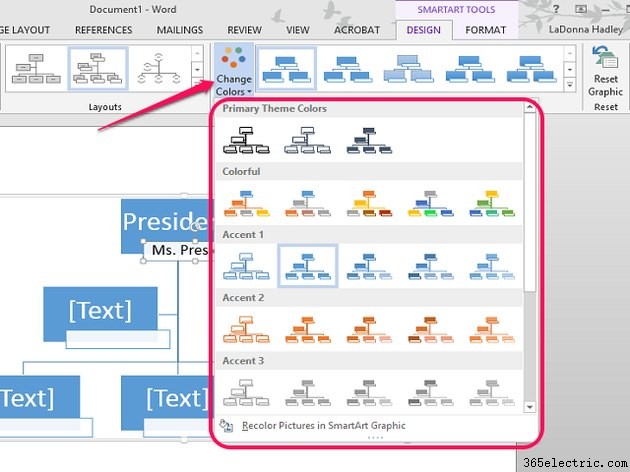
Na seção Estilos SmartArt, são fornecidas opções para cores e design. Para alterar o design do gráfico, clique na seta para baixo na caixa de design. No menu suspenso, escolha um design. Para alterar o esquema de cores, clique em
Alterar cores . Selecione um esquema de cores no menu suspenso.
Etapa 5
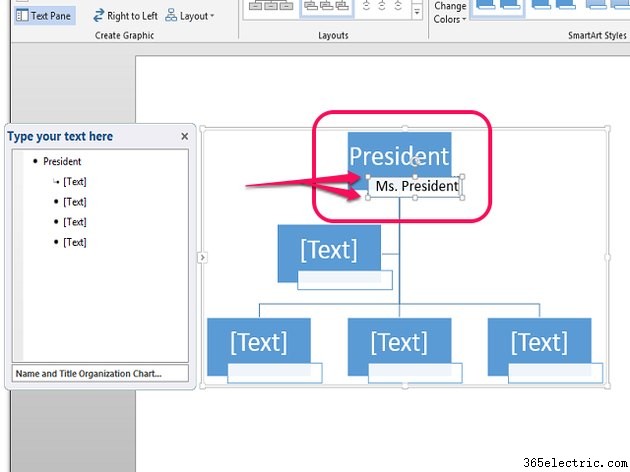
Uma caixa de texto pode ser editada quando o cursor estiver na caixa de texto ou quando estiver realçado na lista de estruturas; isso é indicado pelos pequenos quadrados em cada canto da caixa de texto. Para adicionar texto, clique em
[Texto] ou clique em qualquer lugar dentro de uma caixa em branco. Digite o título, cargo ou nome desejado. Como alternativa, clique em
[Texto] , digite o texto na lista de estrutura e ele aparecerá na caixa de texto correspondente.
Etapa 6
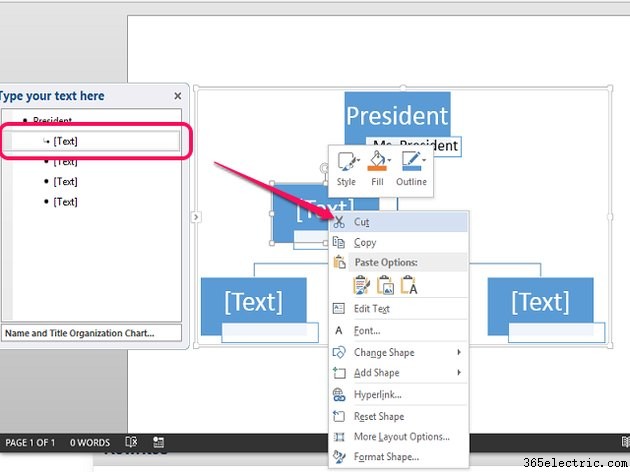
Para remover uma caixa de texto, clique com o botão direito do mouse na caixa de texto ou em sua posição na lista de estruturas. Clique em
Cortar remover.
Etapa 7
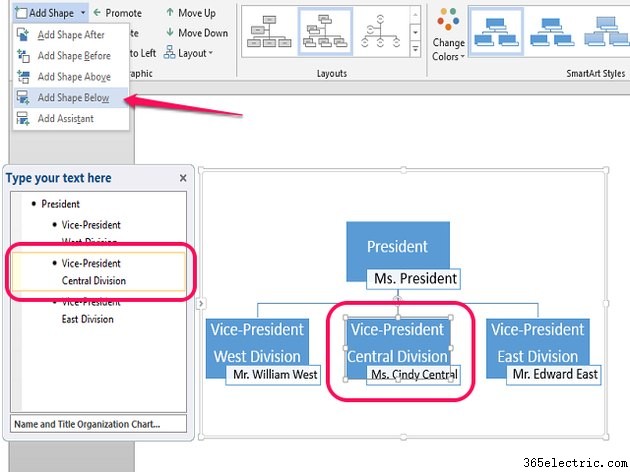
Para adicionar caixas ao gráfico, clique em uma caixa de texto ou no nome na lista de estrutura e clique em
Adicionar forma . No menu suspenso, escolha o canal. Neste exemplo, clicando em
Adicionar forma abaixo acrescenta um cargo sob a direção do Vice-Presidente da Divisão Central.
Dica
As caixas de texto existentes podem ser reorganizadas clicando em Promover, Rebaixar, Da direita para a esquerda, Mover para cima e Mover para baixo na seção Criar gráfico.
Etapa 8
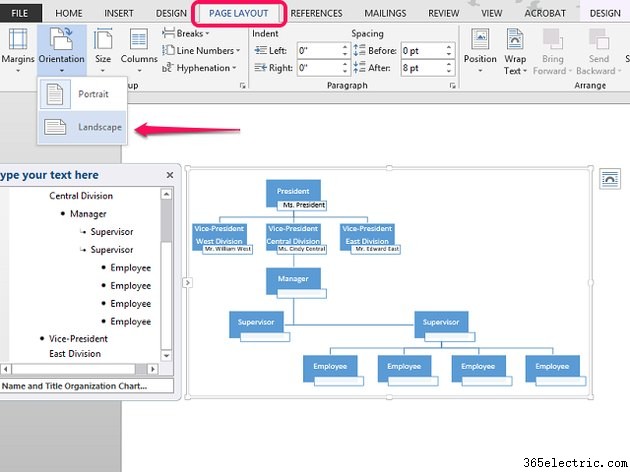
Repita as etapas para todas as caixas até inserir todas as posições em sua organização. A orientação da página pode ser alterada para criar mais espaço vertical ou horizontal, dependendo da estrutura da sua organização e do gráfico escolhido. Clique em
Orientação e escolha
Retrato para criar mais espaço vertical ou
Paisagem para criar mais espaço horizontal.
Clique em
Arquivo e
Salvar quando terminado.