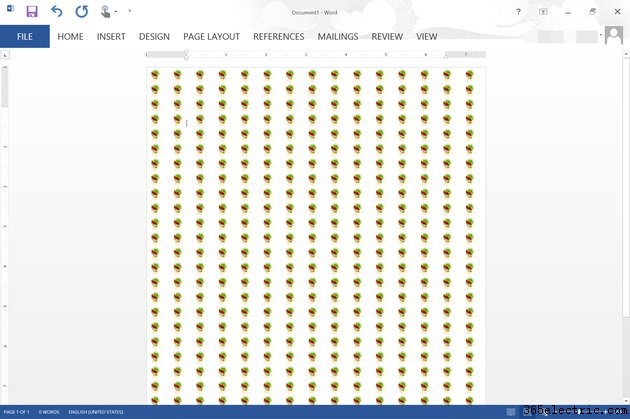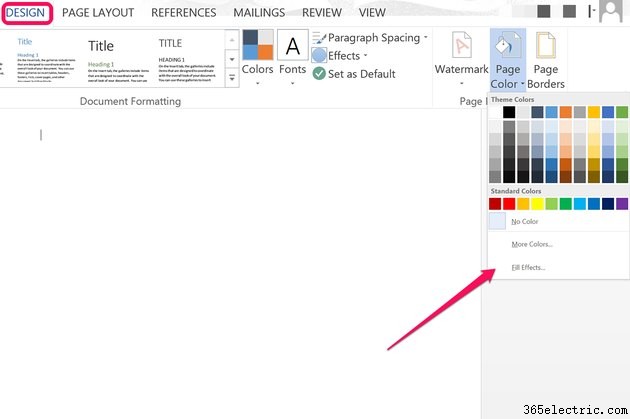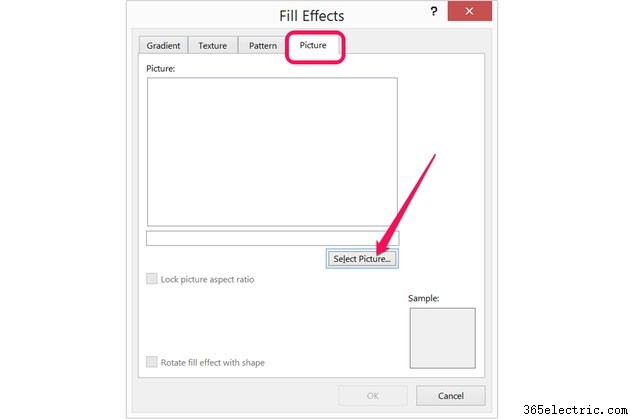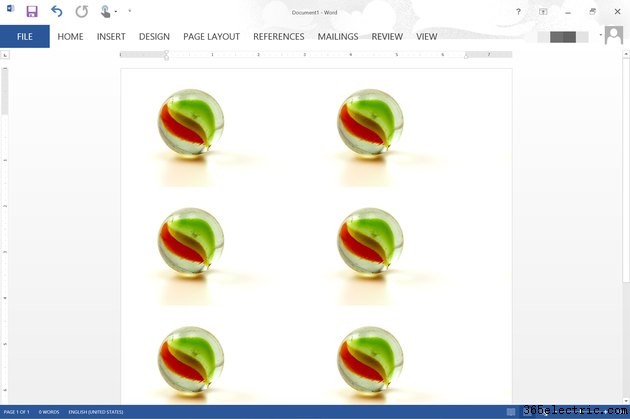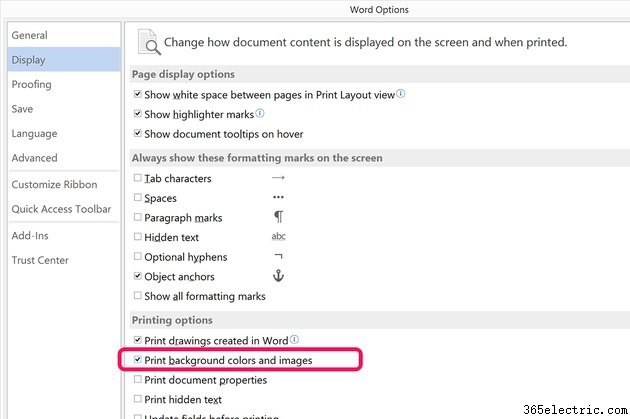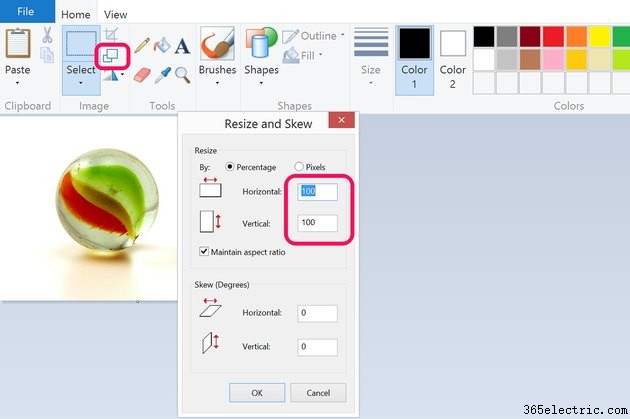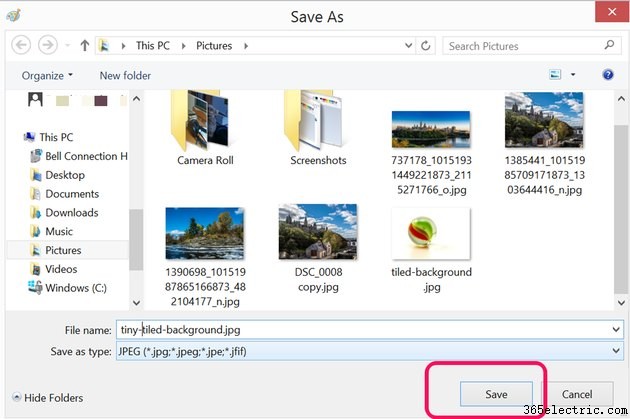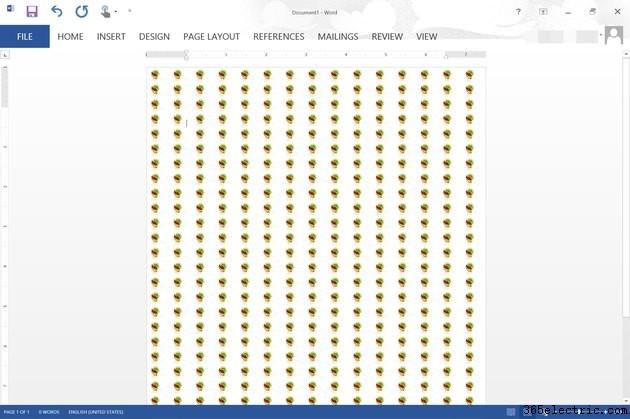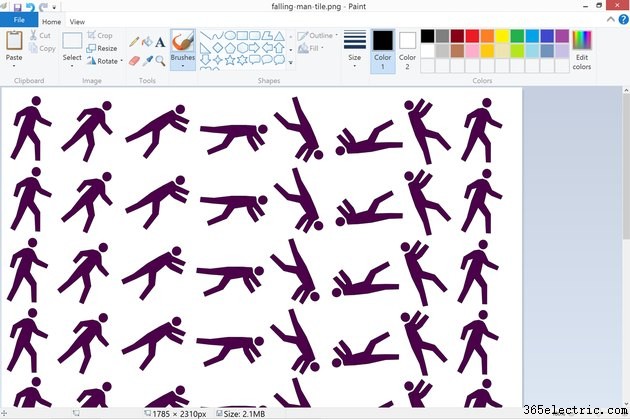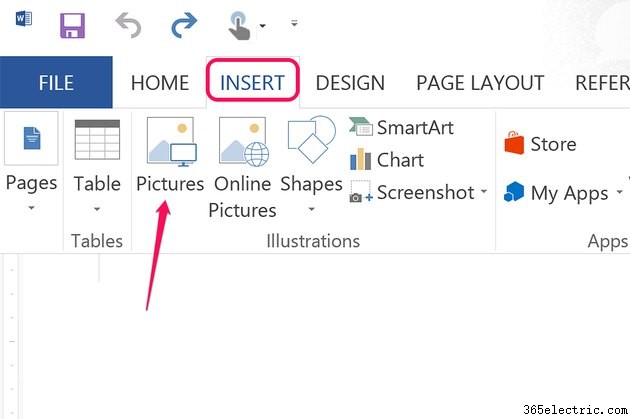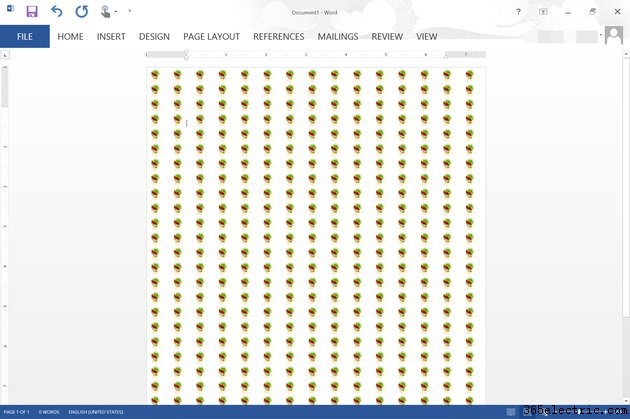
O Word 2013 oferece a capacidade de selecionar qualquer imagem como plano de fundo para um documento usando a opção Efeitos de preenchimento. As imagens são colocadas lado a lado automaticamente para caber na tela com base no tamanho da imagem. Quando você aumenta o zoom em um documento, a imagem fica menos lado a lado. Quando você diminui o zoom, até mesmo uma imagem grande fica lado a lado. Se você não gostar da quantidade de ladrilhos que sua imagem produz, use um aplicativo como o Microsoft Paint para redimensionar rapidamente sua imagem. Melhor ainda, você pode criar sua própria imagem lado a lado e usá-la como plano de fundo do seu documento
Etapa 1
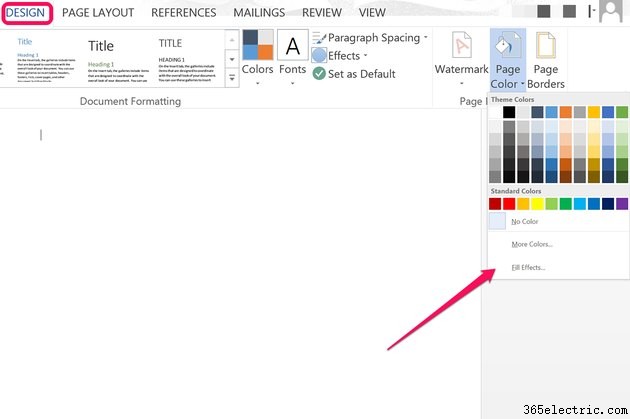
Abra um documento do Word e clique no menu "Design". Clique no ícone “Page Color” e selecione “Fill Effects”. Isso abre a janela Efeitos de preenchimento.
Etapa 2
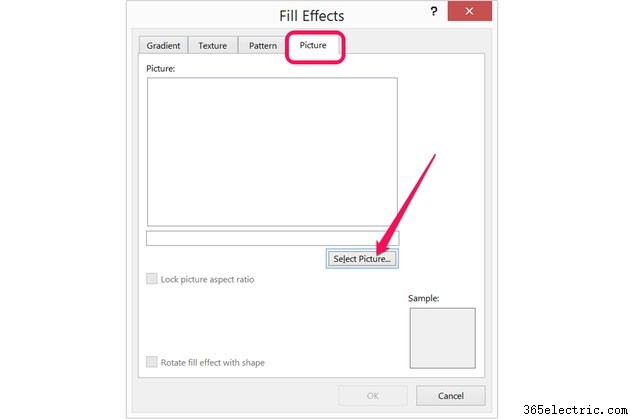
Clique na guia "Imagem" na janela Efeitos de preenchimento. Clique no botão "Selecionar imagem" e escolha se deseja carregar uma imagem do seu computador ou procurar uma imagem usando o Bing. Selecione uma pequena imagem que você deseja lado a lado e clique em “Inserir”.
Etapa 3
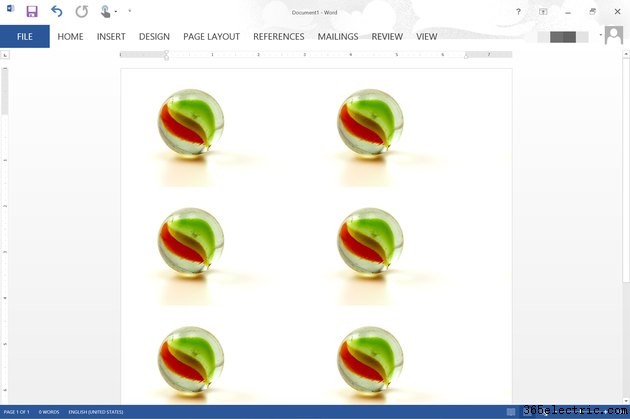
Clique em "OK" assim que a imagem aparecer no painel de visualização. A imagem é automaticamente colocada lado a lado na página. Arraste o controle deslizante "Zoom" para a direita para aumentar o número de vezes que a imagem é colocada lado a lado. Para diminuir a quantidade de ladrilhos, arraste o controle deslizante "Zoom" para a esquerda.
Etapa 4
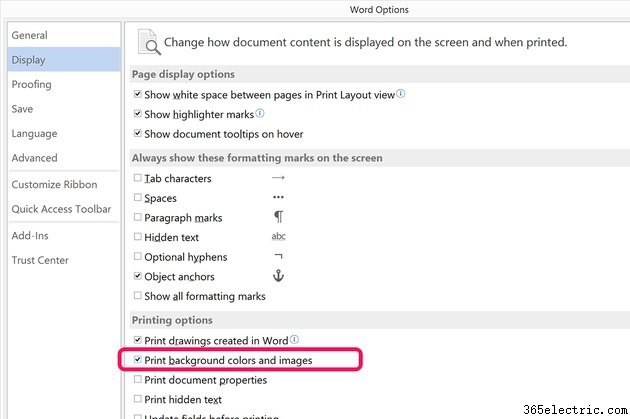
Clique no menu "Arquivo" e selecione "Opções" se quiser que o plano de fundo lado a lado seja incluído quando o documento for impresso. Selecione "Exibir" e clique na caixa de seleção "Imprimir cores e imagens de fundo". Clique OK." Infelizmente, você não pode ver como a imagem será colocada lado a lado no papel até que você realmente a imprima - se você aumentar e diminuir o zoom da janela de visualização de impressão, o lado a lado será alterado da mesma forma que quando você aumentar e diminuir o zoom da janela principal do Word.
Reduzindo o tamanho da imagem para obter mais blocos
Etapa 1
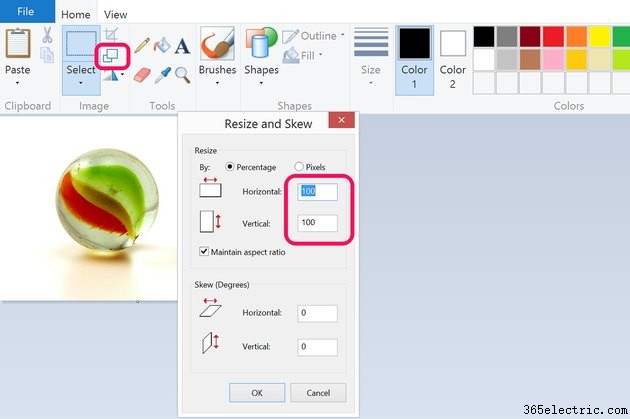
Abra a imagem que deseja usar como plano de fundo em qualquer aplicativo de edição de imagem. No Microsoft Paint, que vem instalado com o Windows, basta clicar no botão "Escala" e reduzir o tamanho horizontal e vertical de 100% para o que você desejar. Para obter o dobro dos ladrilhos, por exemplo, reduza o tamanho para 50%. Para obter quatro vezes as peças, reduza o tamanho para 25%.
Etapa 2
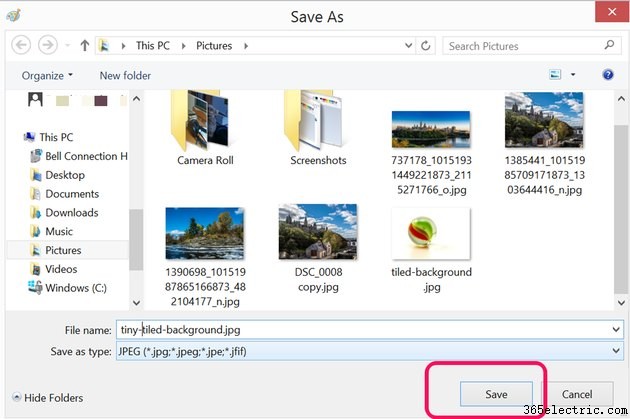
Selecione "Salvar como" no menu Arquivo e salve a imagem menor com um novo nome de arquivo. Reduzir o tamanho da imagem reduz substancialmente sua resolução, por isso é importante que você não sobrescreva seu arquivo original.
Etapa 3
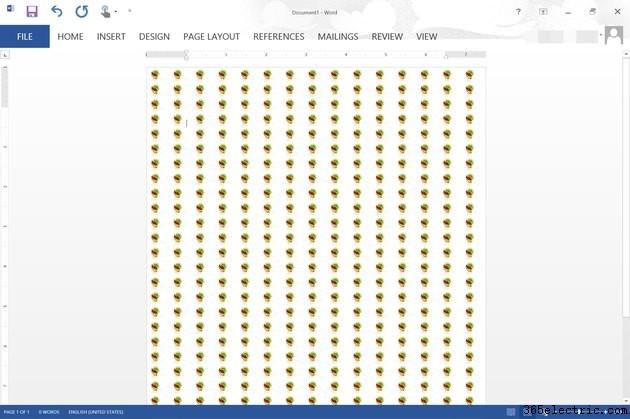
Clique no menu “Design” no Word, clique no ícone “Page Color” e selecione “Fill Effects”. Clique no botão "Selecionar imagem" na guia Imagem, escolha sua nova imagem e insira-a como plano de fundo do documento.
Criando seu próprio bloco
Etapa 1
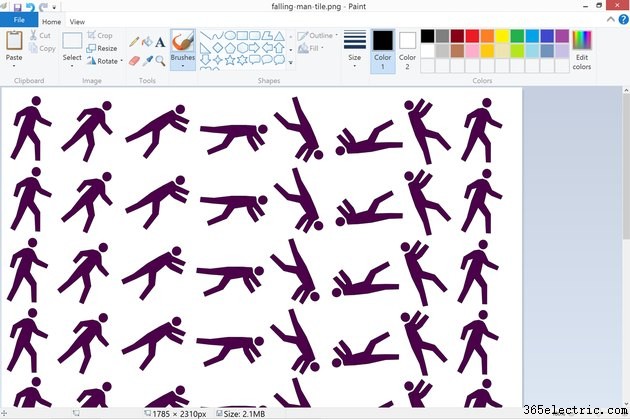
Abra um aplicativo de edição de imagens como o Microsoft Paint, crie um novo arquivo e cole as imagens que deseja usar como plano de fundo do seu documento do Word. Certifique-se de que a imagem que você cria seja relativamente grande. Uma imagem de 927 por 1200 pixels, por exemplo, tem a mesma proporção de uma página tamanho carta de 8,5 por 11 polegadas.
Etapa 2
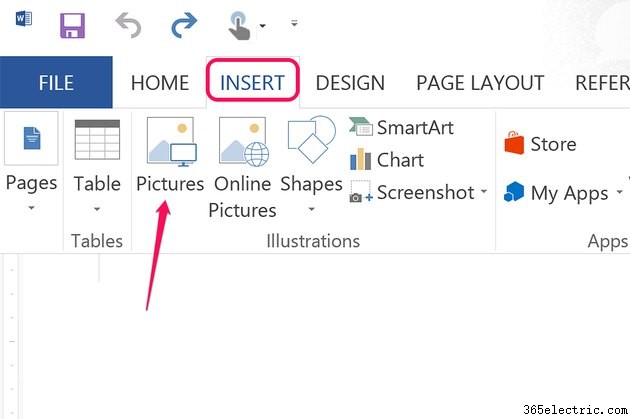
Abra o documento do Word, clique no menu “Inserir” e depois em “Imagens”. Navegue até a imagem de fundo lado a lado e insira-a no documento.
Etapa 3

Arraste o canto da imagem para dimensioná-la até que ela caiba na página inteira. Clique no botão "Opções de layout" que aparece ao lado da imagem quando ela é selecionada e, em seguida, clique no ícone "Atrás do texto". Copie a imagem clicando com o botão direito do mouse e cole uma cópia em cada página do documento. Isso pode ser um pouco trabalhoso se você tiver muitas páginas, mas você não terá que se preocupar com a alteração do ladrilho ao aumentar ou diminuir o zoom ou como o plano de fundo fica quando você o imprime.
Dica
Se você deseja criar um padrão a partir de imagens lado a lado no Word, confira a guia Padrão na janela Efeitos de preenchimento. O Word oferece 48 opções que usam ladrilhos para criar padrões. Você também pode alterar as combinações de cores usadas para criar os padrões. Claro, você também pode criar planos de fundo gradientes ou planos de fundo texturizados usando as opções nas guias Gradiente e Textura.