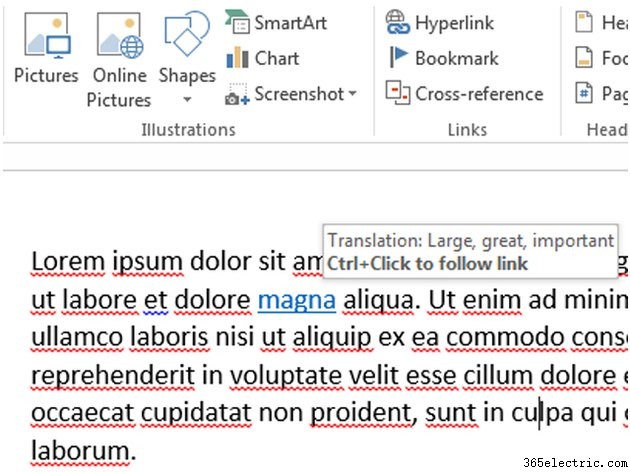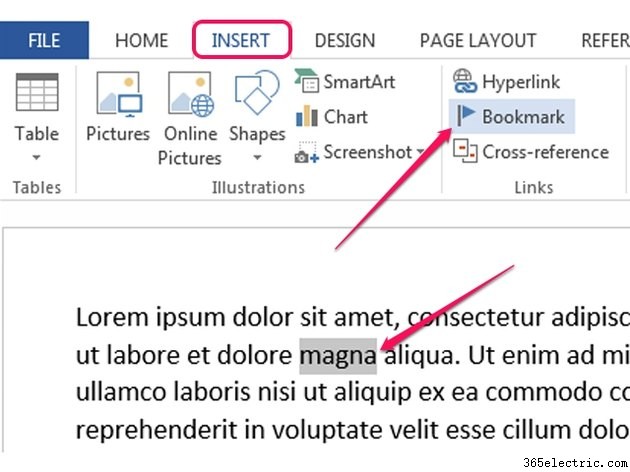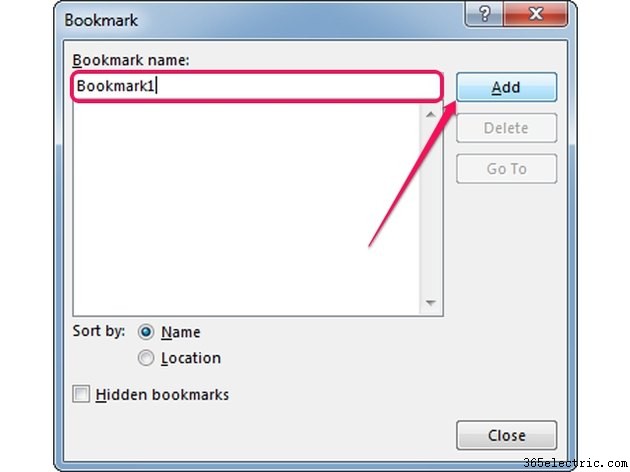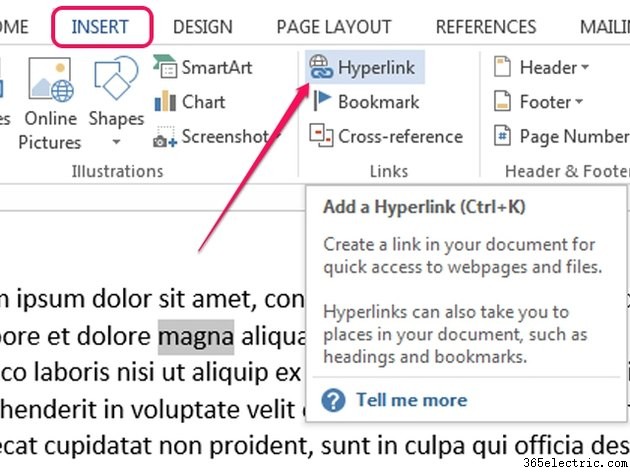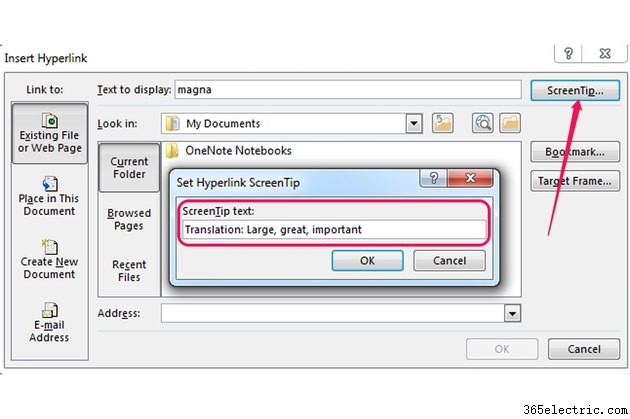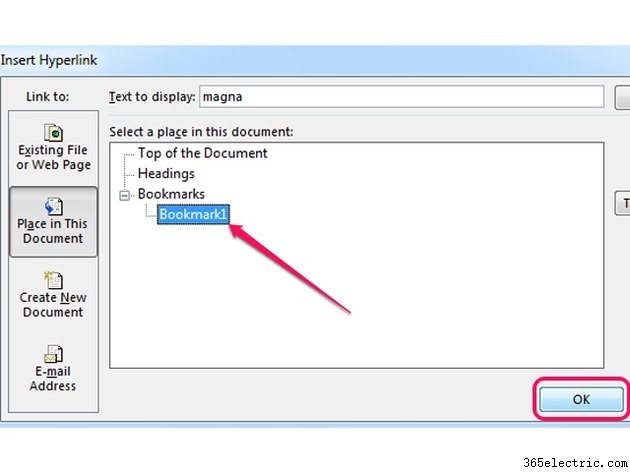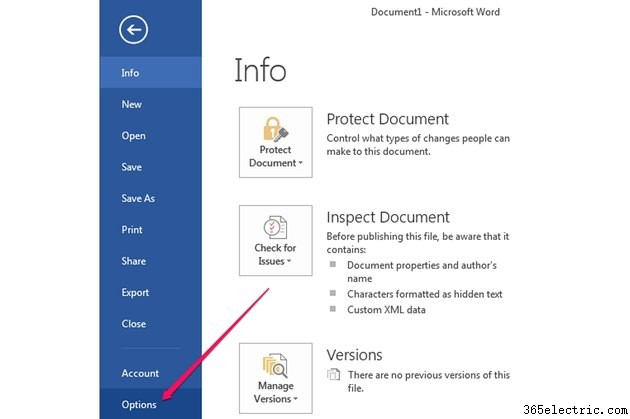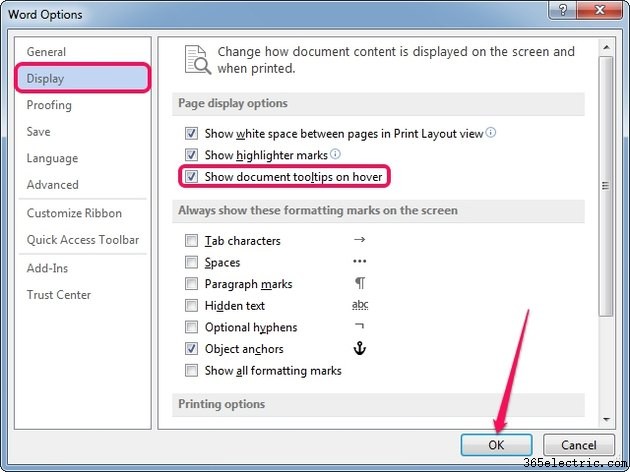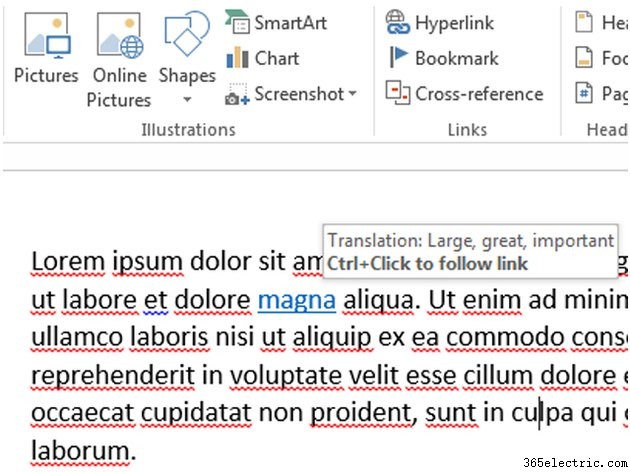
Use as dicas de tela para exibir informações sobre elementos específicos em seu documento no Microsoft Word 2013 - por exemplo, você pode exibir mais informações sobre uma palavra ou frase quando o leitor passar o mouse sobre ela ou pode oferecer informações sobre uma imagem. Uma dica de tela é um hiperlink que aponta para si mesmo. Quando o leitor clica no link, ele muda de cor e o cursor de inserção fica posicionado no início da palavra.
Etapa 1
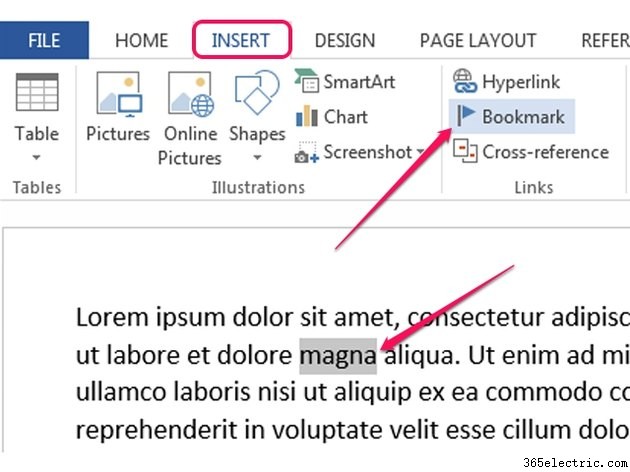
Inicie o Word 2013 e abra o documento que deseja editar. Para abrir um documento, clique em
Arquivo e selecione
Abrir do cardápio; selecione um documento do Word e clique em
Abrir .
Selecione o elemento que deseja editar -- você pode selecionar palavras, frases, imagens e outros objetos. Mude para
Inserir guia e clique no
Favorito botão no grupo Links para exibir a caixa de diálogo Marcador.
Etapa 2
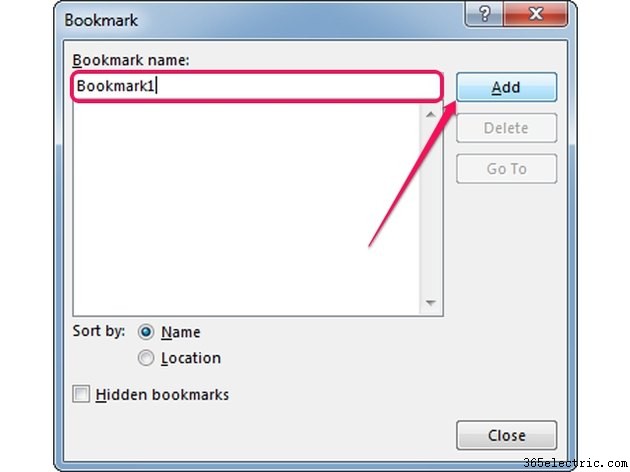
Digite um nome para o novo marcador no campo Nome do Marcador. Os nomes dos marcadores só podem começar com uma letra e não podem conter espaços; eles podem, no entanto, conter números. Clique no botão
Adicionar botão.
Etapa 3
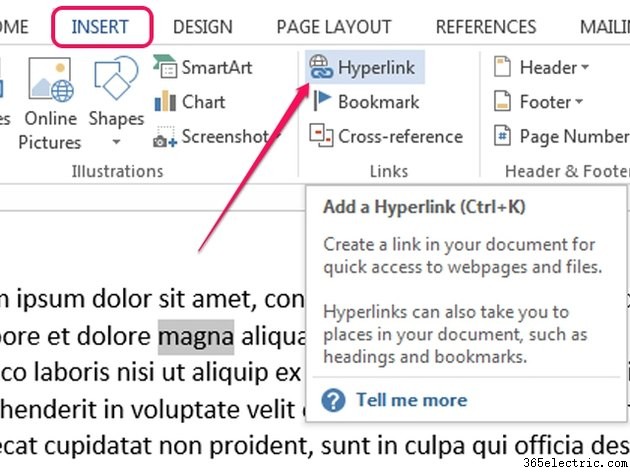
Clique no
Hiperlink botão no grupo Links para exibir a caixa de diálogo Inserir Hiperlink. Como alternativa, pressione
Ctrl-K para exibir a caixa de diálogo.
Etapa 4
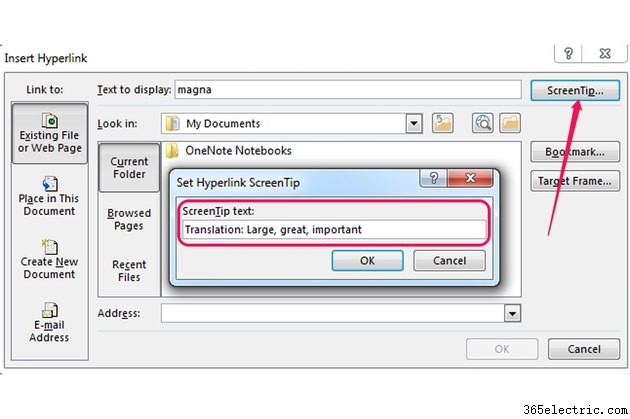
Clique na
ScreenTip botão e digite a Dica de Tela no campo Texto da Dica de Tela. As palavras selecionadas são exibidas no campo Texto para exibição. Clique em
OK para salvar a dica de tela.
Etapa 5
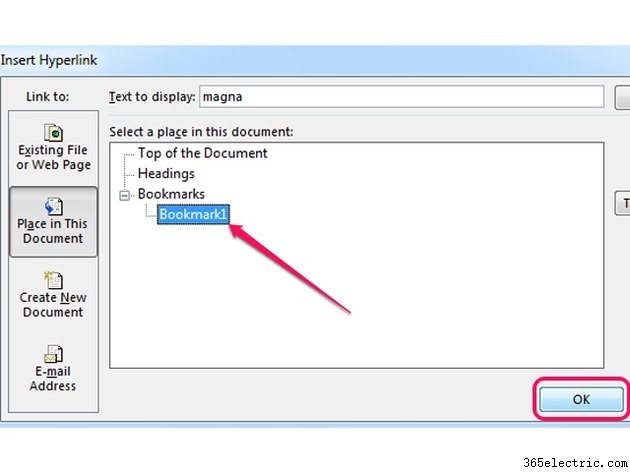
Clique em
Colocar neste documento para visualizar os favoritos. Selecione o favorito que você criou anteriormente e clique em
OK botão.
Etapa 6
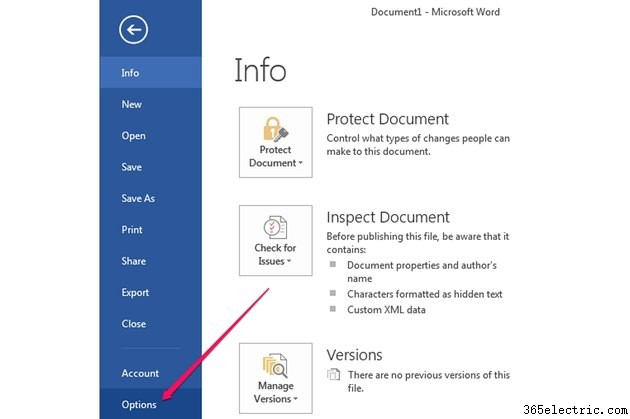
Se a dica de tela não aparecer quando você passar o mouse sobre o elemento, será necessário habilitar uma opção que as mostre. Para fazer isso, clique em
Arquivo e selecione
Opções do cardápio.
Etapa 7
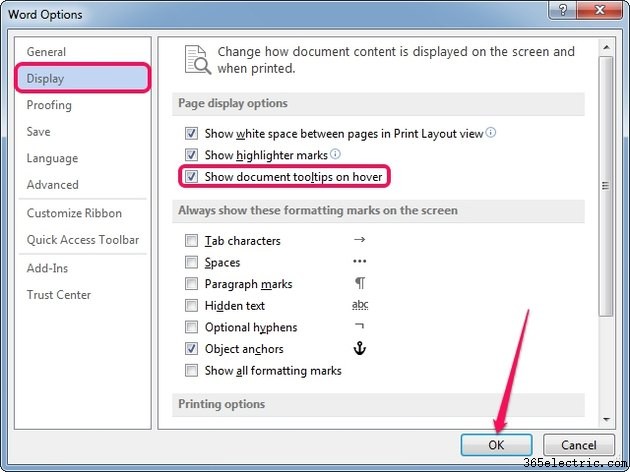
Selecione
Exibir no painel esquerdo e marque
Mostrar dicas de ferramentas do documento ao passar o mouse caixa para habilitar a opção. Clique em
OK para aplicar as alterações e exibir as dicas de tela.
Dica
Para alterar a cor do hiperlink, selecione-o, clique no botão "Cor da fonte" no grupo Fonte na guia Início e selecione uma cor diferente. Para remover o hiperlink, clique no botão “Sublinhado” no grupo Fonte ou pressione “Ctrl-U”.
Adicione quantas dicas de tela quiser a vários elementos em seu documento usando o mesmo marcador. Você pode criar mais marcadores se precisar de dicas diferentes.
Para adicionar a Dica de Tela a uma imagem, selecione a imagem, clique em "Hyperlink" no grupo Links da guia Inserir e siga os mesmos procedimentos para criar a dica. Você pode adicionar a dica de tela a qualquer elemento do documento, incluindo objetos e formas.