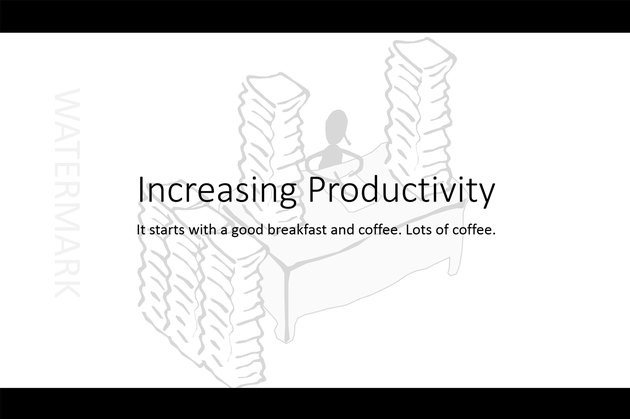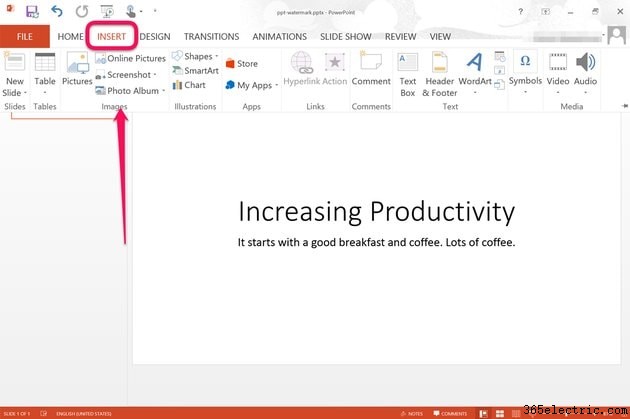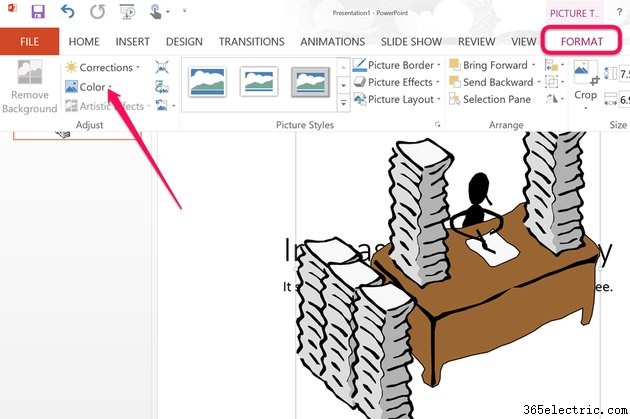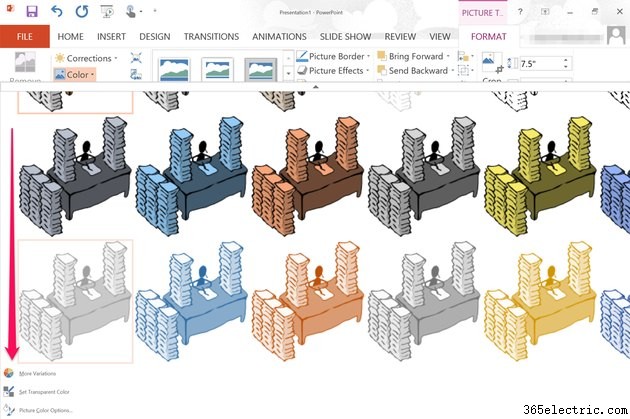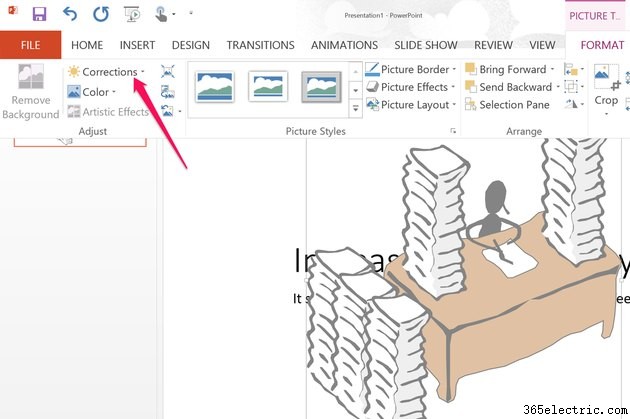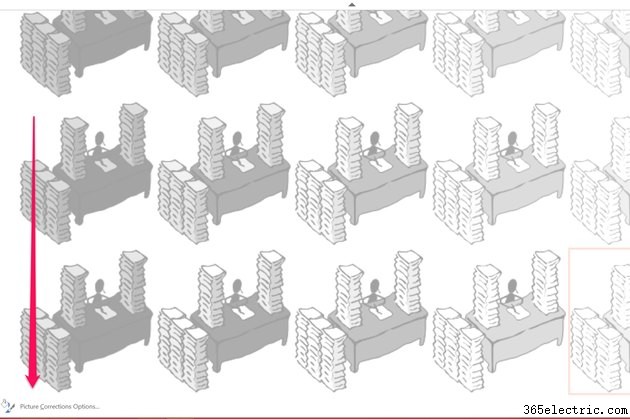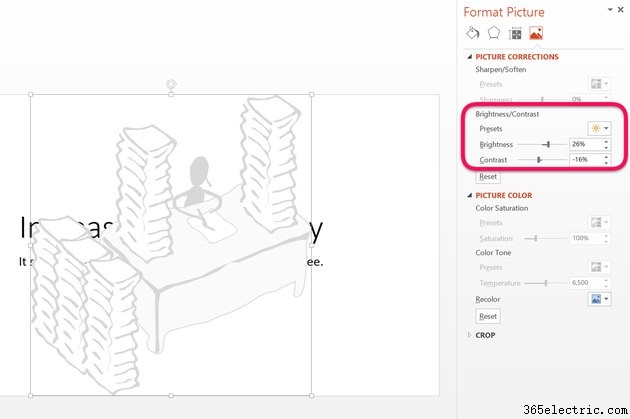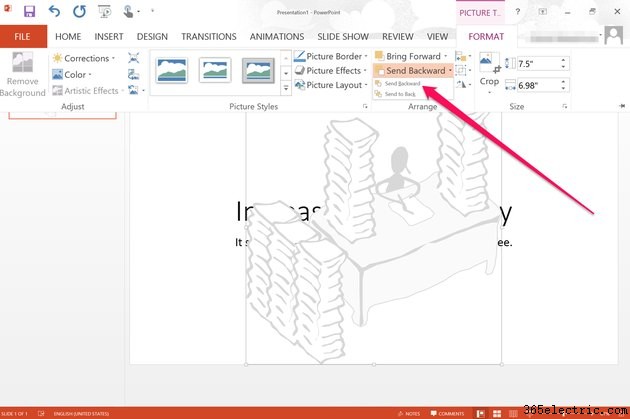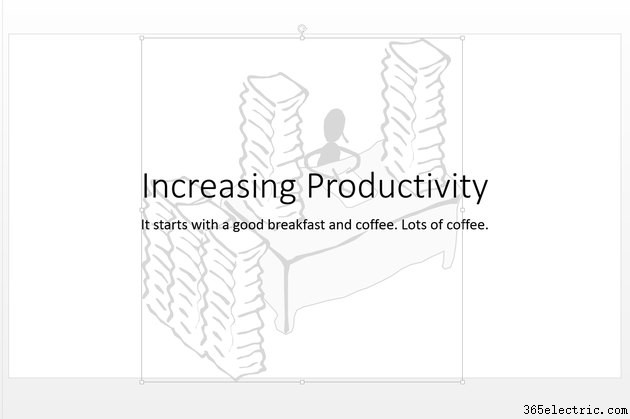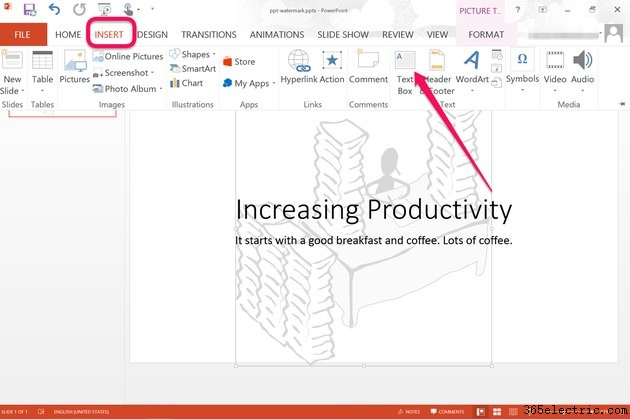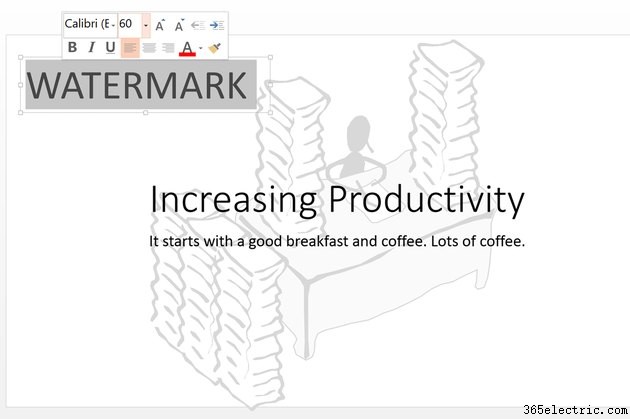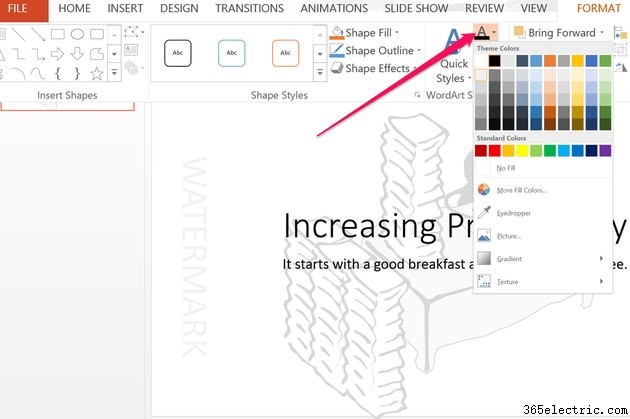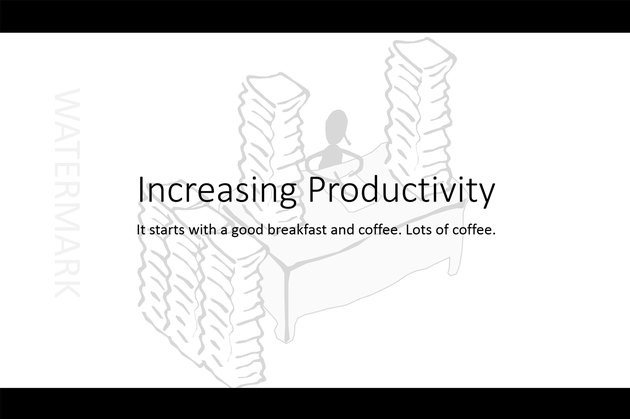
Adicionar uma marca d'água a um slide do PowerPoint é uma boa maneira de adicionar uma imagem ou texto ao plano de fundo sem interferir na sua mensagem. Uma boa marca d'água deve ser visível o suficiente para que você possa reconhecer o que é, mas leve o suficiente para ser facilmente ignorada. Se você estiver enviando uma apresentação a alguém para colaboração, uma marca d'água "Rascunho" é uma boa maneira de garantir que a cópia atual não seja confundida com uma apresentação finalizada. Durante a apresentação de slides, imagens de marca d'água, como o logotipo da empresa, são uma boa maneira de tornar cada slide visualmente interessante .
Marcas d'água baseadas em imagem
Etapa 1
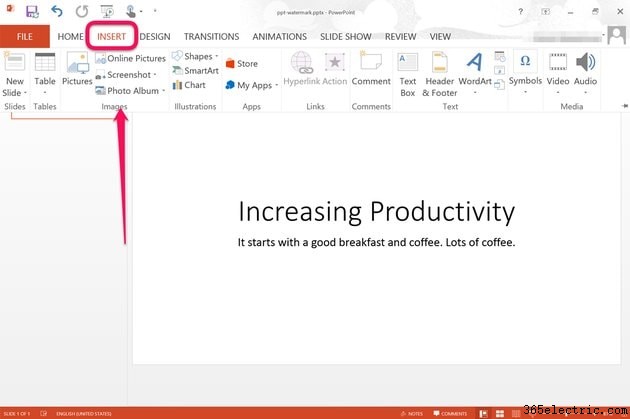
Abra o PowerPoint e selecione um slide ou slide mestre em uma apresentação. Clique no menu "Inserir" e selecione o tipo de imagem que deseja usar no grupo Imagens. Se possível, selecione um desenho de linha. Existem milhares de imagens de clip-art disponíveis na opção Online Pictures. Fotos coloridas nem sempre oferecem os melhores resultados para uma marca d'água.
Etapa 2
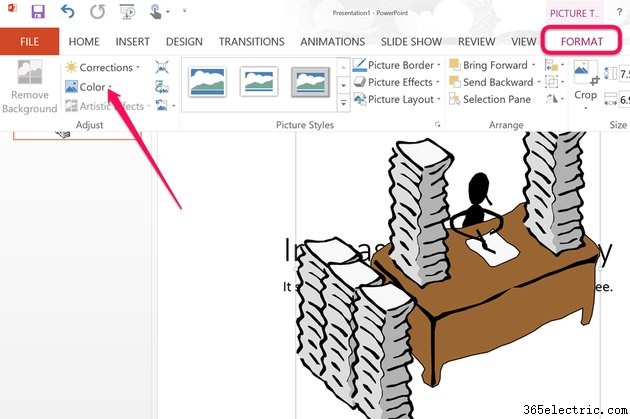
Redimensione a imagem, se necessário, arrastando qualquer alça de canto. Pressionar a tecla "Shift" enquanto arrasta mantém a proporção. Clique na guia "Formatar" em Ferramentas de desenho e, em seguida, clique na opção "Cor" no grupo Ajustar.
Etapa 3
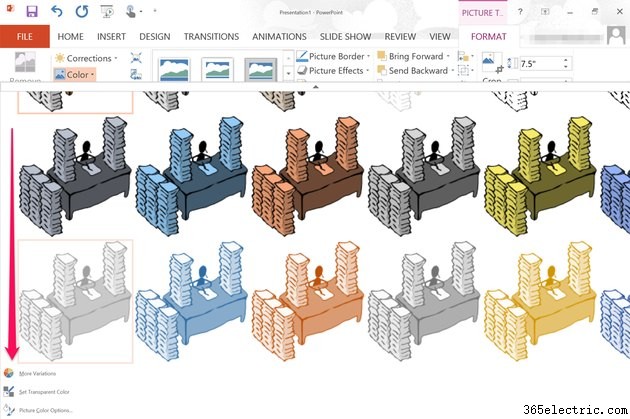
Percorra as variações de cores disponíveis para selecionar uma imagem clara e pálida. Role até o final para ver mais variações. Clicar em "Definir Cor Transparente" pode remover uma cor da imagem. Embora você não precise disso para este projeto, se você selecionar "Opções de cores da imagem" no menu inferior, poderá controlar com mais precisão as cores da imagem.
Etapa 4
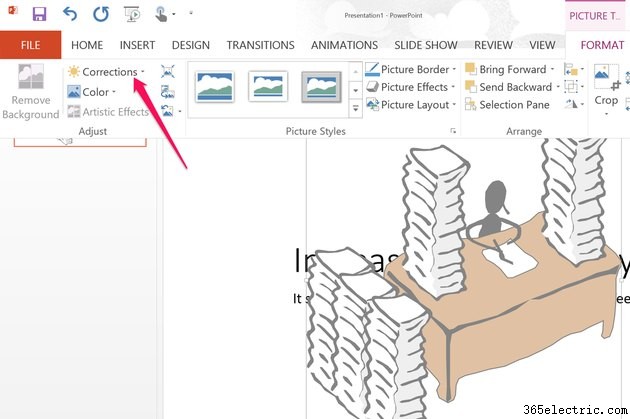
Clique em "Correções" na guia Formato das Ferramentas de Imagem. Isso lhe dá a capacidade de tornar a imagem mais brilhante e selecionar um contraste apropriado.
Etapa 5
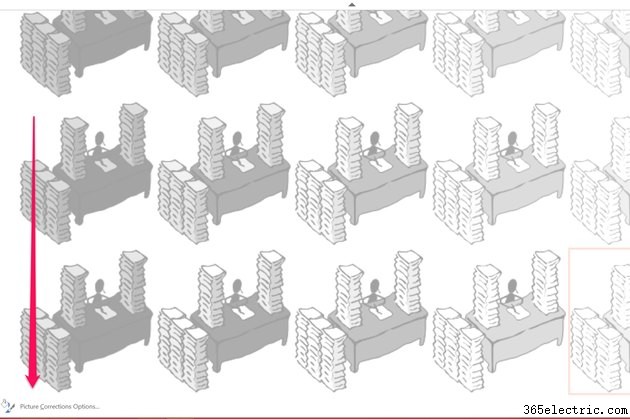
Selecione uma imagem pálida e brilhante entre as imagens disponíveis e role até a parte inferior. Clique no link "Opções de correção de imagem" na parte inferior. Sua nova variação aparece no slide com um menu Formatar imagem à direita.
Etapa 6
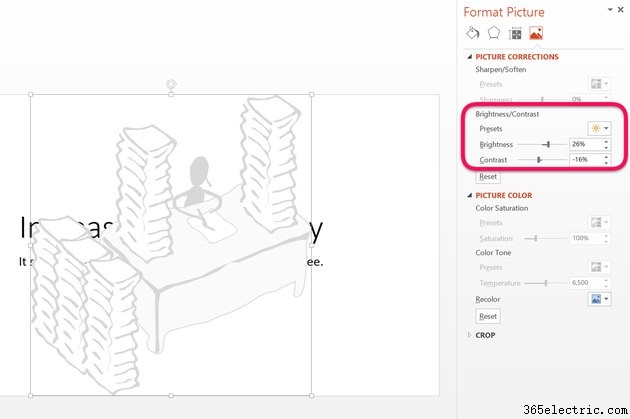
Arraste os controles deslizantes "Brilho" e "Contraste" para tornar sua imagem uma marca d'água pálida. As configurações variam dependendo da imagem que você está usando.
Etapa 7
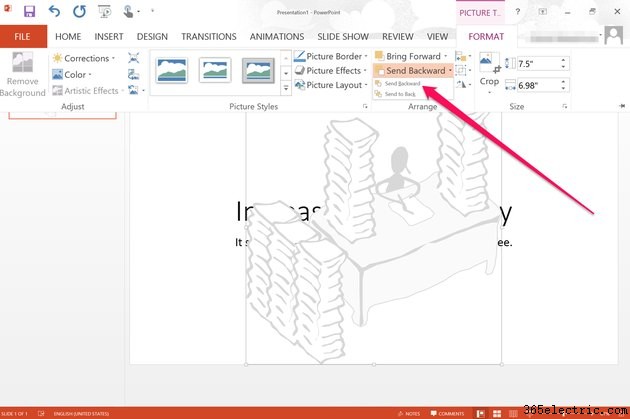
Clique no menu "Formatar" das Ferramentas de Imagem mais uma vez e, em seguida, clique na opção "Enviar para trás" no grupo Organizar. Clique em "Enviar para trás" quantas vezes precisar para colocar a marca d'água abaixo dos outros objetos. Para colocar a marca d'água no verso em uma única etapa, clique na "Seta" Enviar para trás e selecione "Enviar para trás".
Etapa 8
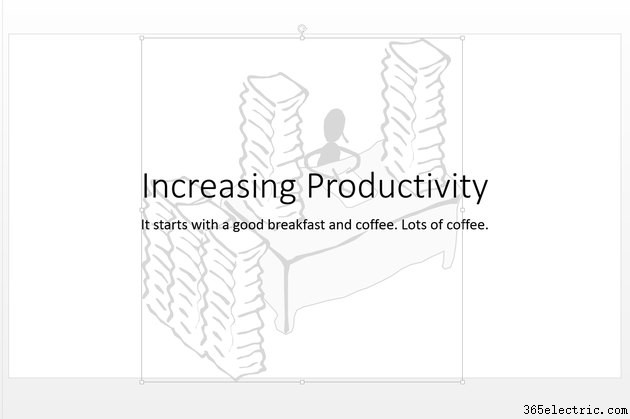
Arraste a marca d'água para o local de sua preferência no slide. Salve a apresentação ou continue trabalhando nela.
Marcas d'água baseadas em texto
Etapa 1
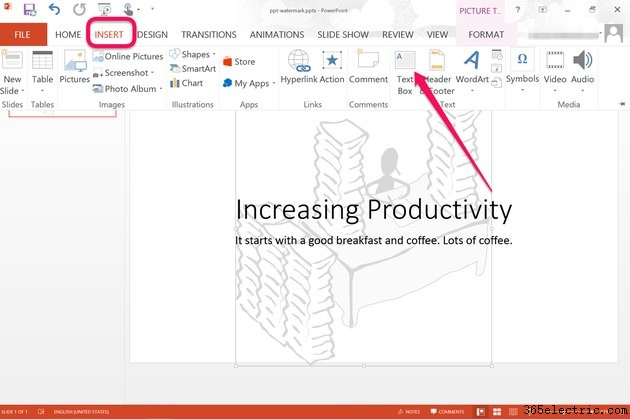
Selecione um slide ou slide mestre onde você deseja que uma marca d'água baseada em texto apareça. Clique no menu “Inserir” e selecione “Caixa de texto”.
Etapa 2
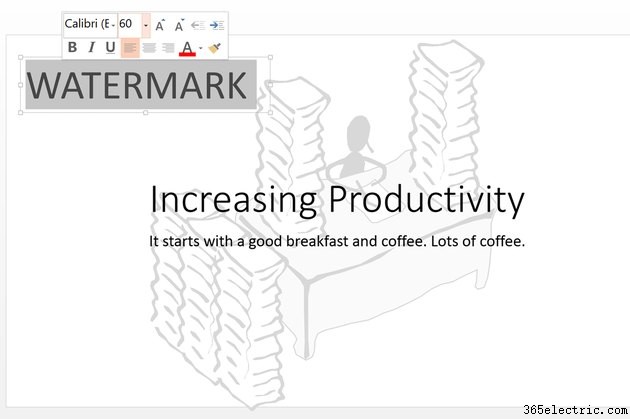
Arraste o cursor no slide para criar uma caixa de texto e digite as palavras que deseja usar. Clique duas vezes no texto para realçá-lo e use as opções de formatação que aparecem sobre o texto para modificá-lo conforme necessário. Mova ou gire a caixa de texto, se desejar, arrastando as alças que aparecem em sua borda.
Etapa 3
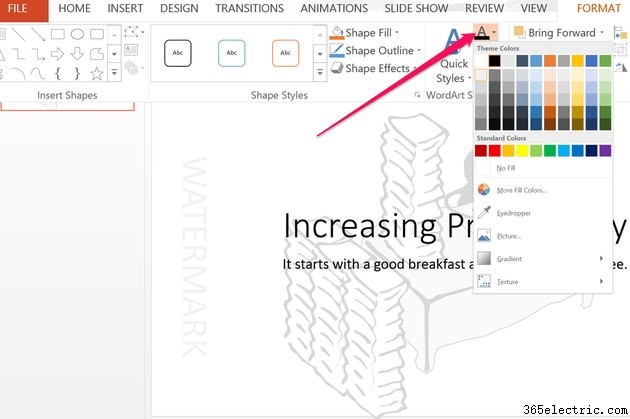
Clique na guia "Formatar" em Ferramentas de desenho e selecione a opção "Preenchimento de texto". Este é o primeiro de três pequenos As no grupo Word Art Styles. Selecione uma cor ligeiramente mais escura que o plano de fundo do slide. Se o fundo for branco, selecione um cinza claro. Selecione "Mais cores de preenchimento" se a cor desejada não estiver disponível na paleta.