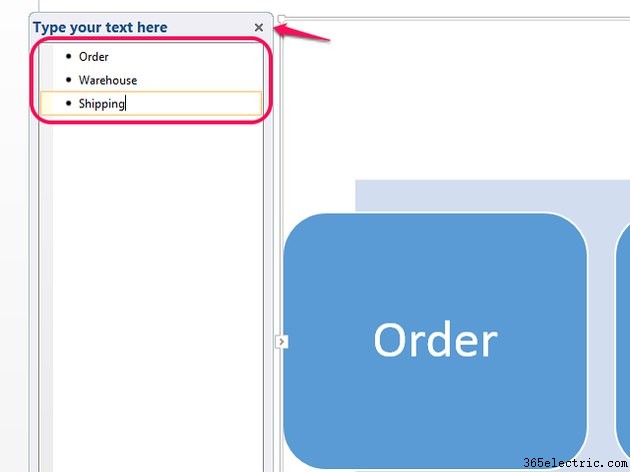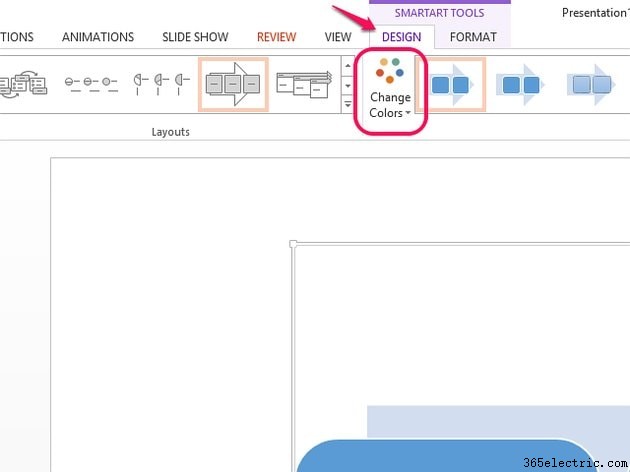Os modelos SmartArt do PowerPoint incluem vários gráficos de processo. Insira um modelo para criar uma base para o processo antes de personalizar seu layout e adicionar texto a ele. Depois de criar um processo, personalize seu estilo, cor e texto.
Inserir um processo
Etapa 1

Abra o
Inserir guia e selecione
SmartArt .
Etapa 2

Selecione
Processo e navegue na lista de modelos. Selecione uma imagem para ver recomendações sobre como usar o design. Selecione
OK para inserir o processo no slide.
Dica
Para alternar para um novo layout de processo, selecione o processo para abrir as guias SmartArt Tools e selecione o
Design aba. Escolha um novo processo na área Layouts.
Personalize o layout
O modelo pode não conter o número certo de etapas para o seu processo; nesse caso, adicione ou exclua formas. O PowerPoint redimensiona automaticamente as etapas quando você altera o layout, diminuindo o tamanho ao adicionar formas adicionais e aumentando o tamanho ao excluir.
Adicionar uma etapa do processo
Etapa 1

Selecione o processo para abrir as guias de Ferramentas SmartArt. Selecione o
Design aba.
Etapa 2

Vá para a área Criar gráfico e selecione
Adicionar forma .
Dica
Lembre-se da legibilidade ao adicionar etapas ao processo. Adicione muitas etapas extras e seu público pode não conseguir ler o texto no slide.
Excluir uma etapa do processo
Selecione a etapa que deseja excluir e pressione o botão
Excluir tecla do seu teclado.
Adicionar texto ao processo
Etapa 1

Selecione o processo e clique na seta à esquerda de seu quadro para abrir o Painel de Texto. Ele contém uma lista dos campos aos quais você pode adicionar texto.
Etapa 2
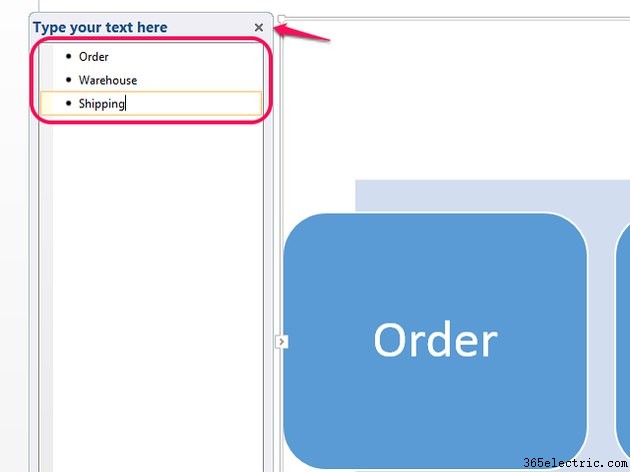
Selecione o primeiro campo da lista. Corresponde à primeira etapa do processo. Digite seu texto e repita para os outros campos. Quando terminar, selecione o
X no painel para fechá-lo.
Aviso
Se você usar a tecla Enter/Return após inserir texto em um campo com marcadores no Painel de Texto, o PowerPoint insere outra etapa no processo; use a tecla Tab e insere um marcador de nível inferior. Para evitar isso, selecione cada campo de texto com o mouse quando estiver pronto para adicionar texto a ele.
Dica
- Você também pode adicionar texto selecionando uma etapa no processo e digitando diretamente nela.
- Para reordenar as etapas depois de adicionar texto a elas, clique em Promover, rebaixar, mover para cima e Mover para baixo botões na área Criar gráfico da guia Design. Para alterar a direção do processo, clique no botão Da direita para a esquerda botão.
Personalize o layout
Para alterar a cor e o estilo dos padrões do modelo, use as ferramentas nas guias Design e Formato. Você também pode personalizar o texto do processo.
Alterar o tema de cores
Etapa 1
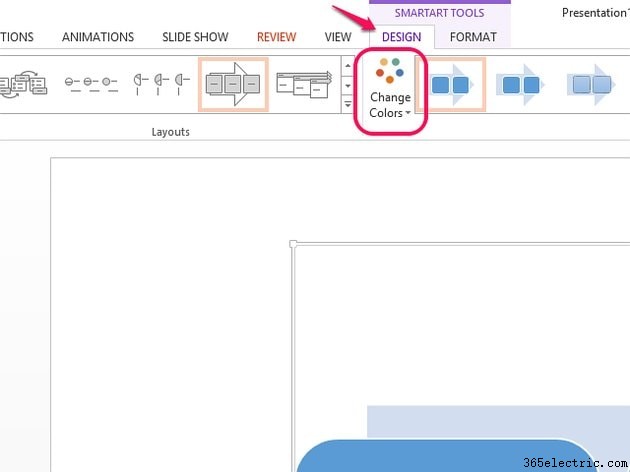
Selecione o processo e abra o
Design aba. Selecione
Alterar cores botão.
Etapa 2

Escolha um novo tema no menu para aplicá-lo ao processo.
Dica
Para adicionar cores personalizadas a etapas individuais do processo, abra o
Formato guia nas ferramentas SmartArt. Selecione uma etapa e clique em
Preenchimento da forma para escolher uma nova cor ou
Contorno da forma para adicionar uma borda personalizada.
Alterar o estilo da etapa
Etapa 1

Selecione o processo e abra o
Design aba. Selecione a
seta para baixo no painel Estilos SmartArt.
Etapa 2

Escolha um design da Best Match for Document ou áreas 3D para aplicar o estilo ao processo.
Dica
Para personalizar estilos em etapas individuais, use as ferramentas Estilos de forma e Efeitos de forma na guia Formatar.
Personalizar texto com WordArt
Etapa 1

Para aplicar estilos de WordArt ao texto em todas as etapas, selecione o processo; para aplicar estilos a apenas uma etapa, selecione a etapa. Abra o
Formato aba. Selecione a
seta para baixo no painel Estilos de WordArt.
Etapa 2

Passe o mouse sobre um estilo para ver uma prévia do processo. Selecione um estilo para aplicá-lo.
Etapa 3

Selecione
Preenchimento de texto para abrir sua paleta de cores; alterar a cor do preenchimento do texto. Selecione
Esboço de texto para alterar a cor da borda. Para adicionar efeitos adicionais, como sombra, reflexo e brilho, selecione os
Efeitos de texto botão.
Dica
- Para formatar texto normal no processo, clique em Fonte ferramentas na guia Início.
- Você também pode criar um processo SmartArt a partir do texto existente em um slide.
- Para dar ênfase, considere animar o processo depois de criá-lo.