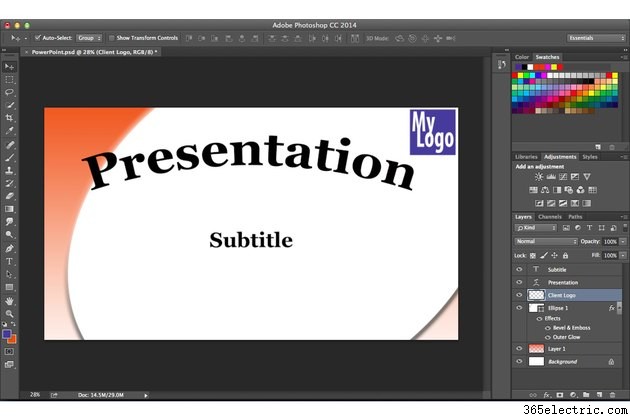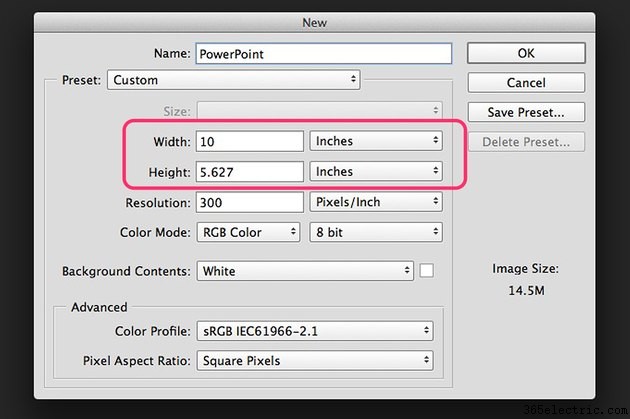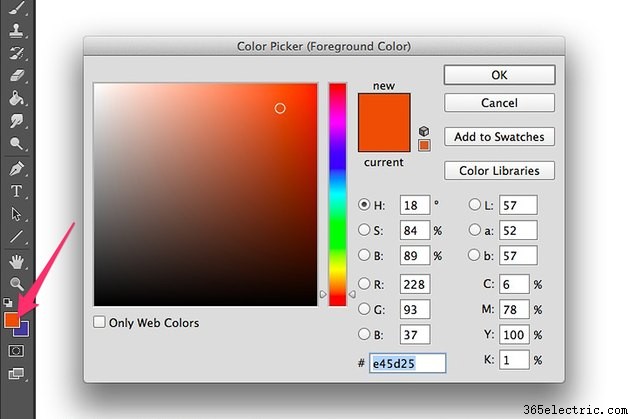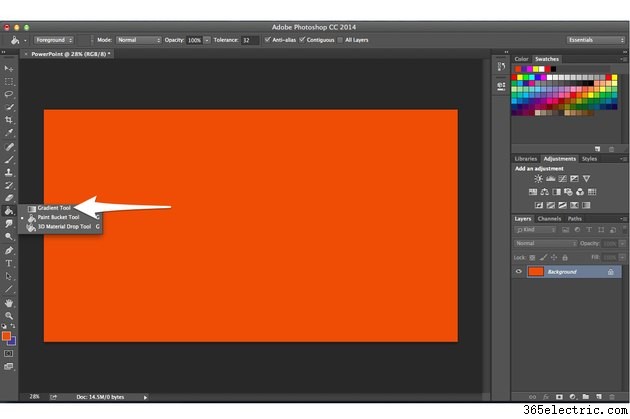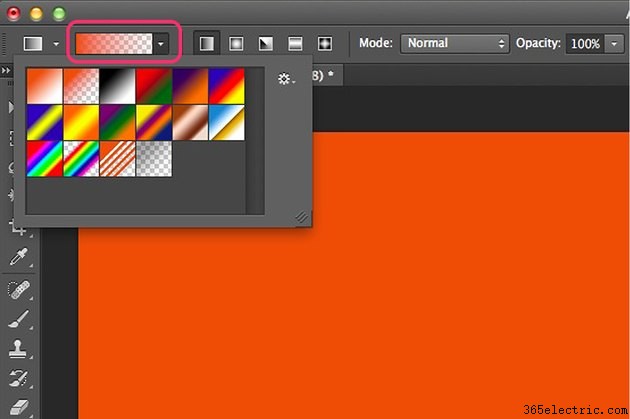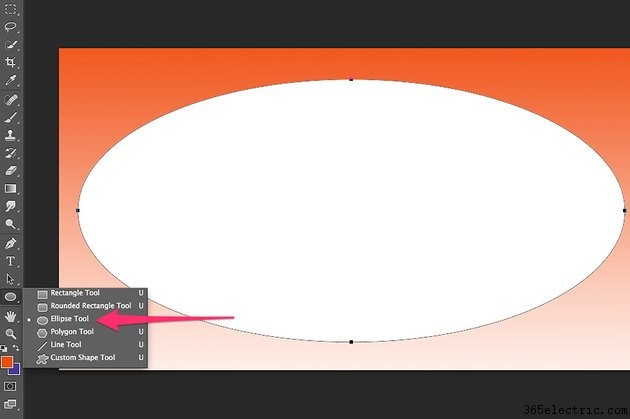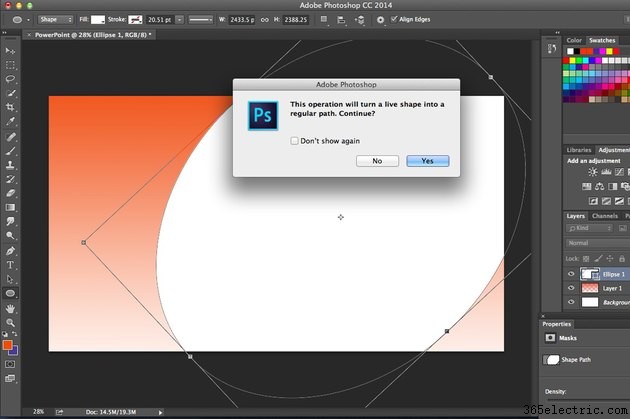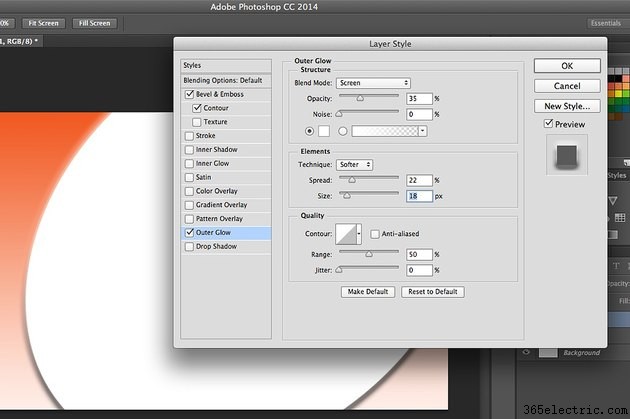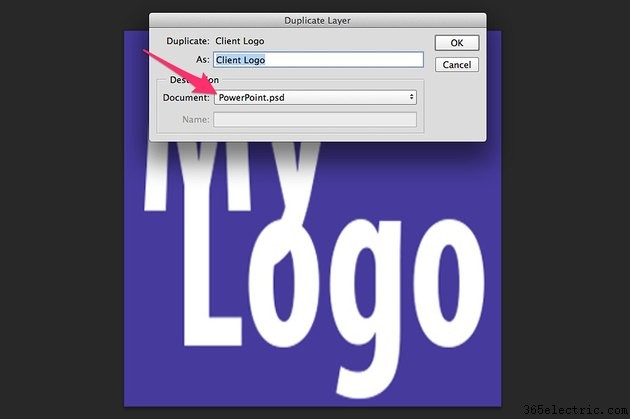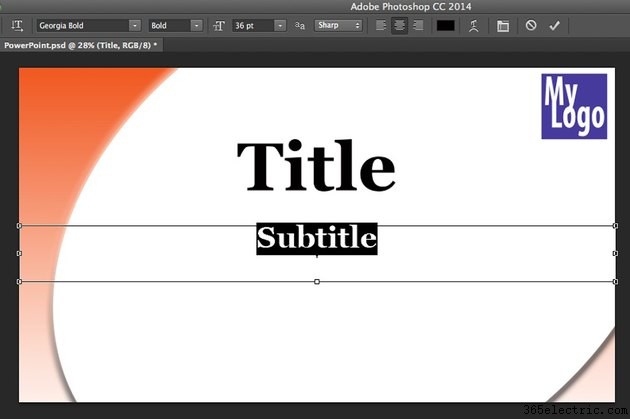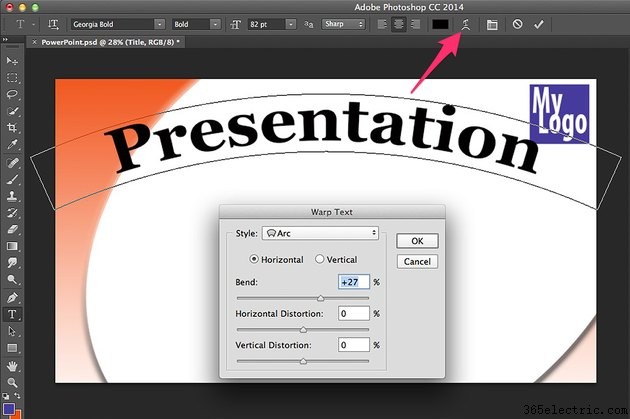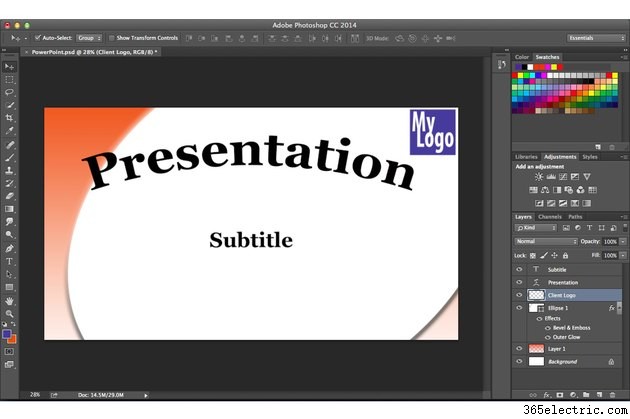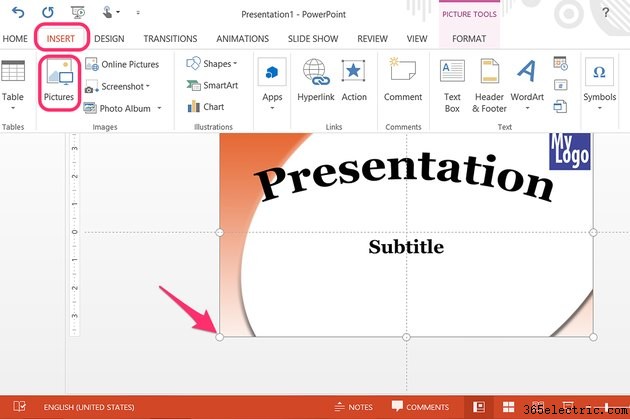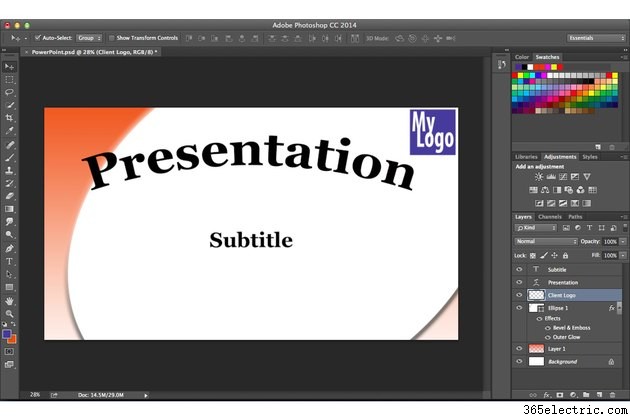
Se você não estiver satisfeito com os modelos disponíveis para o Microsoft PowerPoint, use o Photoshop CC 2014 para criar um único slide para usar como plano de fundo ao inserir texto e imagens no PowerPoint ou para criar todos os slides no Photoshop e importá-los para sua apresentação.
Como criar um plano de fundo do slide
Etapa 1
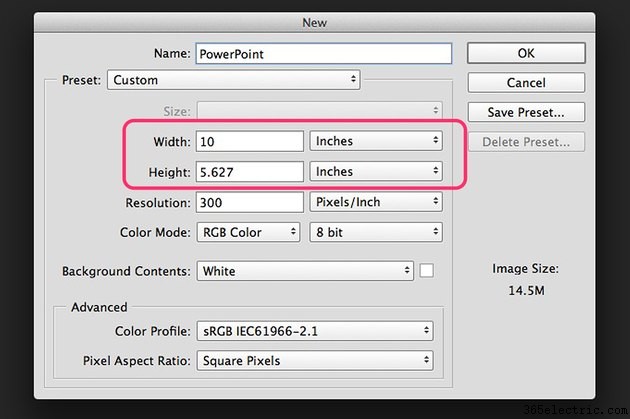
Inicie o Photoshop e pressione “Ctrl-N” para criar um novo arquivo. Na caixa de diálogo que se abre, defina a largura em "10" polegadas e a altura em "5,627" polegadas. Este é o tamanho padrão para slides do Microsoft PowerPoint 2013, que têm uma proporção de 16:9. Selecione "OK".
Etapa 2
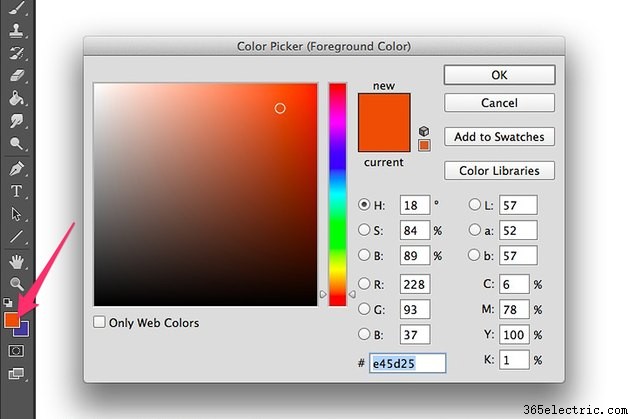
Clique no menu "Camada" e selecione "Nova camada" para adicionar uma nova camada. Clique no ícone "Cor do primeiro plano" na barra de ferramentas e selecione uma cor para usar no plano de fundo do seu slide. Se você for usar o logotipo de uma empresa, use uma cor no logotipo ou uma cor complementar. Clique na ferramenta "Paint Bucket" na caixa de ferramentas e, em seguida, clique no slide para alterar o plano de fundo para essa cor.
Etapa 3
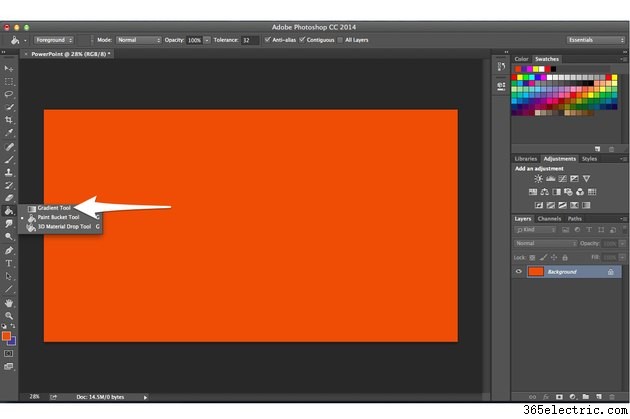
Clique e segure o canto inferior direito da Paint Bucket Tool e selecione a "Ferramenta Gradient" no menu drop-down que se abre.
Etapa 4
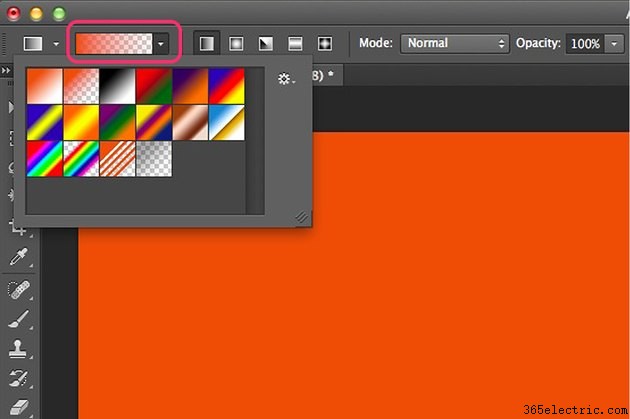
Selecione um estilo de preenchimento de gradiente clicando no ícone "Editor de gradiente" na barra de opções. Para que a cor de fundo desvaneça para a transparência, por exemplo, clique na segunda opção predefinida exibida. Arraste o cursor pela tela na direção em que deseja que a cor comece a desbotar.
Etapa 5
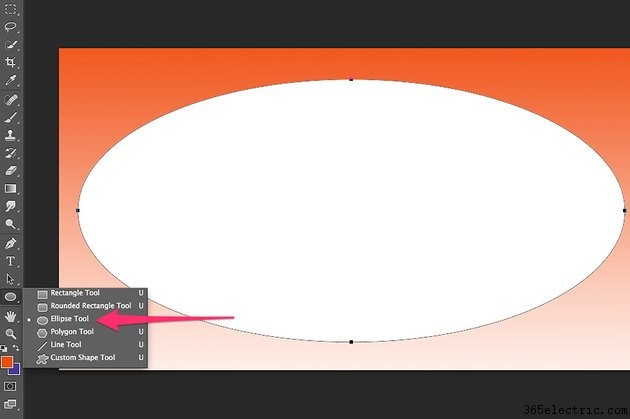
Selecione a "Ferramenta Elipse" na caixa de ferramentas. Selecione branco ou outra cor apropriada no ícone "Preencher" na barra de opções. Arraste o cursor pela tela para desenhar um oval branco.
Etapa 6
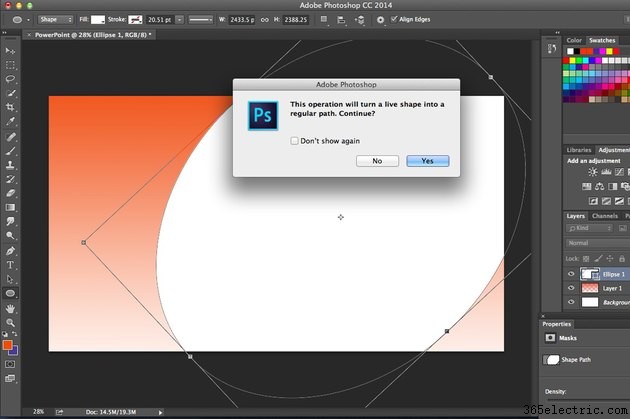
Selecione "Free Transform Path" no menu Editar para alterar o tamanho ou a aparência do oval. Para girar o oval, passe o cursor do lado de fora de um canto "Handle" até que ele se transforme em uma seta de duas pontas e arraste o cursor. Quando você pressiona "Enter" para salvar as alterações, o Photoshop avisa que mudará a forma ao vivo para um caminho regular. Clique em "Sim".
Etapa 7
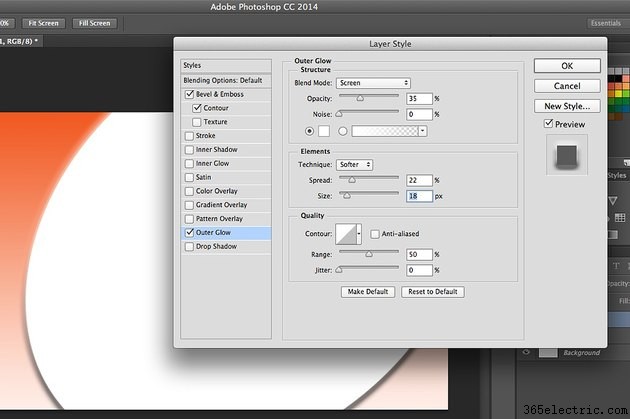
Clique no menu “Camada”, selecione “Estilo de Camada” e selecione “Bevel &Emboss”. Clique na caixa de seleção "Contorno". Isso adiciona alguma textura à borda do oval. Selecione "Outer Glow" para que as bordas do oval brilhem sobre o fundo. Alternativamente, você pode querer adicionar uma sombra projetada ou outro estilo ao oval.
Etapa 8
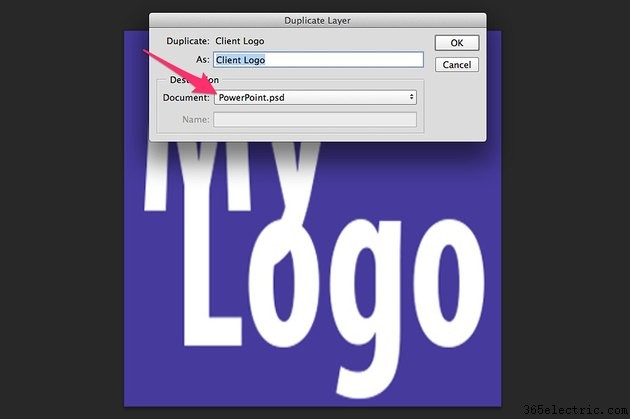
Abra uma imagem que você deseja que apareça no slide. Se estiver fazendo uma apresentação para um cliente, por exemplo, você pode querer adicionar o logotipo do cliente. Abra a imagem no Photoshop. Selecione o menu “Camada” e clique em “Duplicar Camada”. Clique no menu “Documento”, selecione o arquivo PowerPoint como destino e clique em “OK”. A imagem é aberta como uma nova camada nesse arquivo para que você possa alterar seu tamanho e localização conforme necessário.
Etapa 9
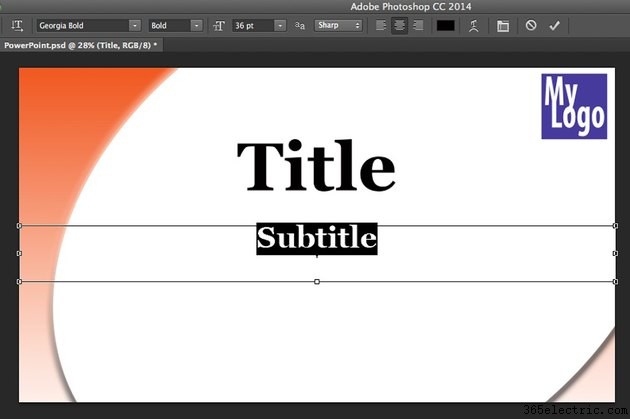
Adicione texto ao seu slide selecionando a "Ferramenta de texto horizontal" na caixa de ferramentas. Arraste o cursor da borda esquerda do slide para a borda direita e digite suas palavras. Realce as palavras e altere a formatação usando a barra de opções. Lembre-se de que qualquer texto que você inserir aqui não será editável no PowerPoint.
Etapa 10
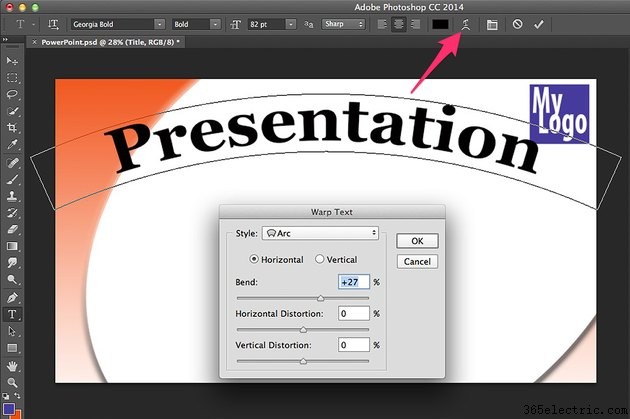
Clique no ícone "Warp Text" na barra de opções para adicionar um efeito de warp ao seu texto. Você também pode usar Estilos de camada no menu Camada para adicionar coisas como um brilho interno ou uma sombra projetada.
Etapa 11
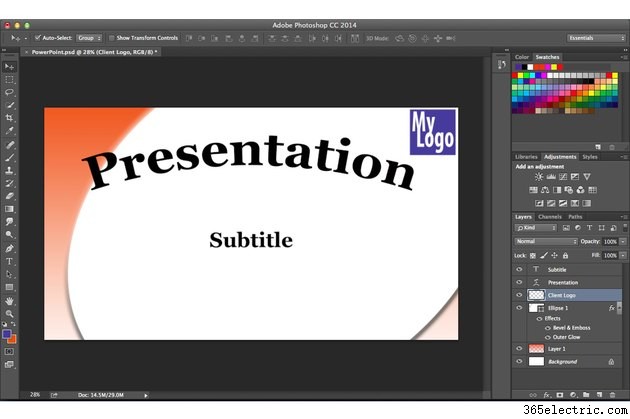
Salve seu slide como um arquivo PSD para que você possa editar suas camadas para um novo slide, se necessário. Salve uma cópia do slide para PowerPoint no formato JPG ou PNG selecionando "Salvar para a Web" no menu Arquivo. Isso cria uma versão do slide otimizada para a Web com um tamanho de arquivo pequeno, perfeito para o PowerPoint.
Etapa 12
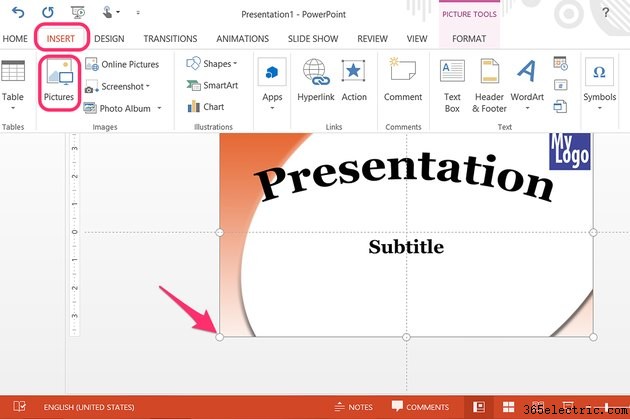
Inicie o PowerPoint e crie uma nova apresentação clicando no modelo "Blank". Clique na guia "Inserir" e depois em "Imagem" para inserir um dos seus slides do Photoshop. Arraste as alças do canto para redimensionar a imagem de modo que ela cubra todo o slide.