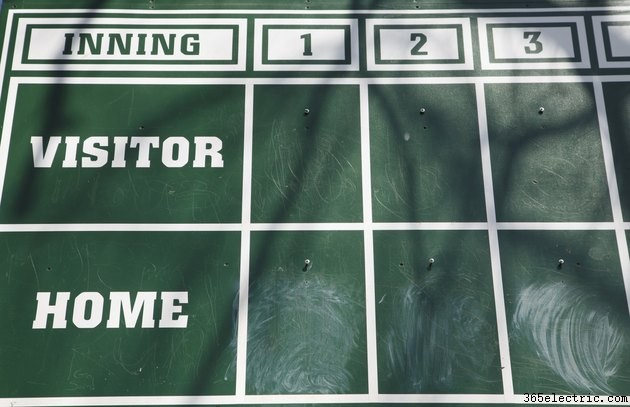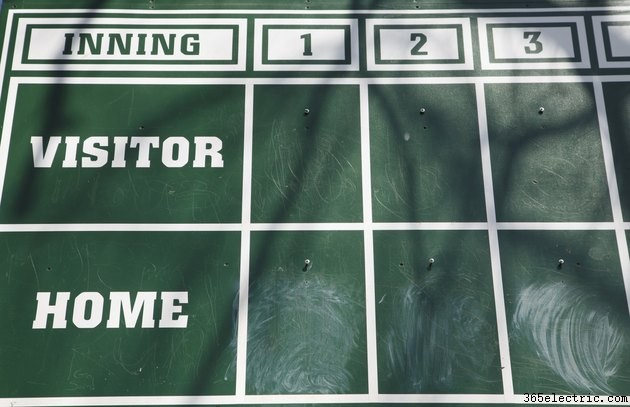
As apresentações do Microsoft PowerPoint não precisam ser apenas trabalho e diversão, especialmente quando os componentes do software incluem formas que podem dar vida a designs como placares. Se você planeja incorporar um jogo em sua próxima apresentação de slides ou está apenas usando o PowerPoint como uma plataforma de design gráfico, criar um placar usando o PowerPoint o ajudará a acertar em cheio com sua próxima apresentação.
Etapa 1
Inicie o PowerPoint 2013 e clique no botão "Apresentação em branco". Quando o PowerPoint é aberto, por padrão, o tamanho do slide do placar será as dimensões Widescreen 16:9. Se você precisar de um layout diferente para o placar, clique na guia "Design" e clique no botão "Tamanho do slide" na faixa de opções. Escolha as dimensões padrão 4:3 ou "Tamanho personalizado" e insira sua largura e altura preferidas.
Etapa 2
Mantenha pressionada a tecla "Shift" e clique uma vez nas duas caixas de texto de espaço reservado para o título e subtítulo no slide. Pressione a tecla "Delete" para removê-los, tirando-os do caminho do seu trabalho de design.
Etapa 3
Clique na guia "Inserir" e, em seguida, clique no botão "Imagens". Navegue até onde você tem uma imagem para o placar, como o logotipo de uma equipe. Clique duas vezes no arquivo para adicioná-lo ao placar e arraste-o para o lugar. Repita para adicionar imagens adicionais, como se você estivesse marcando duas equipes adversárias. Você também pode clicar no botão "Imagens Online" e navegar pelo clipart para adicionar.
Etapa 4
Clique no botão "Formas" na faixa de opções da guia Inserir. Escolha a primeira forma de retângulo regular. Quando você vir o cursor mudar para um símbolo de mais, desenhe um retângulo vertical (um que seja mais alto do que largo). Observe que, por padrão, o PowerPoint torna a cor do retângulo azul médio com uma borda azul mais escura e a guia laranja Ferramentas de desenho e a faixa de opções abertas na parte superior. Clique no botão “Preenchimento da forma” na faixa de opções e altere a cor do retângulo para “Sem preenchimento”. Se desejar, altere a borda do retângulo para "Sem contorno".
Etapa 5
Botão direito do mouse no retângulo e escolha “Copiar”. Botão direito do mouse na área do placar e escolha “Colar”. Quando a cópia do retângulo for colada, arraste-o ligeiramente para a direita do original. Repita até ter uma linha de retângulos. Desenhe um círculo com o cursor ao redor de todos os retângulos na linha. Pressione as teclas "Ctrl-C" para copiar a linha e, em seguida, pressione as teclas "Ctrl-V" para colar na nova linha. Mova a linha abaixo da linha original, dando-lhe duas linhas de retângulos como você veria em um placar de beisebol. Você também pode alinhar as linhas à direita dos logotipos colados.
Etapa 6
Altere os retângulos ou caixas de pontuação conforme desejado, como fazer apenas dois retângulos grandes no placar abaixo de dois logotipos, como você pode ver em um placar de basquete. Você também pode inserir uma caixa de texto clicando no botão "Caixa de Texto" da guia Inserir e desenhando a caixa, depois clicando dentro para digitar termos como "Casa" e "Equipe Ausente".
Etapa 7
Dê ao placar uma tabela atraente clicando na guia "Design". Clique no botão "Formatar plano de fundo" na faixa de opções e escolha entre opções como "Preenchimento sólido" para uma cor sólida, "Preenchimento gradiente" para opções como arco-íris e listras e "Preenchimento de imagem", que é onde você pode importar imagens e clip-art de um placar real, rede, grama, céu ou qualquer outra coisa que possa dar vida ao placar.
Dica
Embora o PowerPoint não tenha um modelo de placar real, se você tiver o seu próprio, poderá usá-lo aqui. Na tela inicial, clique no link Abrir outras apresentações. Se você usou recentemente o design do placar, ele aparecerá na coluna Recente. Encontre o arquivo do placar e clique duas vezes nele para abri-lo.
Aviso
Estas instruções foram escritas para usuários do Microsoft PowerPoint 2013. Versões anteriores ou posteriores do software podem se comportar de maneira diferente.