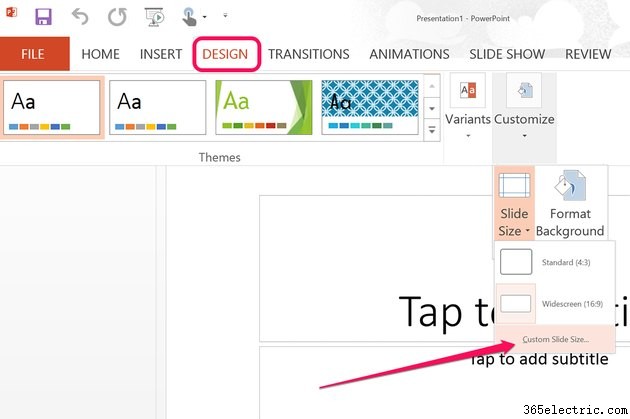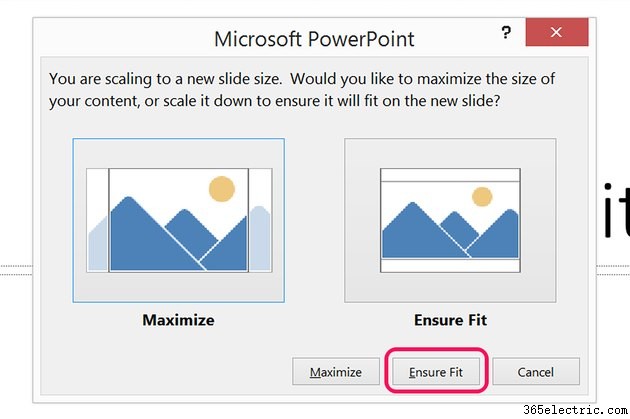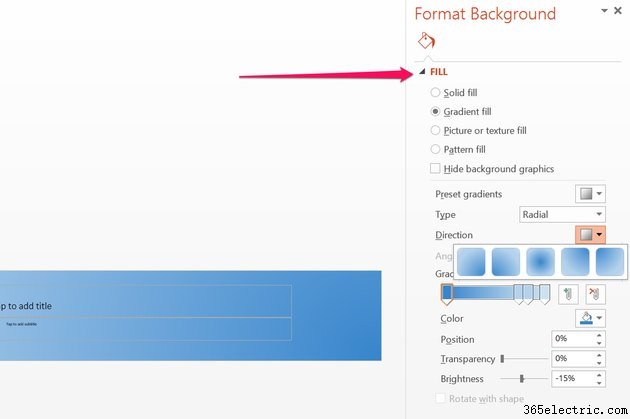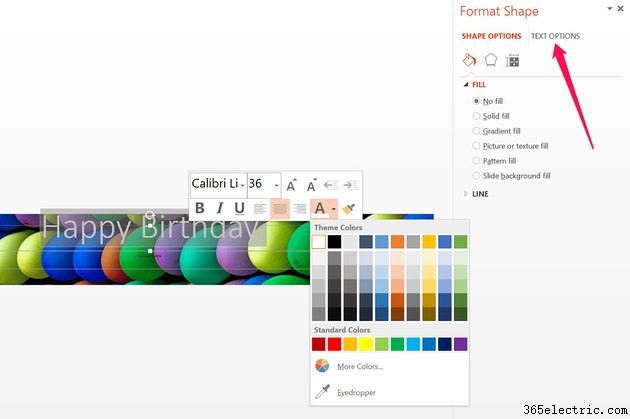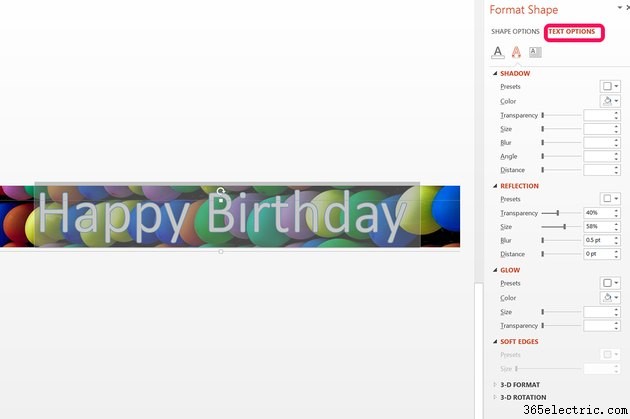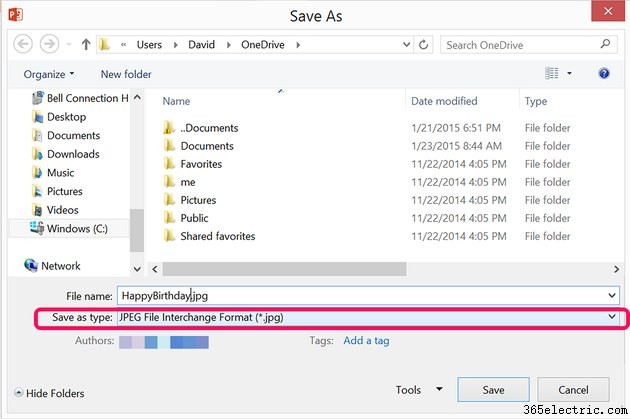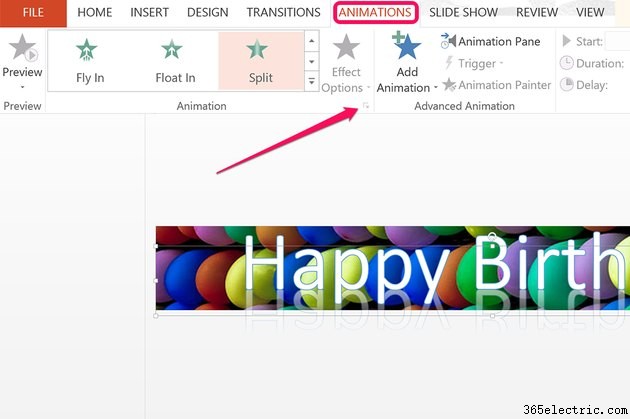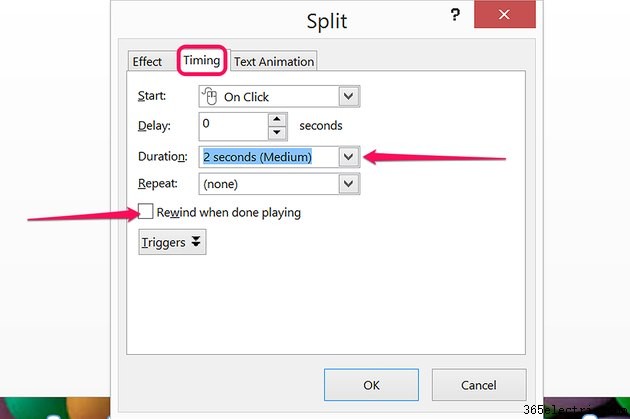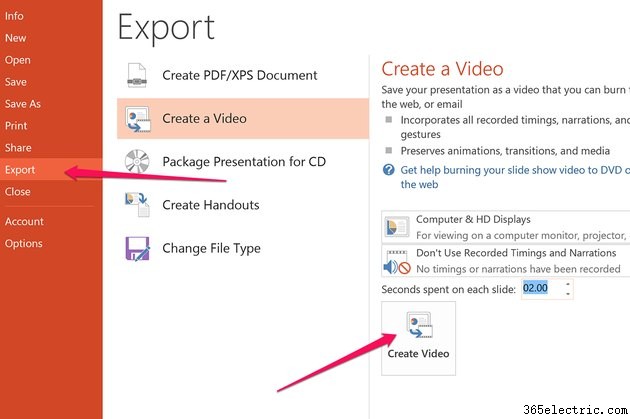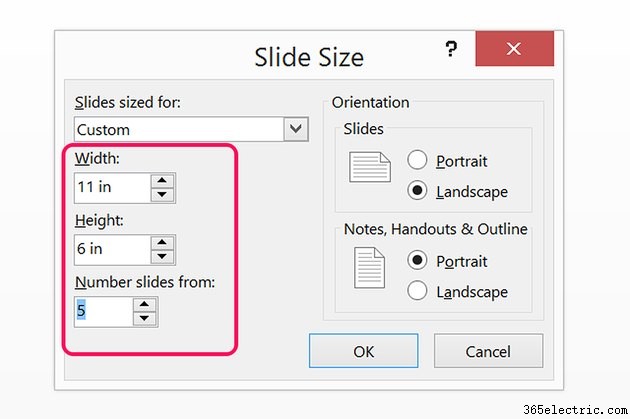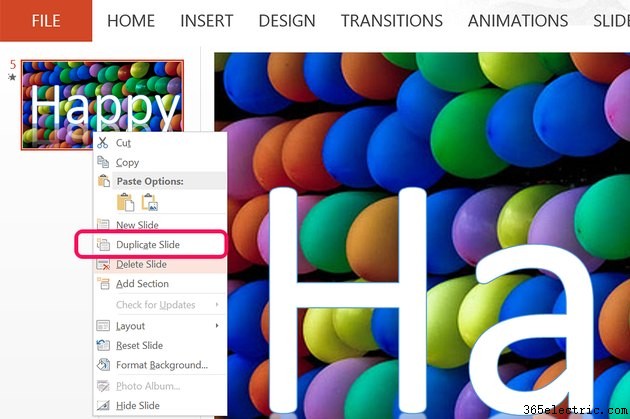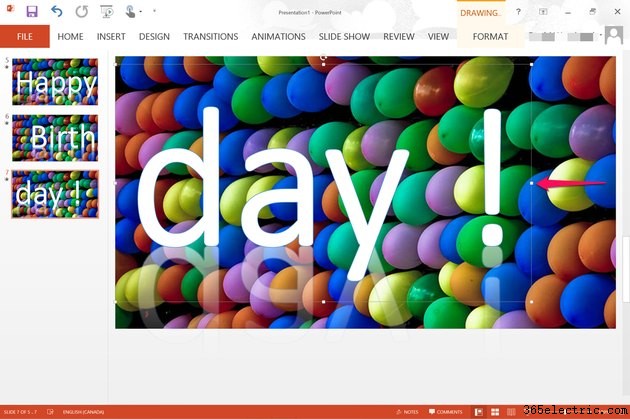O PowerPoint 2013 tem todas as ferramentas que você precisa para criar ótimas imagens, incluindo banners. Primeiro, mostraremos como personalizar um slide para criar um banner de site que concorra com qualquer programa gráfico profissional. Se você deseja um banner animado, mostraremos como criar um arquivo que você pode transformar em um GIF animado, sem a necessidade de um software caro. Por fim, caso você queira fazer um banner para pendurar em uma festa, mostraremos como modificar os slides para criar um banner grande adequado para impressão.
Banners de imagem estática
Etapa 1
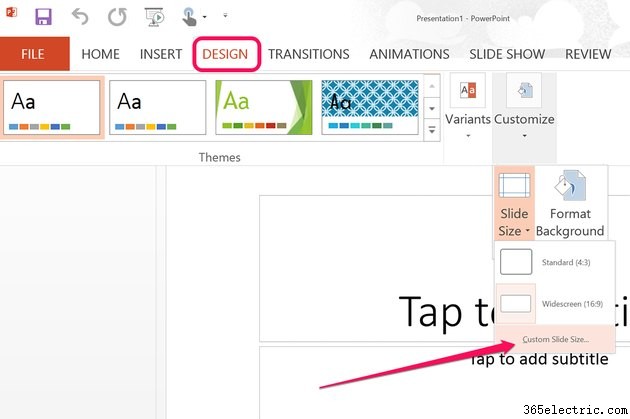
Abra uma nova apresentação em branco no PowerPoint. Clique no menu "Design" e, em seguida, clique no ícone "Personalizar" na faixa de opções. No menu suspenso, selecione "Tamanho do slide" e depois "Tamanho do slide personalizado".
Etapa 2

Especifique o tamanho do seu banner em polegadas alterando as configurações de Altura e Largura. Se você selecionar "Banner" no menu predefinido, o PowerPoint cria um slide com 8 polegadas de largura e 1 polegada de altura. Se você precisar de um banner de tamanho específico para um site, divida suas dimensões em pixels por 96 para obter o valor necessário em polegadas.
Etapa 3
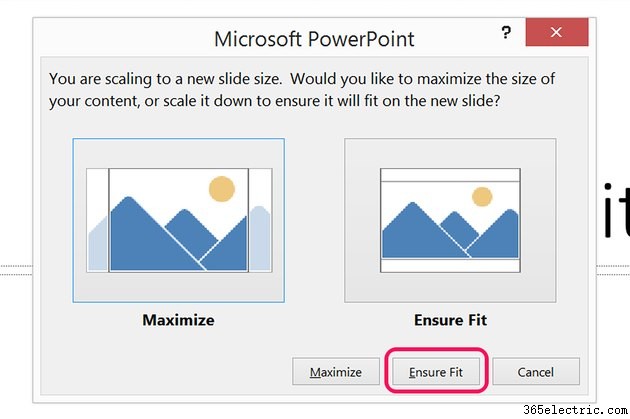
Clique em "OK" para fechar a janela Tamanho do slide. Selecione "Garantir ajuste" para redimensionar as caixas de texto no slide para as novas dimensões.
Etapa 4
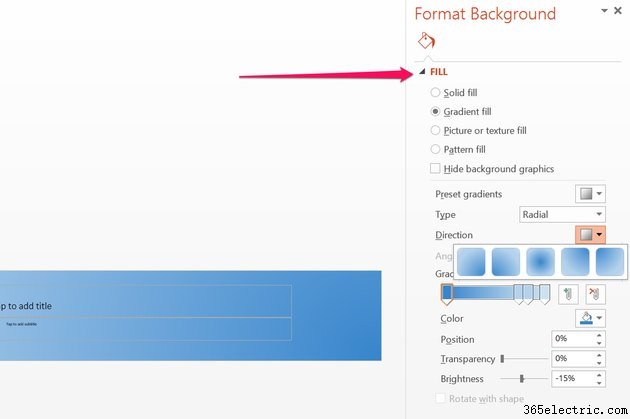
Clique com o botão direito do mouse em qualquer lugar fora das caixas de texto e selecione “Formatar plano de fundo”. Selecione um plano de fundo para seu banner nas opções de preenchimento. Você tem a escolha de uma cor sólida, cor gradiente, textura, padrão ou uma imagem. As imagens podem ser do seu computador ou do mecanismo de busca de imagens do Bing. Deixe o menu Formatar plano de fundo aberto.
Etapa 5
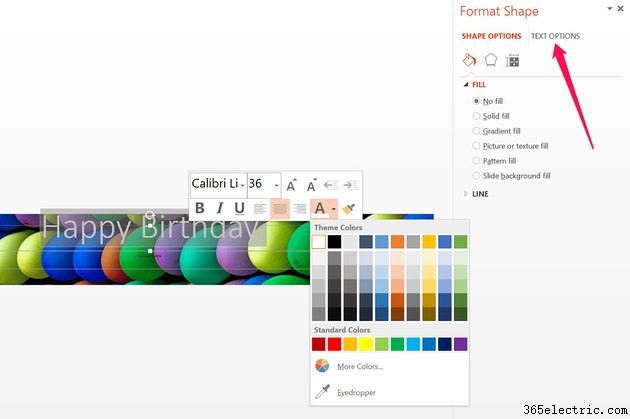
Clique na caixa de texto "Título" e digite as palavras que deseja para o seu banner. Clique com o botão direito do mouse na caixa de texto para alterar a fonte, o tamanho da fonte e a cor. Clique em “Opções de texto” no menu à direita ou clique com o botão direito do mouse no texto do slide e selecione “Formatar efeitos de texto”.
Etapa 6
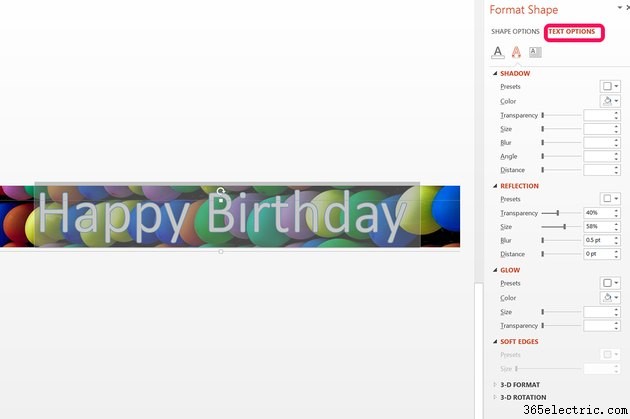
Aplique qualquer efeito de texto do menu Opções de texto que se adeque ao seu banner, como uma sombra ou brilho ao redor das letras ou um reflexo abaixo delas. Qualquer um desses efeitos pode ajudar a fonte a se destacar em um fundo movimentado. Se você clicar no ícone "Text Fill and Outline", que é o primeiro "A" próximo ao topo do menu, você pode aplicar padrões e texturas às letras.
Etapa 7
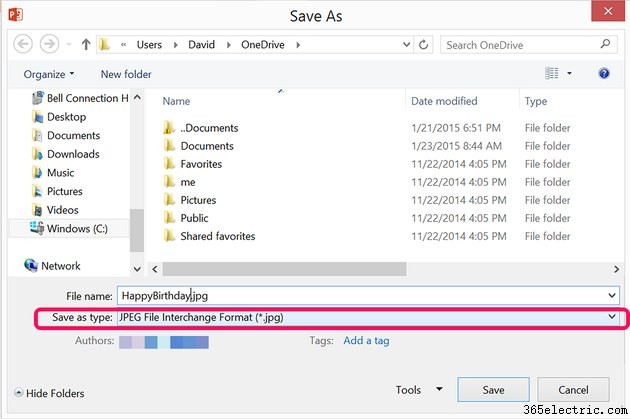
Adicione qualquer texto ou imagens adicionais ao banner conforme necessário. Para criar caixas de texto ou inserir uma imagem em um banner, clique no menu "Inserir". Quando seu banner estiver pronto, clique no menu "Arquivo" e selecione "Salvar como". Depois de escolher um local para armazenar a imagem, clique no menu "Salvar como tipo" e escolha qualquer formato de imagem que desejar, incluindo JPG, PNG ou BMP.
Banners animados
Etapa 1
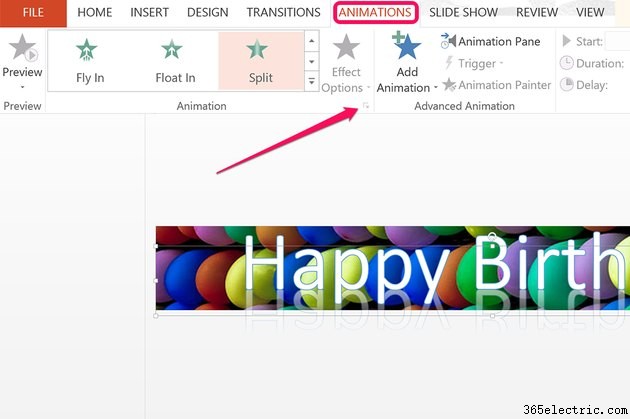
Clique no texto em seu banner concluído. Para animar o texto, clique no menu "Animações" e escolha um estilo de animação na Faixa de opções. Assim que você clica em qualquer animação, o PowerPoint oferece uma visualização no slide. Quando você encontrar o que deseja, clique no pequeno ícone ao lado da palavra "Animação" na Faixa de Opções. Uma janela pop-up é aberta com configurações adicionais para a animação.
Etapa 2
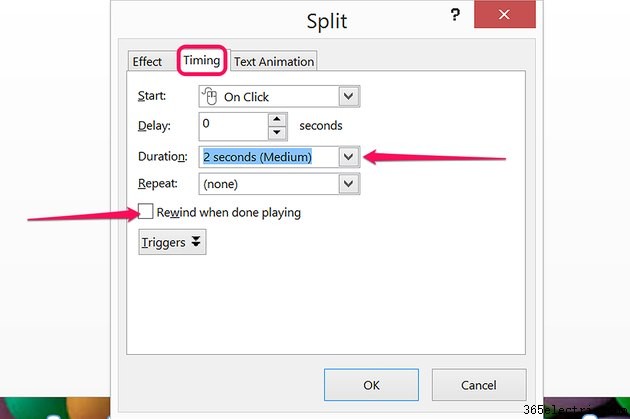
Clique na guia "Tempo" e depois no menu "Duração". A duração da animação afeta diretamente o tamanho do arquivo, portanto, selecione uma duração curta ou média, como um ou dois segundos. Isso mantém o tamanho do arquivo pequeno, o que é especialmente importante se você estiver carregando o banner animado em uma página da Web.
Clique na caixa de seleção "Rebobinar quando terminar de jogar" se quiser exportar o banner como um arquivo de vídeo. Um GIF animado sempre retrocederá se esta opção estiver selecionada ou não.
Etapa 3
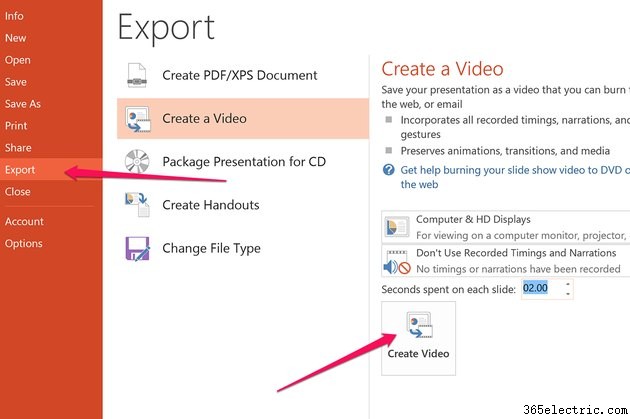
Clique no menu "Arquivo", selecione "Exportar" e clique na opção "Criar um vídeo". Clique no botão "Criar um vídeo" e salve o slide animado como um arquivo MP4 ou WMV. Carregue este arquivo em um site de conversão de vídeo gratuito, como Zamzar, EZGIF.com ou Imgflp, para convertê-lo em um GIF animado.
Banners impressos enormes
Etapa 1
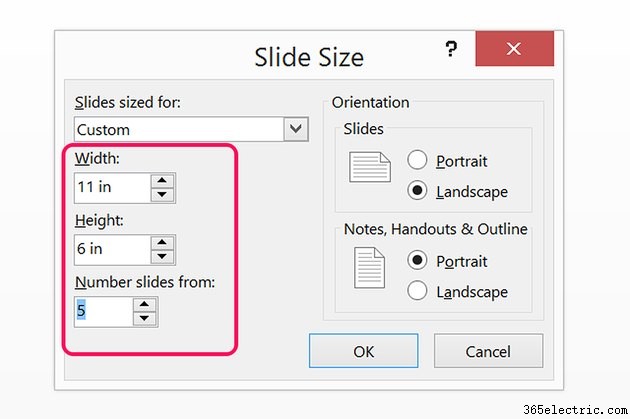
Clique no menu “Design” em uma apresentação do PowerPoint em branco, selecione “Personalizar”, depois “Tamanho do slide” e depois “Tamanho do slide personalizado”. Selecione a largura desejada para o banner impresso e uma altura de 11 polegadas, desde que esteja imprimindo em papel tamanho carta.
Etapa 2
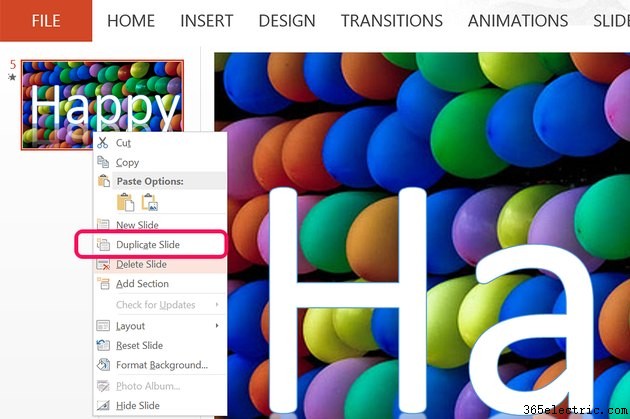
Insira um plano de fundo e adicione o texto como se estivesse fazendo qualquer banner de imagem estática. Se você usar uma imagem, certifique-se de selecionar algo que pareça bom quando repetido, pois aparecerá em cada página impressa. Ao adicionar o texto, basta digitar as primeiras letras e ajustar o tamanho para preencher a largura do banner. Pode ser necessário alterar o tamanho da fonte para 200 ou até 300 pontos, portanto, digite o tamanho manualmente. Quando o texto estiver na altura certa, digite as letras restantes que caberão. Clique com o botão direito do mouse na miniatura do slide à esquerda e selecione “Duplicar slide”.
Etapa 3
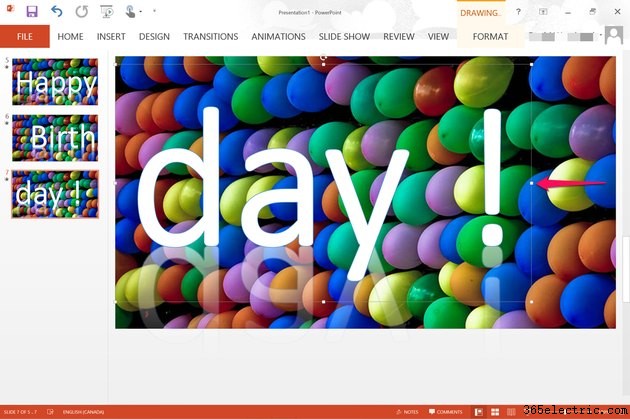
Realce o texto no segundo slide e adicione o próximo conjunto de letras em sua mensagem. Continue duplicando o slide até que sua mensagem esteja completa. Se você acabar com muito espaço no final, adicione espaço extra entre as palavras. Depois de imprimir o banner, corte as margens vazias e cole as páginas com fita adesiva.