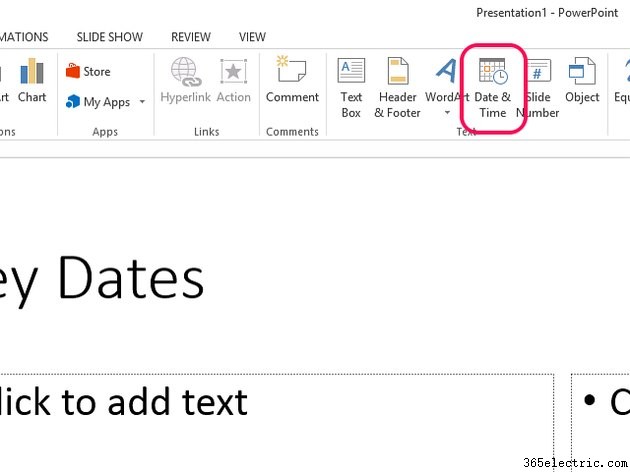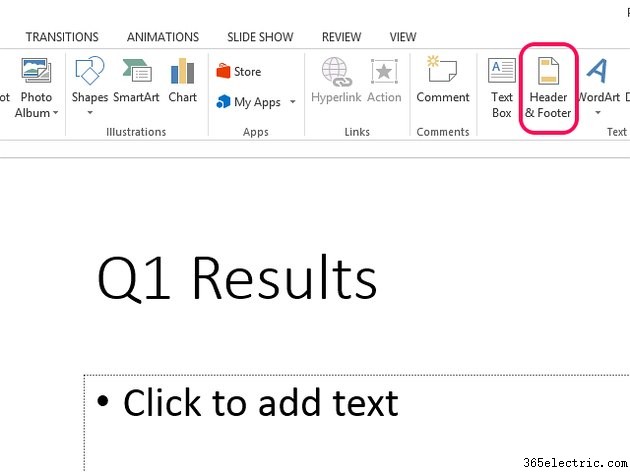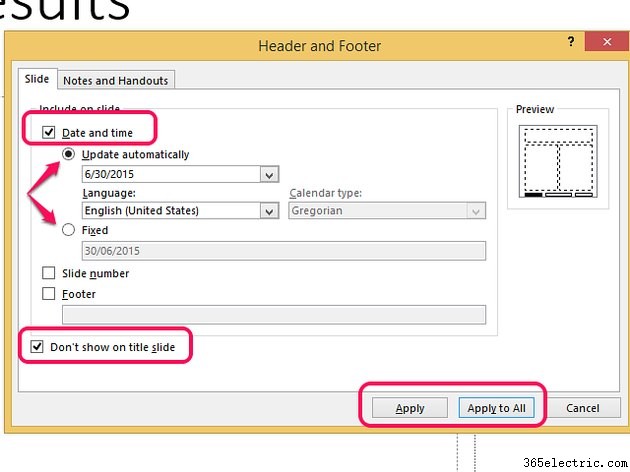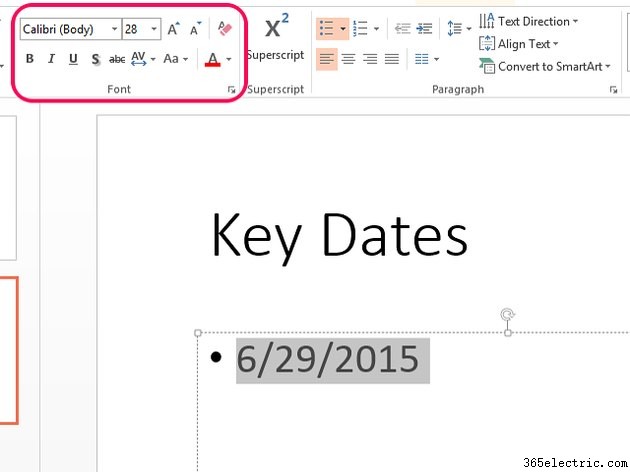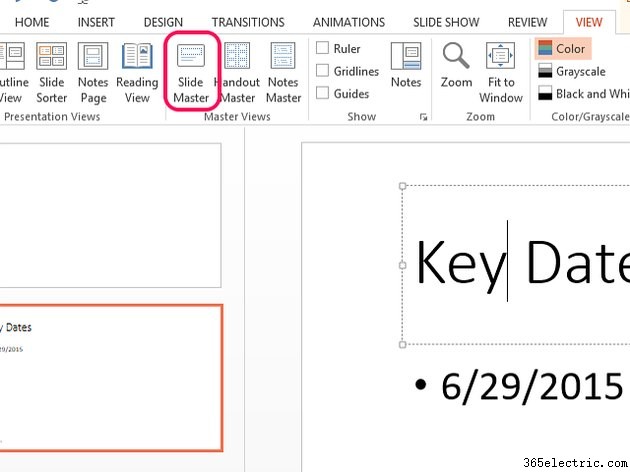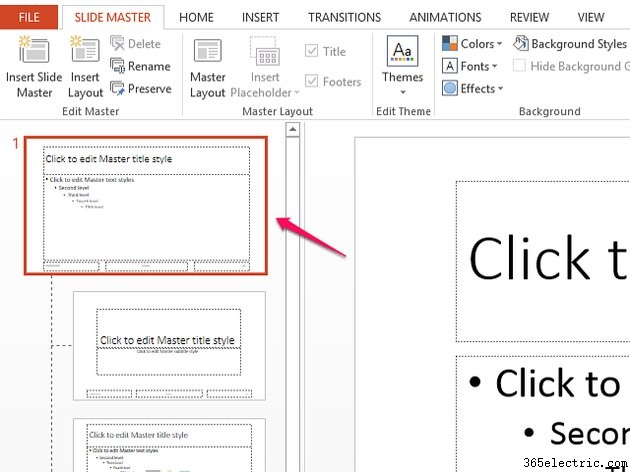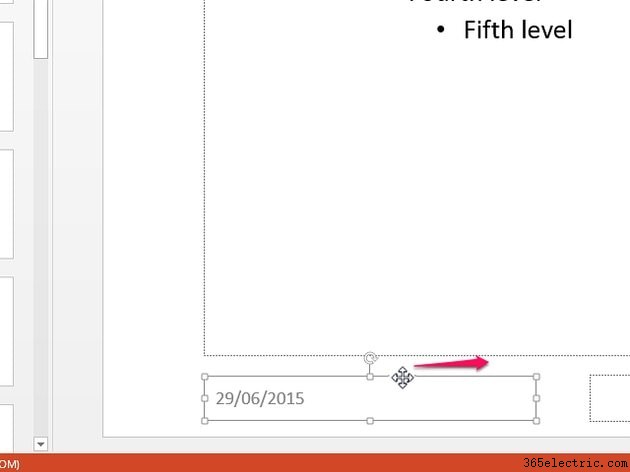Os formatos padrão de data e hora do PowerPoint permitem que você escolha um layout ao inserir uma data no corpo principal de um slide ou em seu rodapé. Depois de escolher o tipo de data que deseja usar, você pode formatar o texto e a aparência. Se você estiver trabalhando no rodapé, também poderá alterar a posição da data no slide.
Adicionar uma data a um slide
Etapa 1
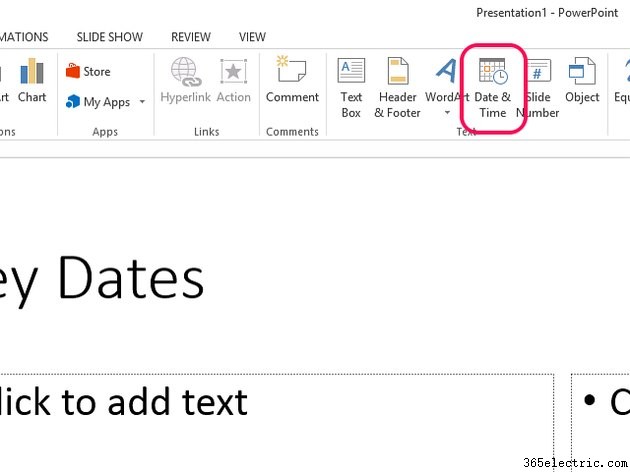
Clique no local do slide onde deseja inserir a data. Selecione o
Inserir guia e, em seguida,
Data e hora .
Etapa 2

Quando a caixa de diálogo Data e Hora for aberta, percorra a lista para ver os formatos de data e data e hora disponíveis. Clique em um que você deseja usar. Se você habilitou idiomas estrangeiros adicionais no PowerPoint, escolha um idioma no menu suspenso Idioma e uma opção no menu suspenso Tipo de calendário, se disponível.
Dica
Para adicionar diferentes idiomas e tipos de calendário associados a datas no PowerPoint, selecione o
Arquivo guia e, em seguida,
Opções . Vá para
Idioma e selecione uma opção em
Adicionar idiomas de edição adicionais menu suspenso. Selecione
Adicionar e então
OK . Você será solicitado a encerrar os programas do MSOffice antes que o PowerPoint adicione o idioma.
Por padrão, o PowerPoint insere uma data fixa que não será alterada a menos que você a edite. Para atualizar a data sempre que você abrir a apresentação ou imprimi-la, marque a caixa ao lado de
Atualizar automaticamente . Selecione
OK para aplicar as alterações.
Dica
- Clique no slide antes de selecionar Data e hora . Se você não especificar um local para a data, o PowerPoint supõe que você deseja colocá-lo no rodapé do slide e abre o menu Cabeçalho e Rodapé.
- Para definir um formato de data como padrão para uso futuro, selecione Padrão no menu Data e Hora.
Adicionar uma data ao rodapé
Etapa 1
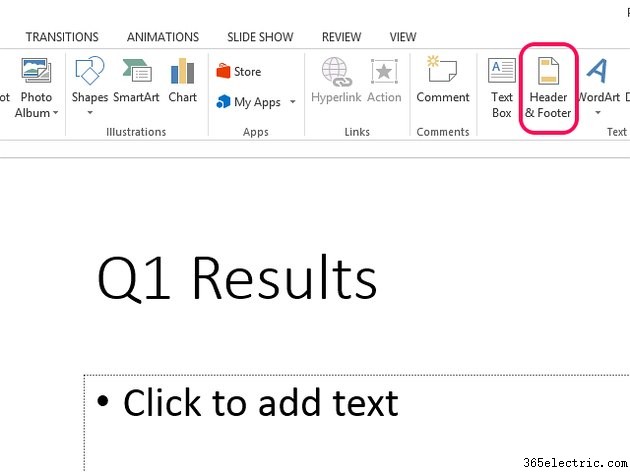
Abra o
Inserir guia e selecione
Cabeçalho e Rodapé .
Etapa 2
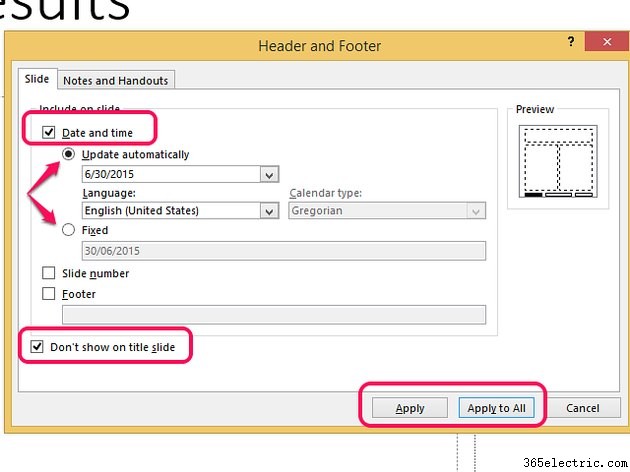
Verifique a
Data e hora caixa. Clique no botão
Atualizar automaticamente botão radial para criar uma data que será atualizada quando você abrir ou imprimir a apresentação no futuro. Escolha um formato no menu suspenso e altere as opções em Idioma e Tipo de calendário, se necessário. Para usar uma data fixa, selecione
Fixo e digite o formato que deseja usar na caixa.
Para interromper a exibição da data no slide de título da apresentação, marque a opção
Não mostrar no slide de título caixa. Selecione
Aplicar para adicionar a data ao slide atual; selecione
Aplicar a todos para exibi-lo em todos os slides. Aplicar a todos não exibirá a data no slide de título se você desativou essa configuração.
Dica
- Você também pode adicionar uma data e hora aos folhetos de uma apresentação na ferramenta Cabeçalho e Rodapé. Selecione as Notas e Folhetos guia e siga as etapas para adicionar uma data.
- O PowerPoint insere a data do dia atual por padrão. Para mudar para uma data diferente, insira a data, selecione-a e altere o dia, mês ou ano.
Personalize a data
Use as ferramentas Fonte para personalizar o design da data. Se você adicionou uma data a um rodapé, também poderá alterar seu posicionamento no slide.
Etapa 1:formatar o texto
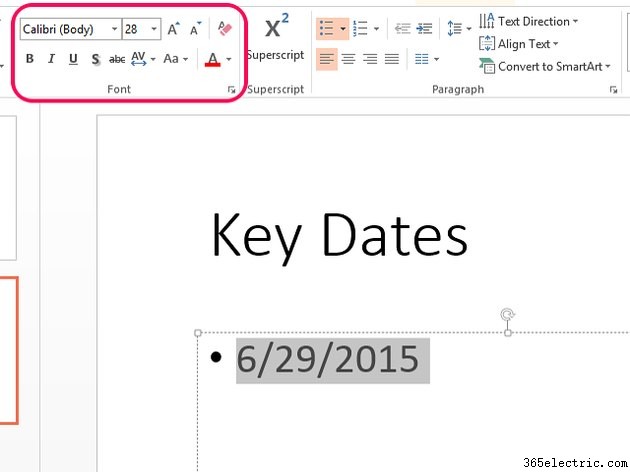
Selecione a data no slide ou clique duas vezes no rodapé para ativar a caixa de texto antes de selecionar o texto. Abra a
Início guia e use as ferramentas Fonte para alterar a fonte, cor e tamanho do texto. Você também pode adicionar negrito, itálico ou sublinhado.
Dica
Para adicionar efeitos adicionais à data, selecione-a e abra o
Formato aba. Use as opções em
Estilos de forma e
Estilos de WordArt áreas para adicionar e formatar efeitos.
Etapa 2:reposicionar a data
Para mover a data na área do rodapé ou colocá-la em outro lugar no slide, edite seu posicionamento no slide mestre da apresentação. Se você alterar a posição em um slide normal, ele só se moverá nesse slide; editar o slide mestre aplica a alteração a todos os slides.
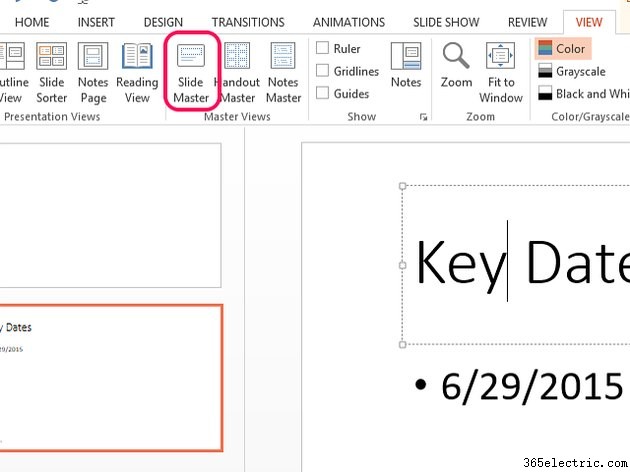
Selecione a
Visualizar guia e, em seguida,
Slide mestre .
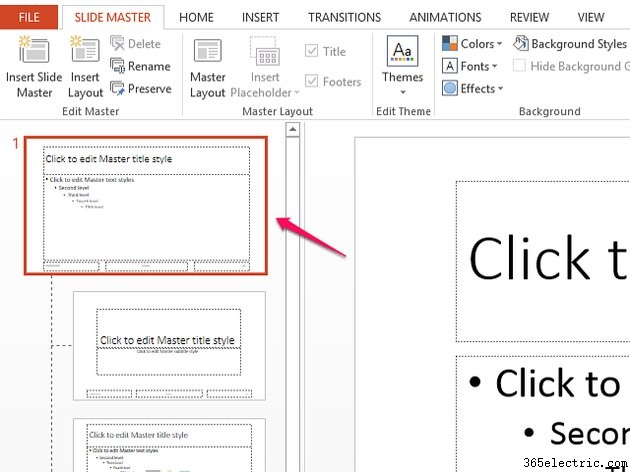
Selecione o primeiro slide na lista principal para abri-lo na tela principal.
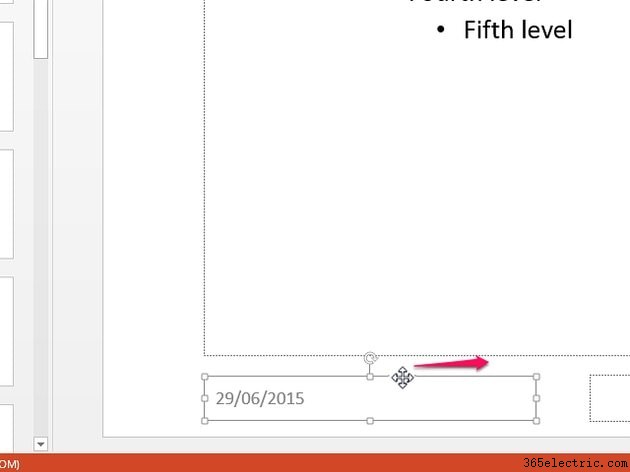
Selecione a caixa de data na área do rodapé. Segure o mouse sobre uma de suas linhas até que ela se transforme em uma cruz. Arraste a caixa de data para seu novo local e solte-a.