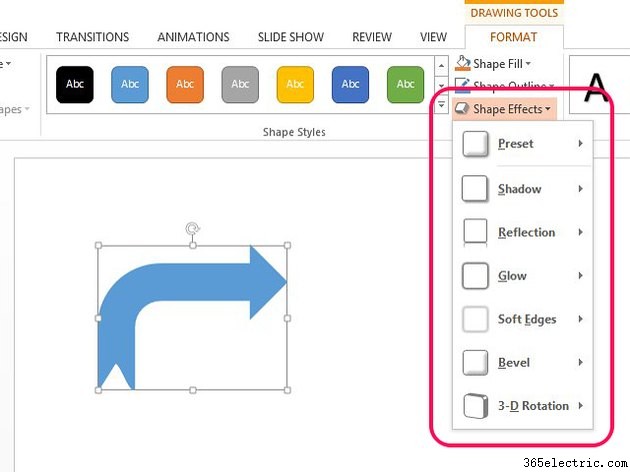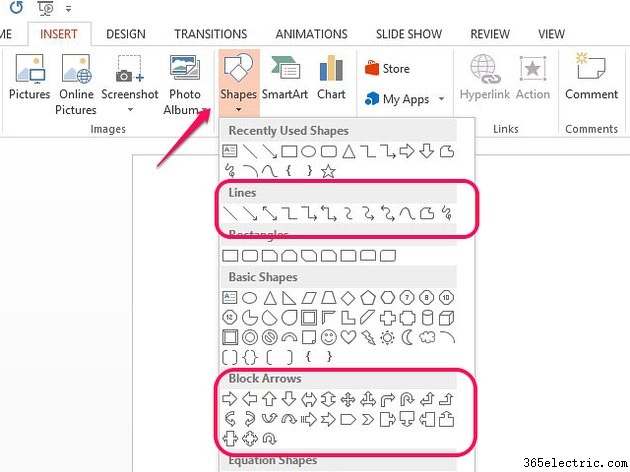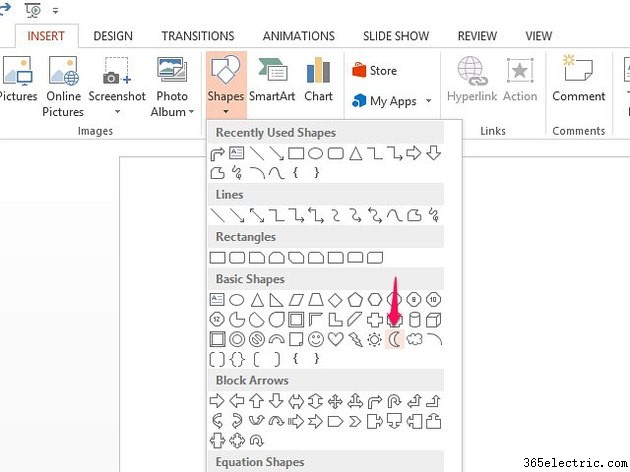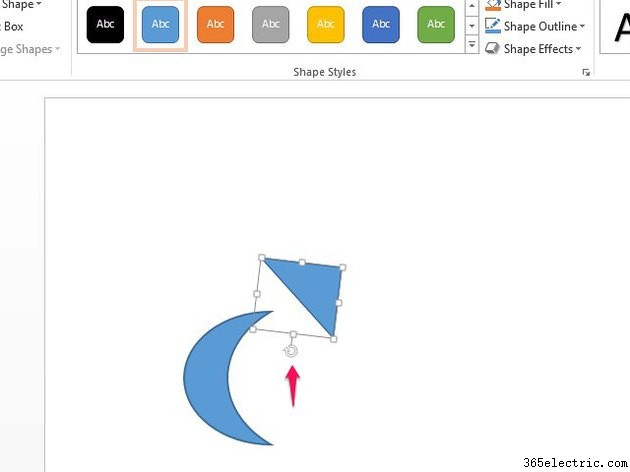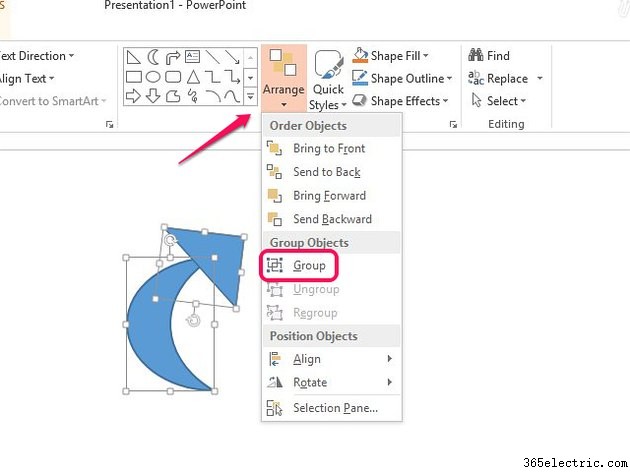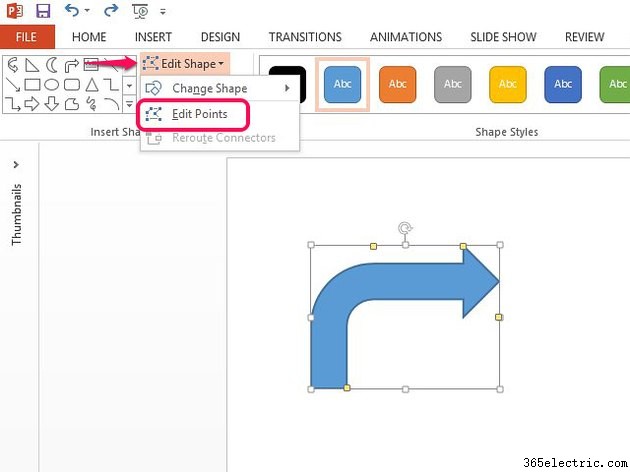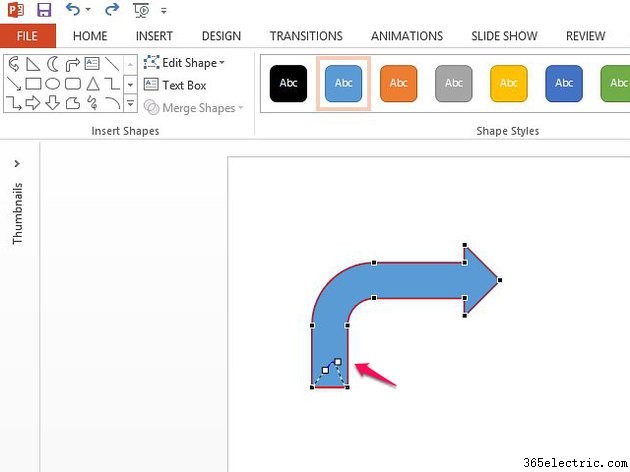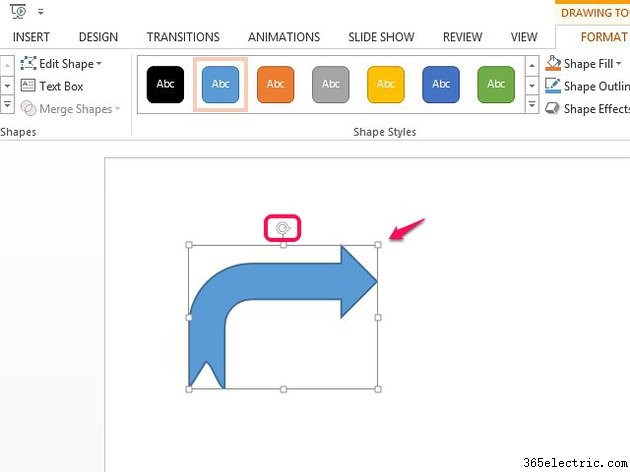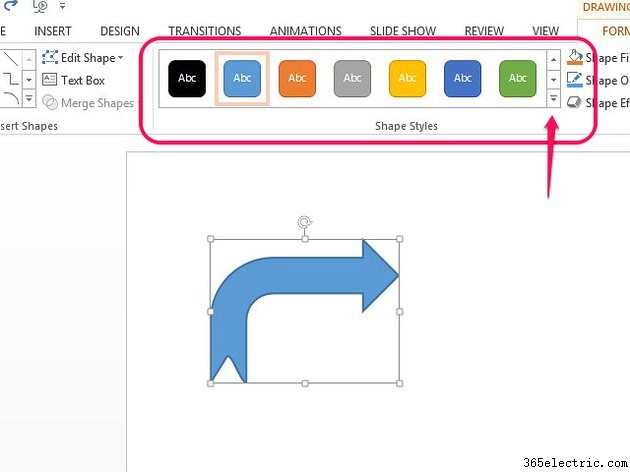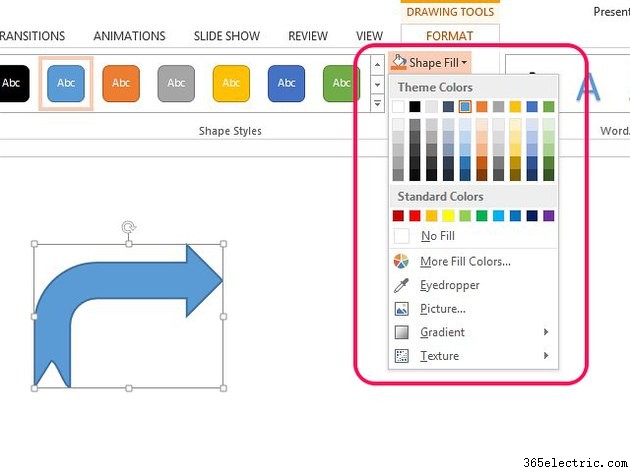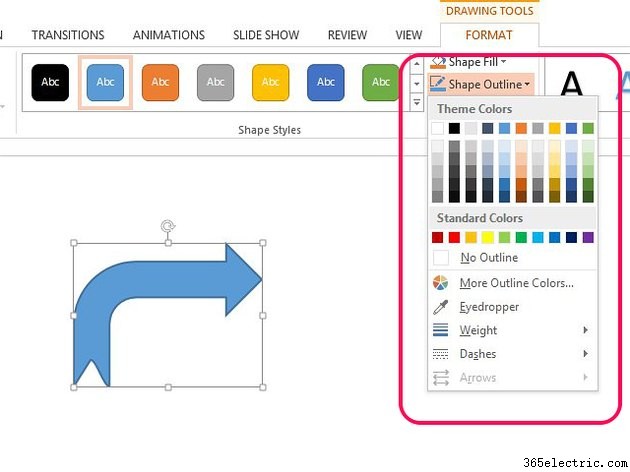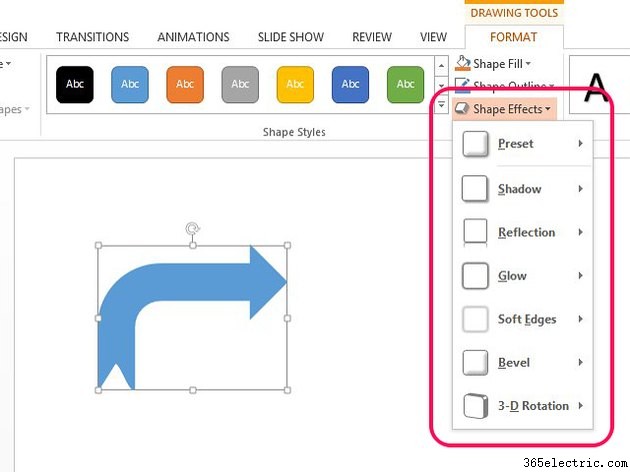O menu Formas do PowerPoint tem várias setas curvas que você pode adicionar aos slides. Se os padrões não forem exatamente o que você está procurando, você pode criar suas próprias setas a partir de formas. Depois de inserir ou criar uma seta, use ferramentas de desenho e formatação para deixá-la com a aparência correta.
Adicionar uma seta curva
Inserir uma seta padrão
Abra o
Inserir guia e selecione
Formas . Procure nas
Linhas ou
Setas de bloqueio áreas para encontrar formas de seta curvas e selecione a que deseja usar.
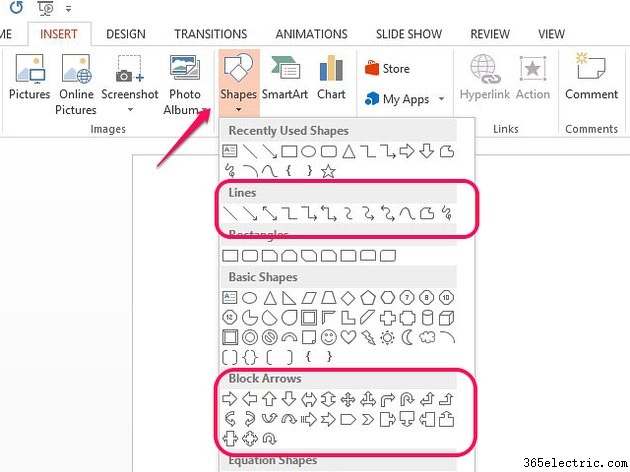
Clique no slide e arraste para inserir a seta.
Faça uma flecha
Selecione
Formas na guia Inserir e selecione a
meia-lua símbolo na área Formas básicas. Isso cria uma cauda curva para a seta.
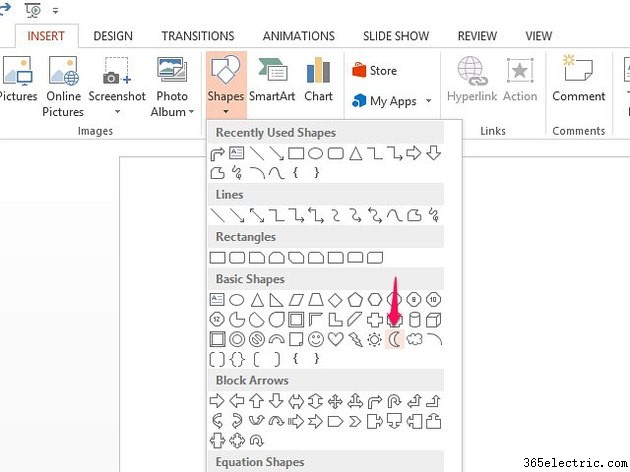
Clique e arraste no slide para inserir a forma. Reabrir
Formas e selecione um dos
triângulos em Formas Básicas para usar como cabeça.

Clique e arraste para inserir o triângulo próximo ao topo da seta. Arraste o símbolo para a posição; use a
alça circular para girá-lo.
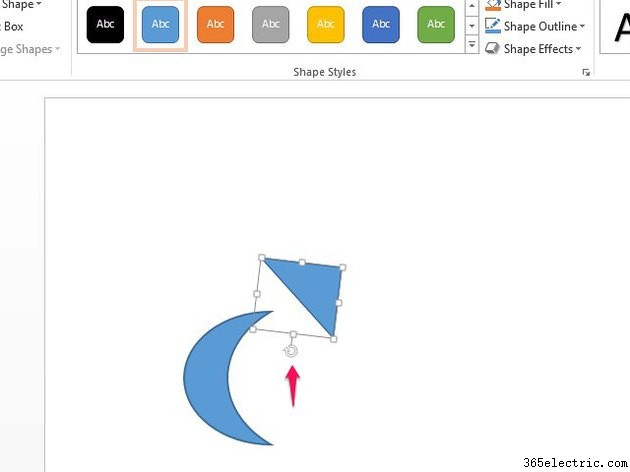
Quando estiver satisfeito com a seta, agrupe suas partes para torná-la uma única imagem. Selecione a forma da cauda, mantenha pressionada a tecla
Shift tecla e selecione a cabeça. Caixas aparecerão ao redor de ambas as partes. Selecione
Organizar e, em seguida,
Grupo .
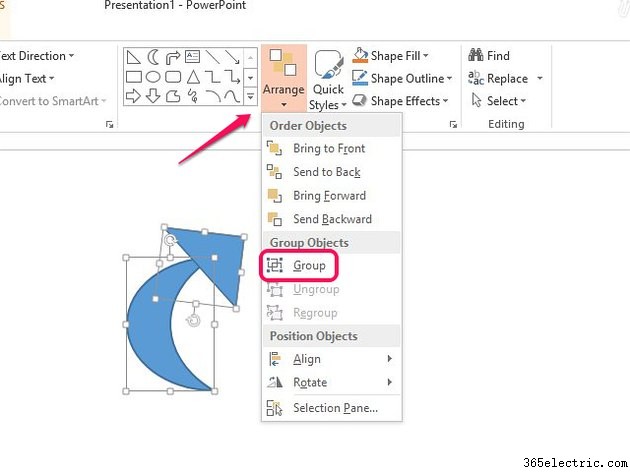
Dica
- Para um efeito manuscrito, selecione o Rascunho opção em Formas e desenhe a seta.
- Para encontrar mais designs de setas, use a ferramenta Online Pictures para pesquisar imagens no Bing. Certifique-se de verificar os requisitos de licenciamento de uma imagem antes de usá-la para garantir que você atenda às condições de direitos autorais.
- Se você estiver usando uma seta para mostrar uma série de etapas, selecione SmartArt e vá para o Processo seção. Esta seção contém dois gráficos de setas curvas com processos ascendentes ou descendentes.
Edite a seta curva
Use ferramentas de formatação e desenho para alterar a forma, tamanho, posição, cor e design da seta curva.
Alterar a forma da seta
Use pontos de edição para alterar a forma da seta. Selecione a seta e abra
Editar forma na guia Formato. Selecione
Editar pontos .
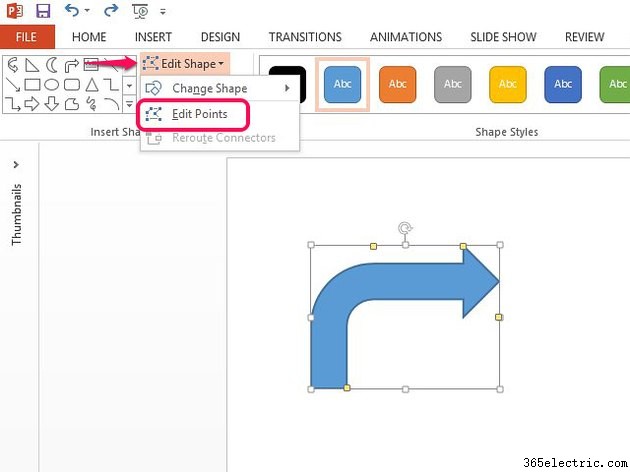
Dica
Se você criou sua própria seta, deve desagrupá-la antes de aplicar os pontos de edição. Selecione a forma, abra
Organizar e selecione
Desagrupar . Lembre-se de reagrupar as formas quando terminar de editar.
Uma série de quadrados pretos aparecem na seta. Arraste qualquer quadrado para alterar a forma ou arraste qualquer ponto em uma linha para movê-la. Por exemplo, para dar à seta uma cauda bifurcada, clique no meio da linha de base e arraste para cima para criar uma lacuna de triângulo. Solte o mouse para aplicar a alteração.
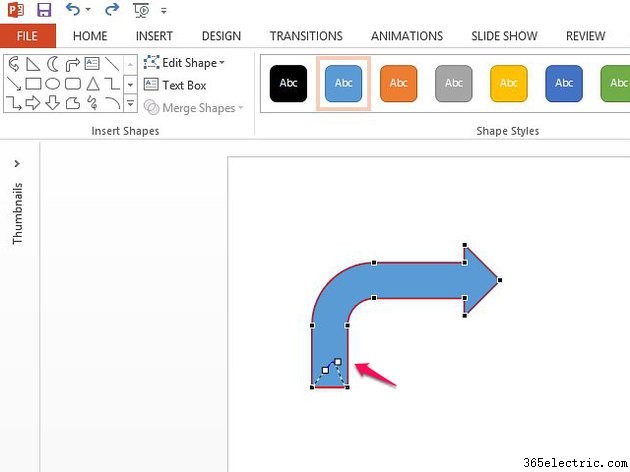
Redimensione ou reposicione a seta
Selecione a seta. Para aumentar ou diminuir seu tamanho, arraste os
quadrados para fora ou para dentro. Para alterar sua posição no slide, use a
alça circular para arrastar o símbolo.
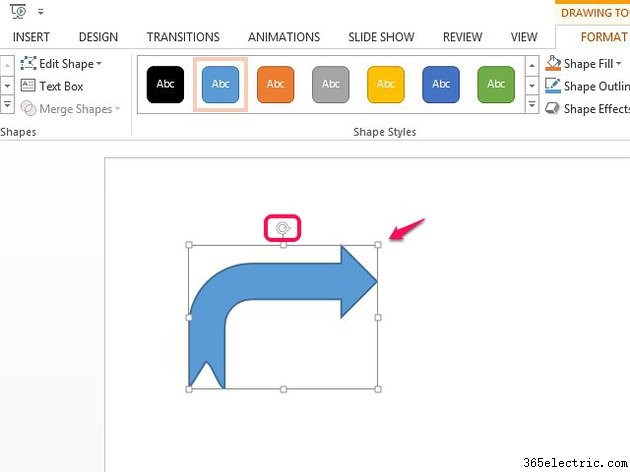
Dica
Para uma medição de tamanho precisa, use a
Altura e
Largura botões na guia Formato.
Alterar a cor ou o tema da seta
Selecione a forma. Para alternar para um estilo de cor padrão, selecione uma opção em
Estilos de forma bar. Selecione a
seta para baixo na barra para ver mais opções. Selecione um estilo para aplicar a alteração.
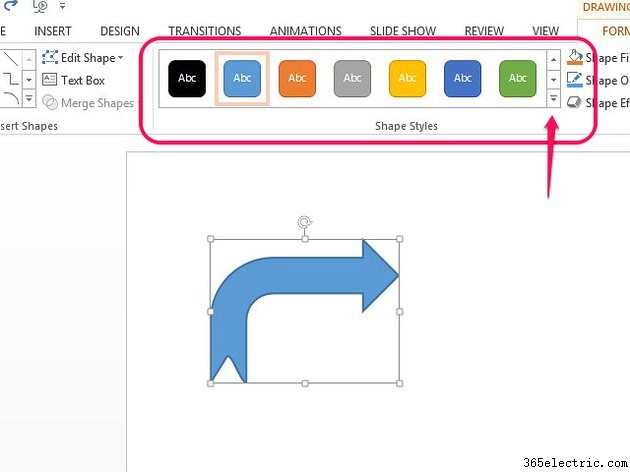
Para personalizar a cor, o estilo e os efeitos da seta, use o
Preenchimento da forma ,
Esboço da forma e
Efeitos de forma botões.
Use
Preenchimento de forma para alterar a cor de preenchimento e adicionar efeitos de gradiente e textura. Você também pode usar uma imagem para criar um preenchimento.
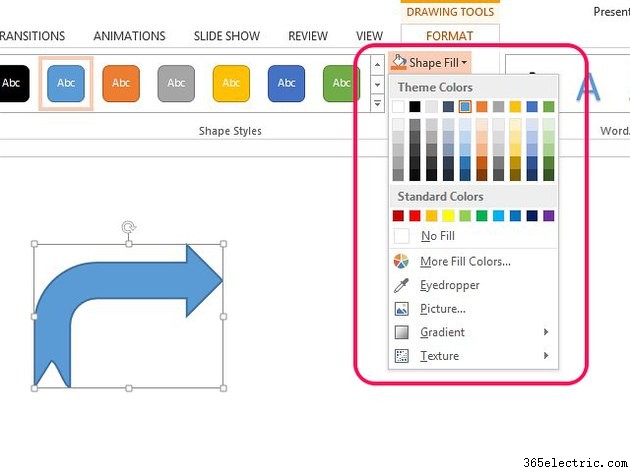
Use o
Esboço da forma para alterar a cor, peso e estilo do contorno ou para removê-lo.
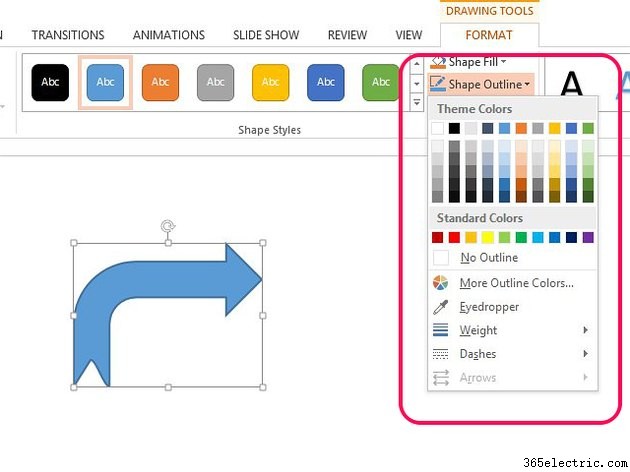
Use
Efeitos de forma para adicionar efeitos especiais à seta, incluindo reflexão, brilho e rotação 3D.