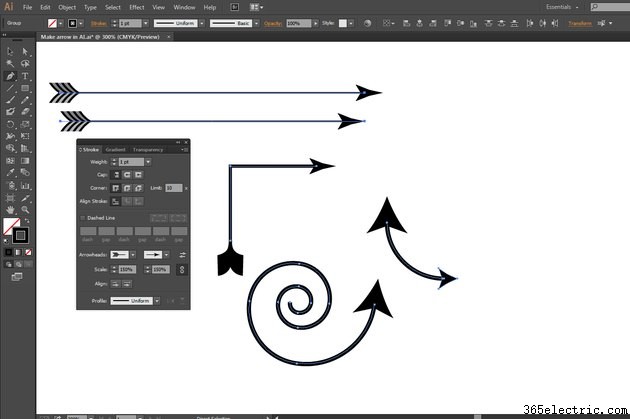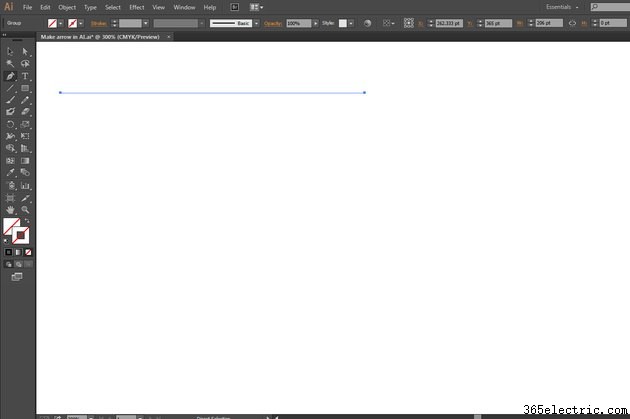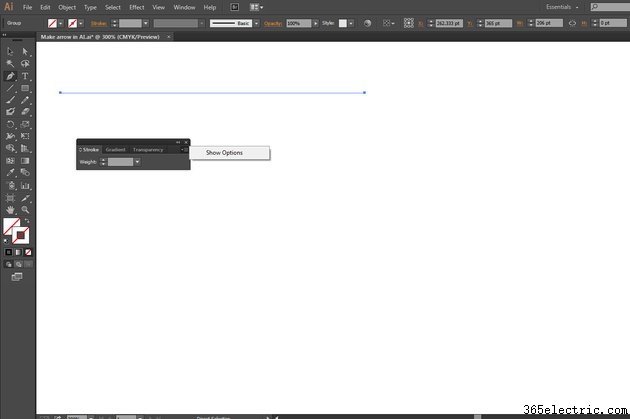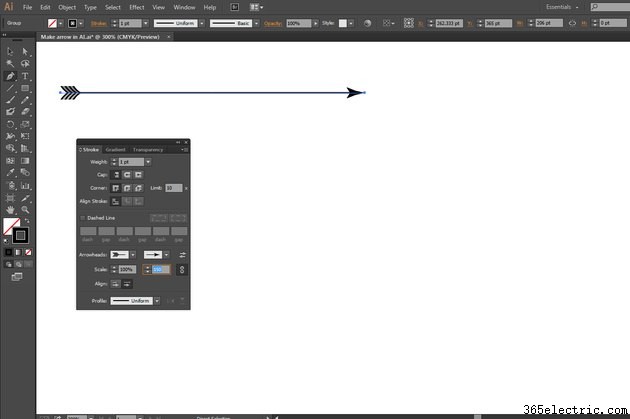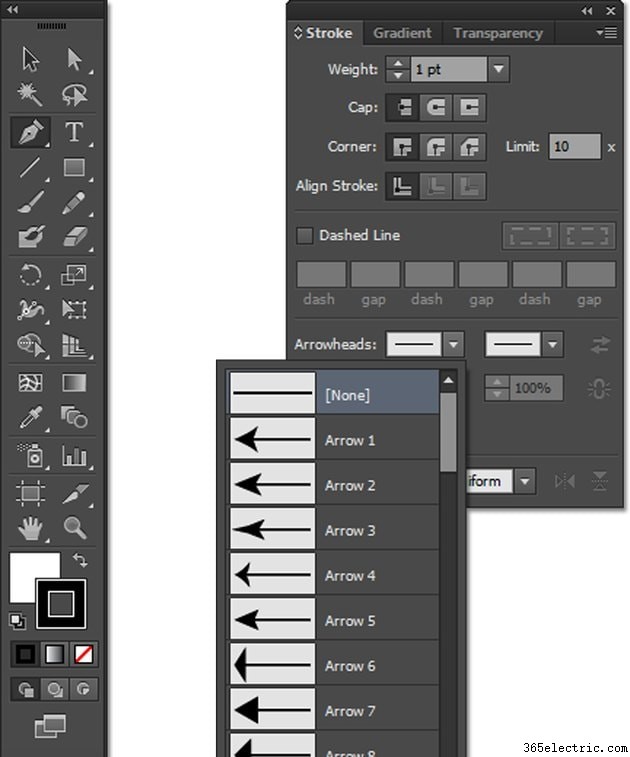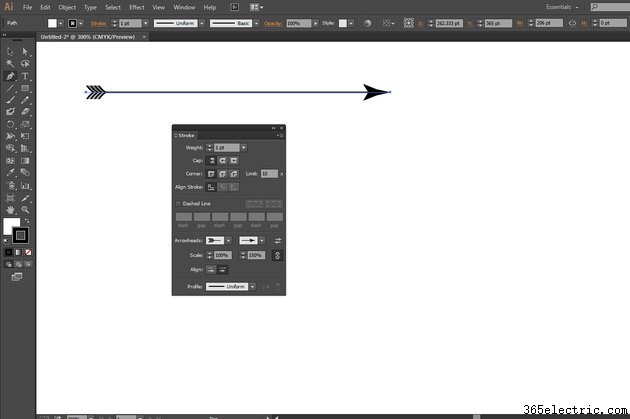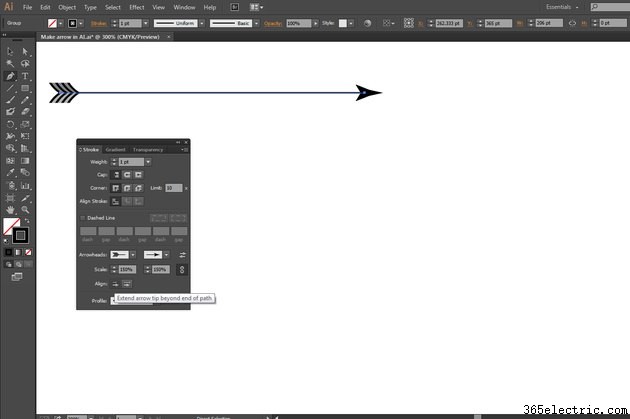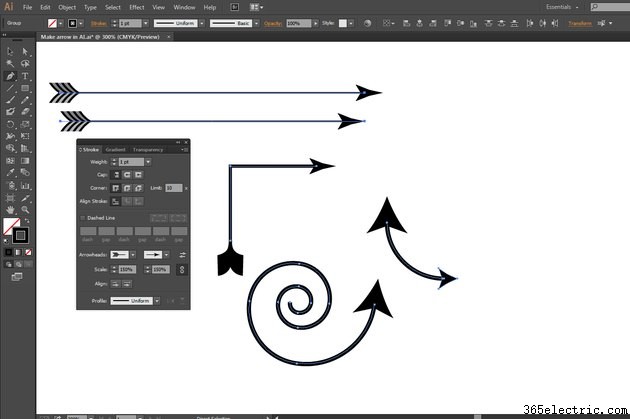
As setas executam uma longa lista de tarefas que chamam a atenção na arte informativa, juntamente com seus papéis como símbolos literais em outros tipos de ilustrações. Desenhar ponteiros e "penas" e alinhá-los aos objetos de caminho que formam hastes de setas torna-se uma tarefa trabalhosa, especialmente quando um projeto requer vários gráficos de setas de diferentes tipos e tamanhos. Quando você cria seu trabalho artístico no Adobe Illustrator, as opções de ponta de seta do programa economizam o tempo e o esforço envolvidos na criação de suas próprias pontas de seta e caudas a partir do zero.
Etapa 1
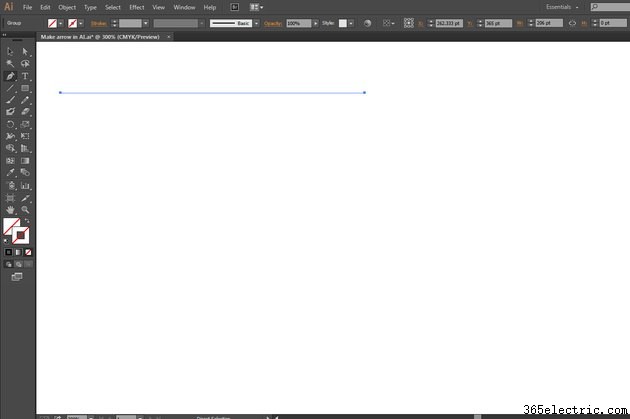
Desenhe um objeto de caminho com qualquer ferramenta do Adobe Illustrator que produz linhas curvas ou retas, incluindo Caneta, Lápis, Segmento de Linha, Arco e Espiral. Você também pode criar a base para uma seta a partir de qualquer caminho aberto, incluindo segmentos de objetos desenhados com as ferramentas Retângulo e Elipse.
Etapa 2
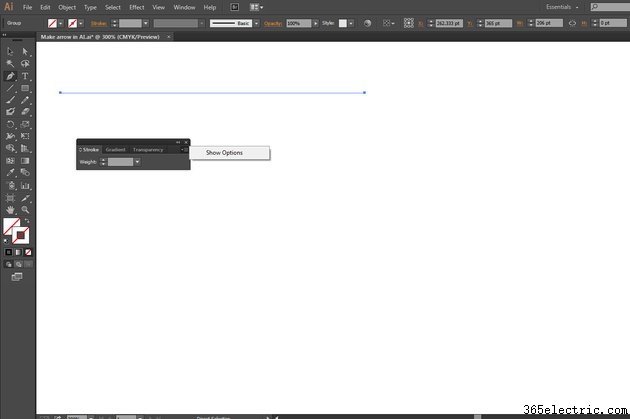
Pressione “Ctrl-F10″ para abrir o painel Stroke. Abra o menu suspenso no canto superior direito do painel e escolha "Opções" para visualizar todos os atributos que você pode definir, incluindo os recursos que criam setas.
Etapa 3
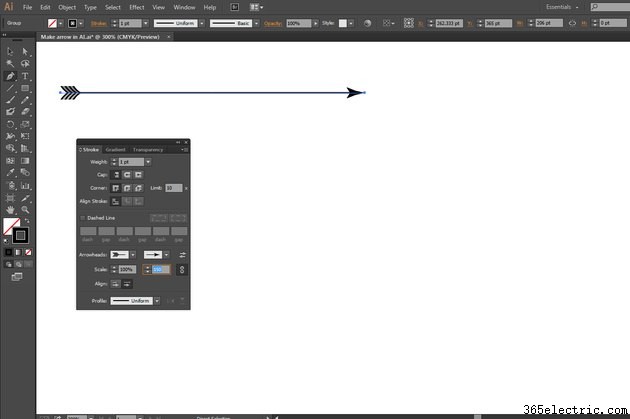
Aplique uma espessura de traço ao seu objeto de caminho.
Etapa 4
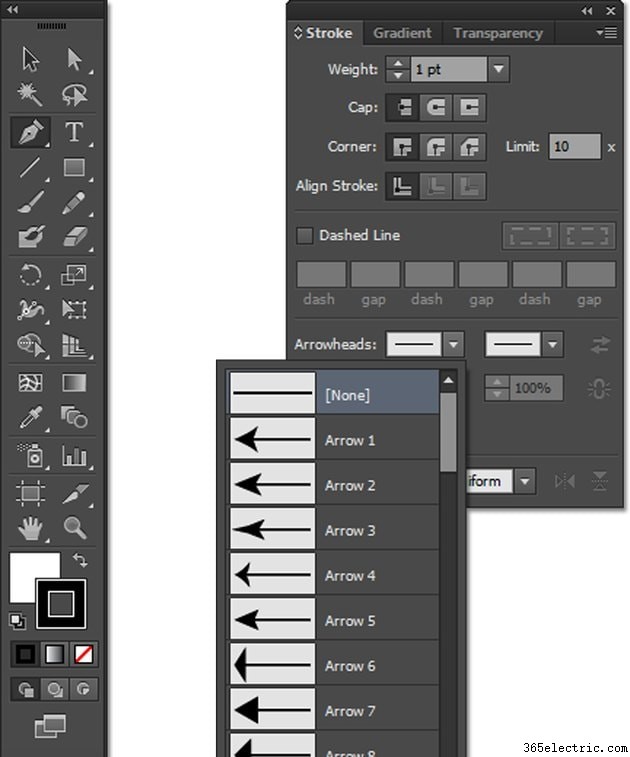
Abra os menus suspensos Start e End de ponta de seta sem rótulo no painel Stroke para escolher um estilo para uma ou ambas as extremidades do caminho. O Adobe Illustrator identifica o início e o fim de um caminho com base na direção em que você o desenha ou na ordem em que você clica na prancheta para criar os pontos de ancoragem que o definem. Para alternar as pontas de seta em relação ao início e fim do caminho, clique no ícone Trocar pontas de seta inicial e final sem rótulo.
Etapa 5
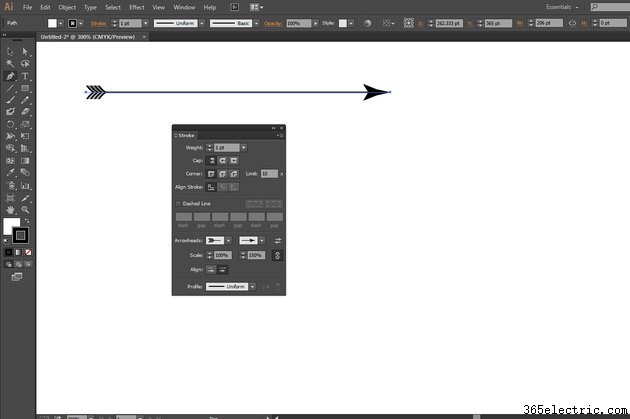
Defina a escala de cada ponta de seta -- início e fim -- independentemente nos campos Escala do painel Stroke. A porcentagem de escala mantém uma relação entre o tamanho da ponta de seta e a espessura da espessura do traçado que você aplica a um caminho. Para definir a escala para uma extremidade e aplicar a mesma escala a ambas, clique no ícone Link Start and End of Arrowhead Scales não rotulado.
Etapa 6
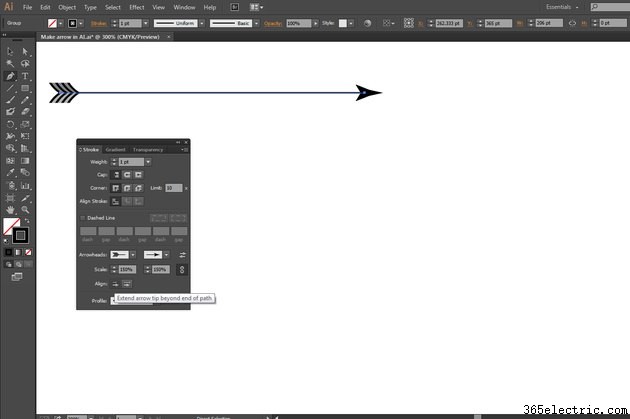
Clique nos ícones "Alinhar" para estabelecer como cada ponta de seta se posiciona em relação ao final do caminho em que aparece. Uma ponta de seta se torna parte do comprimento total do caminho ou se conecta ao final do caminho e estende o comprimento.
Dica
Para converter pontas de seta em objetos regulares, selecione um caminho que os inclua, abra o menu “Objeto” e escolha “Expandir Aparência”. Essa operação elimina a capacidade de dimensionar e alterar as pontas de seta, mas permite editá-las e atribuir a elas atributos de aparência que diferem da aparência do caminho ao qual são anexadas.
Para remover pontas de seta de um caminho, defina os estilos de ponta de seta inicial e final como "Nenhum" no painel Traçado.
Aviso
Se você tentar adicionar pontas de seta a uma linha sem espessura de traço ou com uma cor de traço de Nenhum, as opções de ponta de seta permanecerão acinzentadas até que você torne a linha visível.
As informações neste artigo se aplicam ao Adobe Illustrator CC 2014, Adobe Illustrator CC e Adobe Illustrator CS6. Os procedimentos podem diferir com outras versões ou produtos.