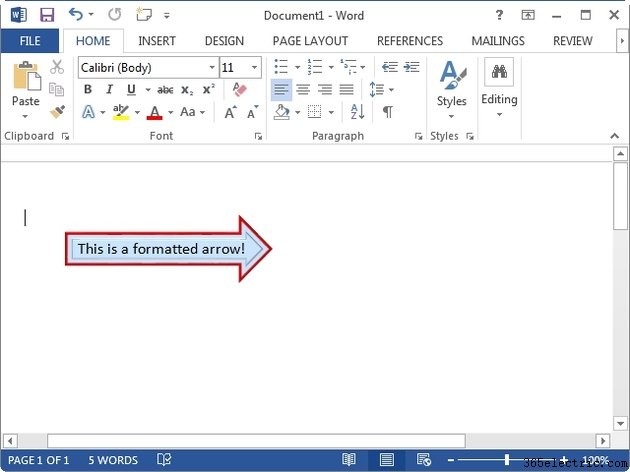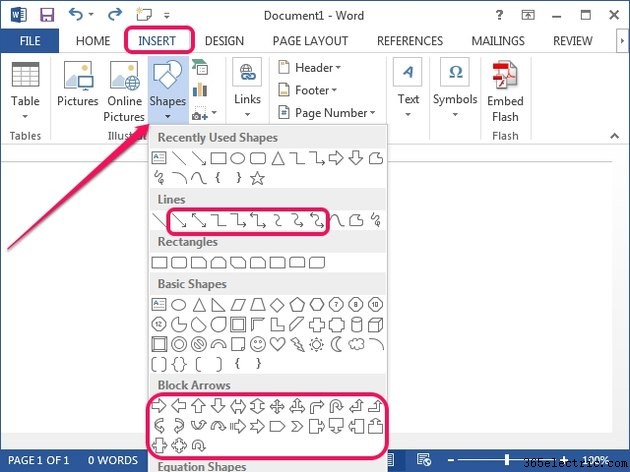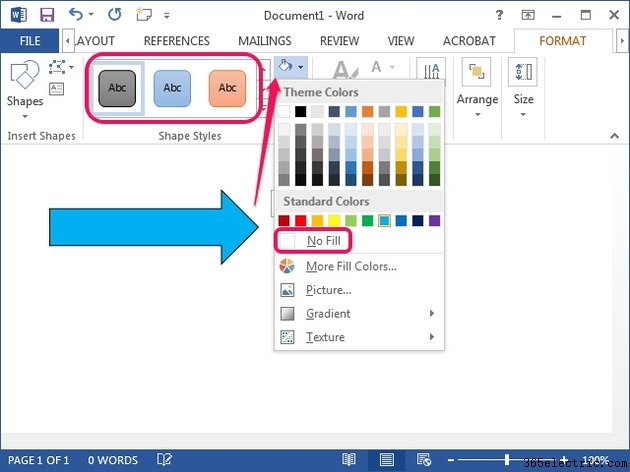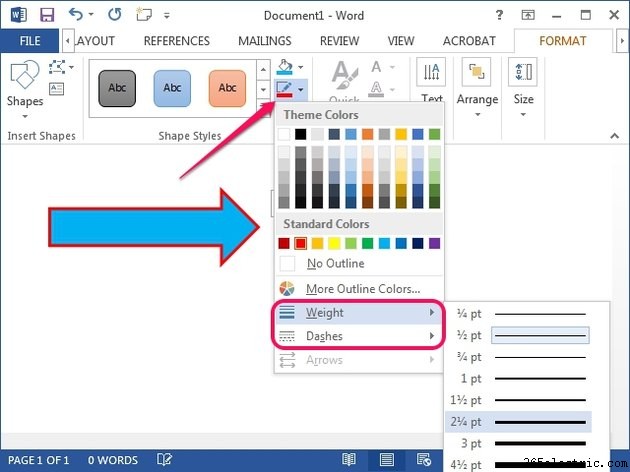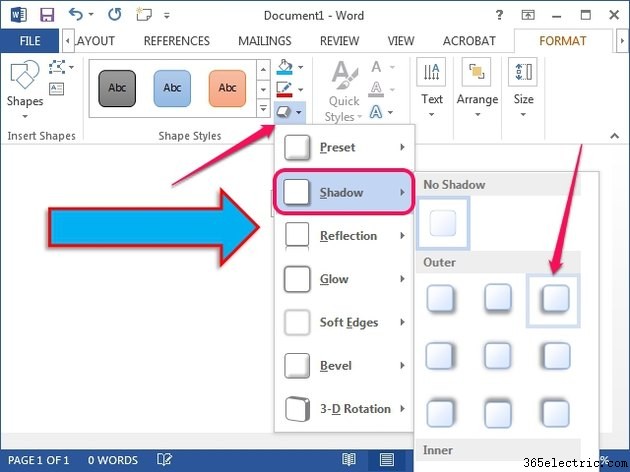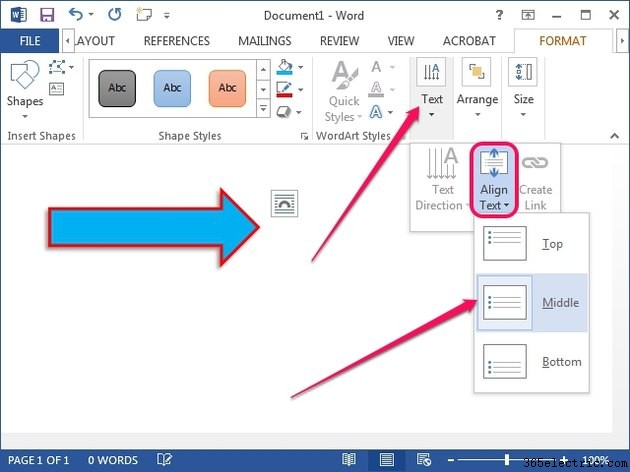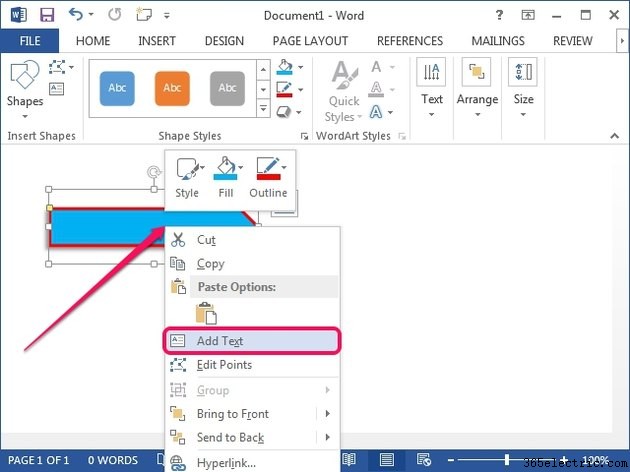Você pode desenhar setas no Microsoft Word 2013 sem usar o utilitário Mapa de Caracteres ou copiá-las de outras fontes, como páginas da Web. Use o recurso interno Formas para desenhar vários tipos de setas, desde setas de linha simples até setas de bloco. Você pode formatar a seta depois de desenhá-la e alterar suas cores, tamanho e estilo de preenchimento e contorno.
Dica
Você pode inserir texto dentro de formas de seta no Word 2013 e até mesmo formatá-lo ao seu gosto.
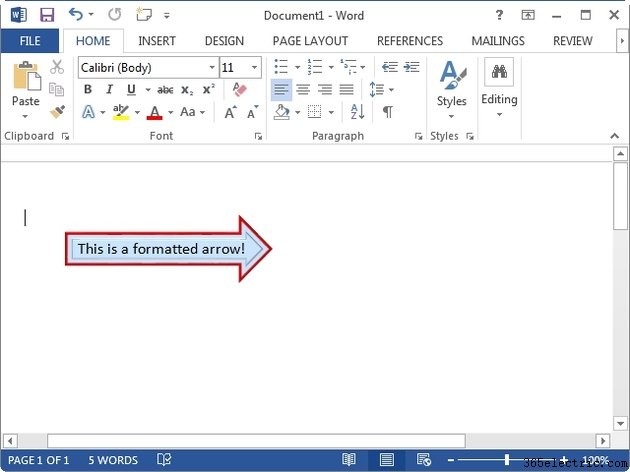
Etapa 1
Mude para
Inserir guia no Word, clique em
Formas ícone no grupo Ilustrações e, em seguida, selecione uma das setas do menu. Você pode selecionar uma seta de linha ou uma seta de bloco, dependendo do que você precisa.
Dica
As setas de bloco podem conter caixas de texto; setas de linha são úteis quando você deseja chamar a atenção do leitor para uma parte do documento.
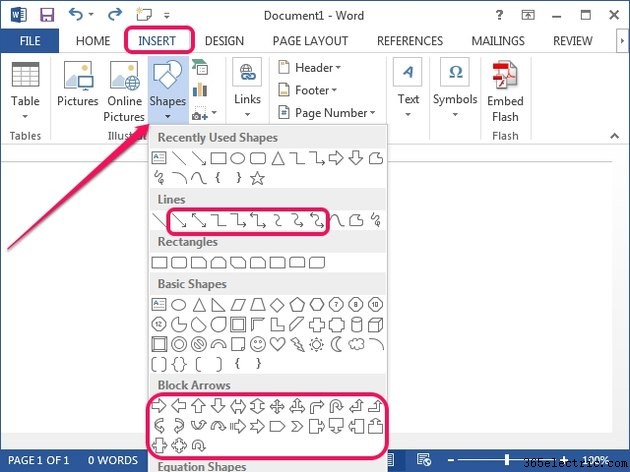
Etapa 2
Clique e arraste em qualquer lugar do documento para desenhar a seta. A seta é inserida quando você solta o botão do mouse e, em seguida, o Word muda para o
Formato guia automaticamente.

Etapa 3
Selecione um estilo diferente para a seta no grupo Estilos de Forma para alterar a aparência da nova seta.
Para alterar a cor de preenchimento, clique no botão
Preenchimento da forma botão no grupo Estilos de forma e selecione uma cor diferente na seção Cores do tema ou Cores padrão. Selecione
Sem preenchimento para remover a cor de preenchimento.
Dica
Opcionalmente, use uma imagem, gradiente ou textura para preencher a seta selecionando
Imagem ,
Gradiente ou
Textura no menu Preenchimento da Forma.
Crie uma cor personalizada selecionando
Mais cores de preenchimento . Você pode inserir os valores de vermelho, verde e azul de uma cor RGB ou os valores de matiz, saturação e luminescência de uma cor HSL.
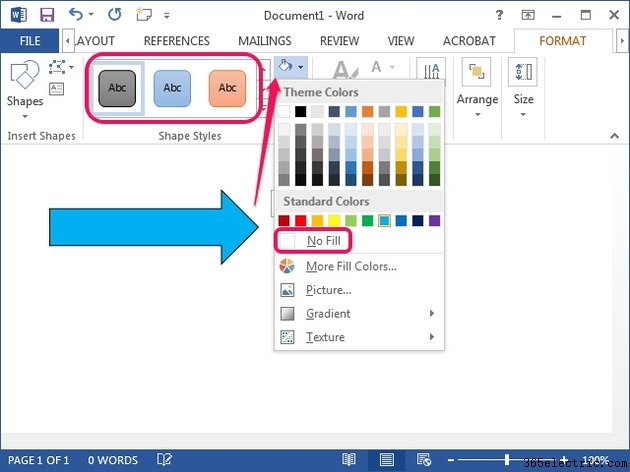
Etapa 4
Clique no
Esboço da forma botão para alterar a cor do contorno da seta e, em seguida, selecione uma cor na seção Cores do tema ou Cores padrão. Para remover o contorno, clique em
Sem contorno .
Opcionalmente, altere a espessura do contorno selecionando um valor diferente de
Peso submenu. Para usar uma linha tracejada como o contorno da seta, selecione uma das opções dos
Travessões submenu.
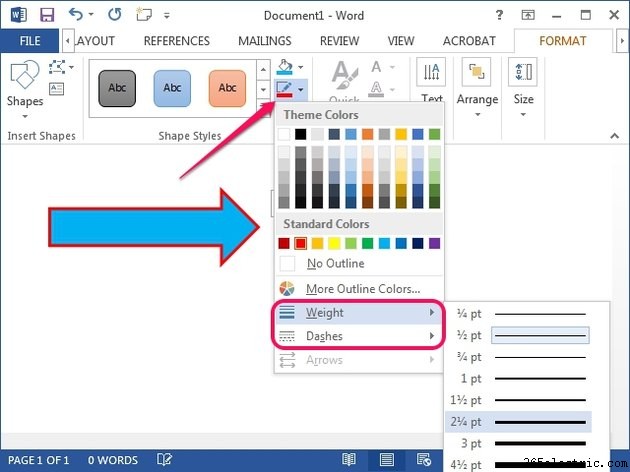
Etapa 5
Adicione efeitos à sua nova seta clicando em
Efeitos de forma botão no grupo Estilos de forma, selecionando um efeito --
Sombra , por exemplo -- e depois escolhendo o estilo desejado -- como
Deslocamento Diagonal Inferior Esquerdo .
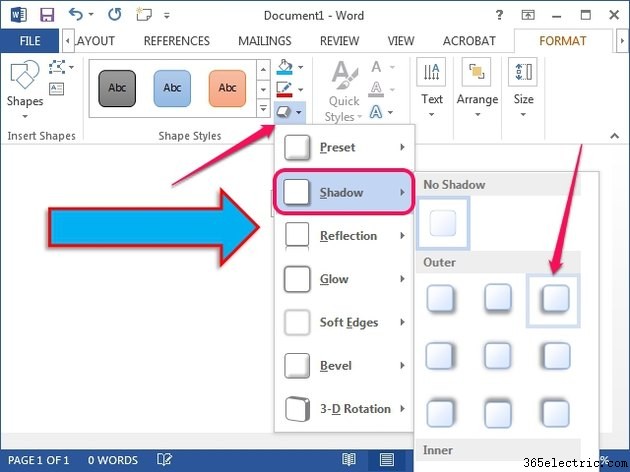
Etapa 6
Altere a posição do texto -- se você planeja adicionar texto -- dentro da forma de seta clicando no botão
Alinhar texto botão no grupo Texto e selecionando
Principal ,
Meio ou
Inferior do submenu resultante.
Dica
Altere outras opções relacionadas à posição da forma ou do texto - quebra de texto, por exemplo - usando os botões do grupo Organizar.
Altere o tamanho da forma alterando a
Altura e
Largura valores no grupo Tamanho.
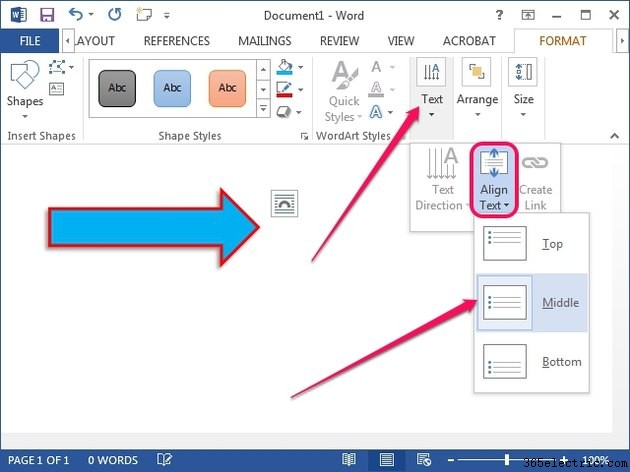
Etapa 7
Adicione texto à seta clicando com o botão direito do mouse no documento e selecionando
Adicionar texto no menu de contexto. Digite o texto e formate-o usando as opções do grupo Estilos de WordArt, se necessário.
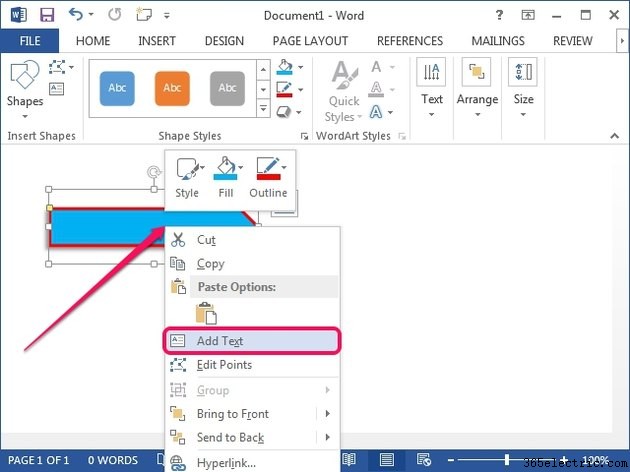
Dica
Salve as alterações no documento pressionando
Ctrl-S ou clicando em
Arquivo e selecionando
Salvar do cardápio. Para criar uma nova cópia do documento, selecione
Salvar como no menu Arquivo.