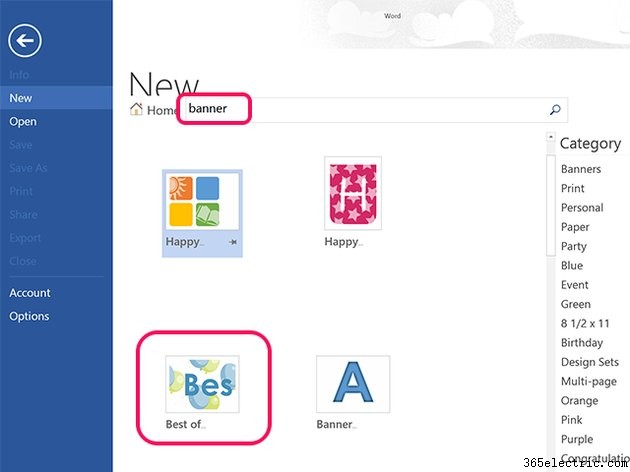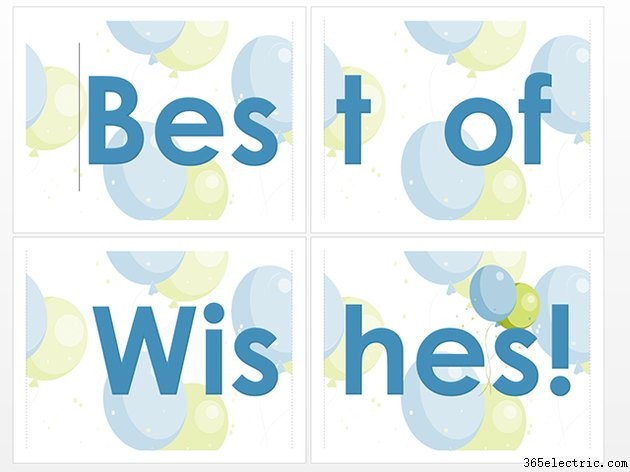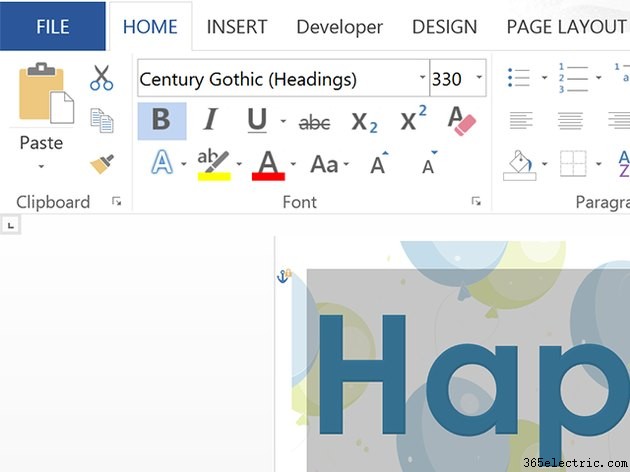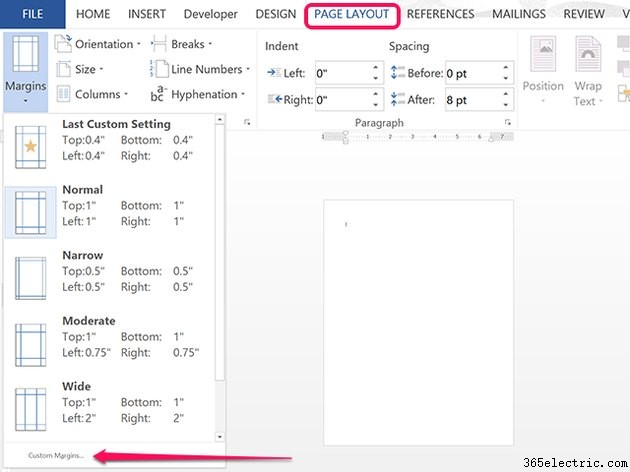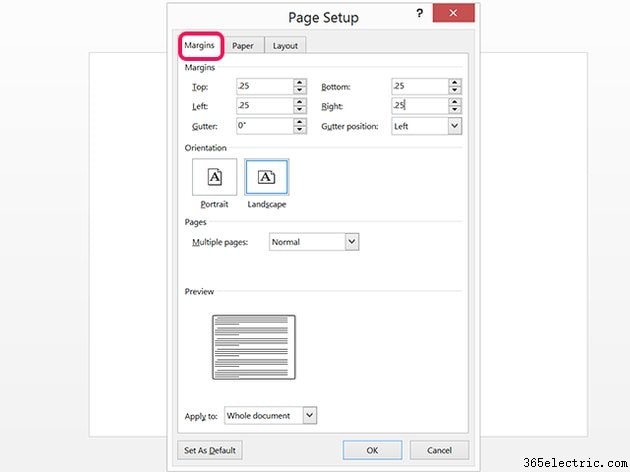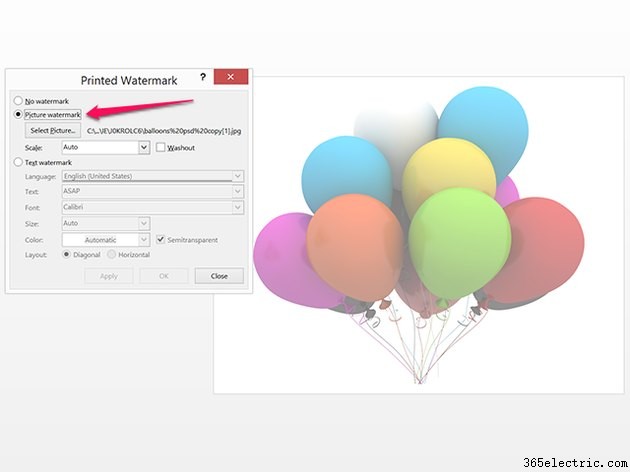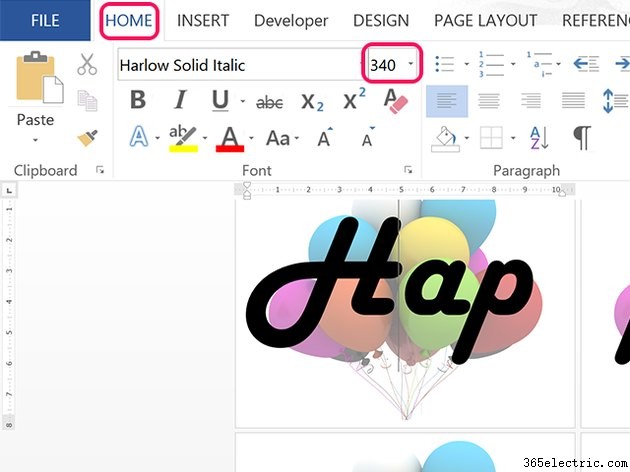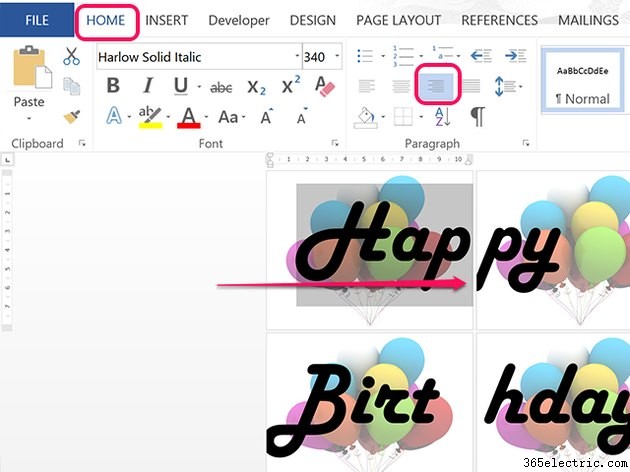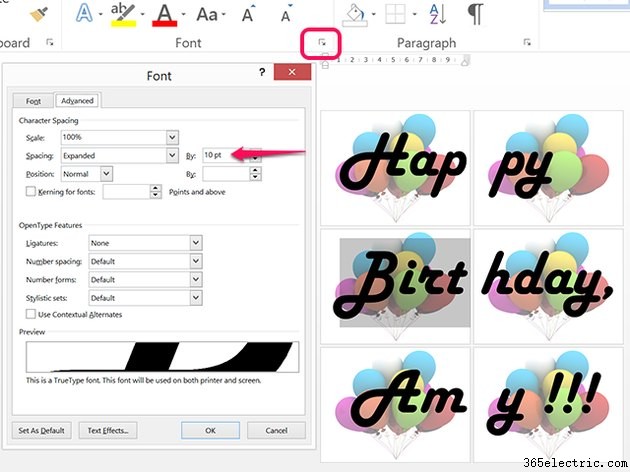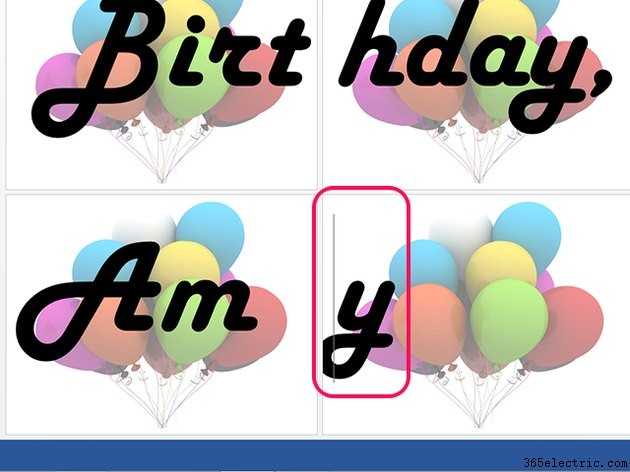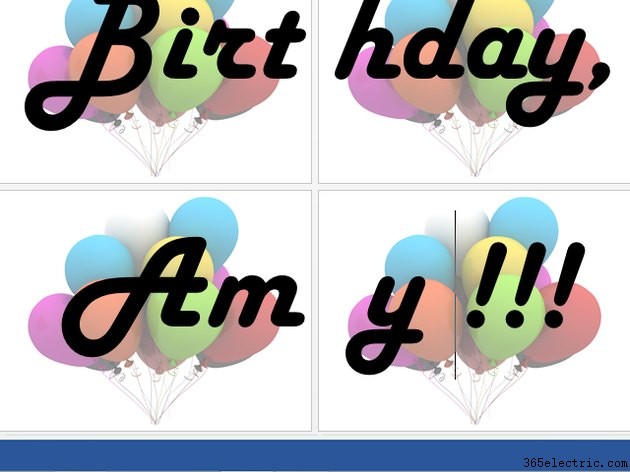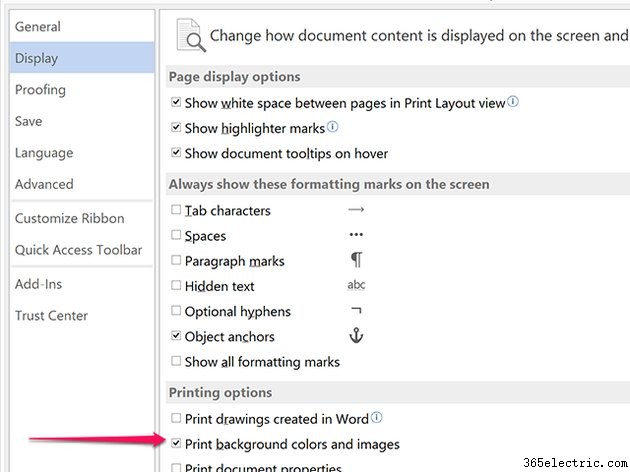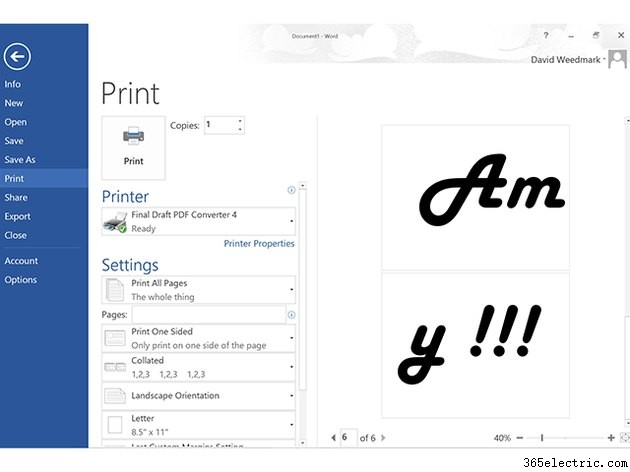Crie seus próprios banners para aniversários, feriados ou outras comemorações usando o Microsoft Word 2013. Há muitos bons modelos de banner disponíveis para o Word, então confira primeiro. Se você não conseguir encontrar um com o plano de fundo que você gosta, criar um banner do zero leva apenas um minuto ou dois a mais. Depois de imprimir o banner, você precisará de uma fita adesiva para montar as páginas.
Criando o banner
Começando com um modelo
Etapa 1:encontrar um modelo
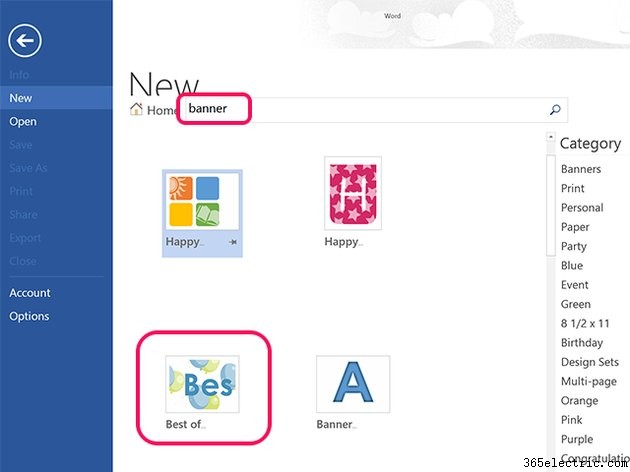
Inicie o Word ou clique em
Arquivo guia e clique em
Novo se o Word já estiver aberto. Digite "Banner" no campo de pesquisa e selecione um modelo com um plano de fundo que você goste. Clique no botão
Criar botão na visualização para abrir o modelo para um novo documento.
Etapa 2:personalizar o texto
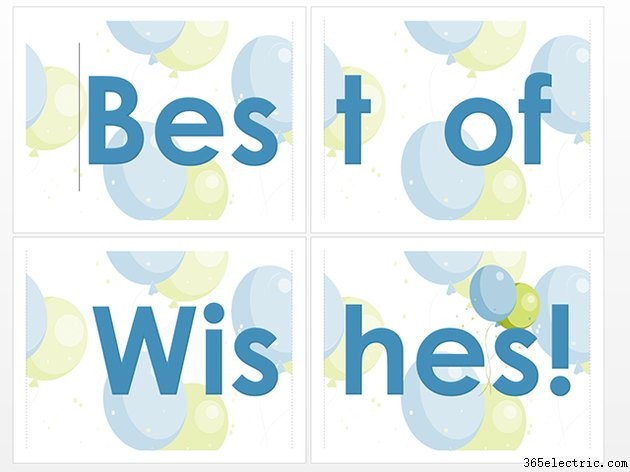
Digite as palavras que você deseja para o seu banner. Exclua quaisquer palavras no modelo que você não deseja.
Etapa 3:escolha as opções de fonte
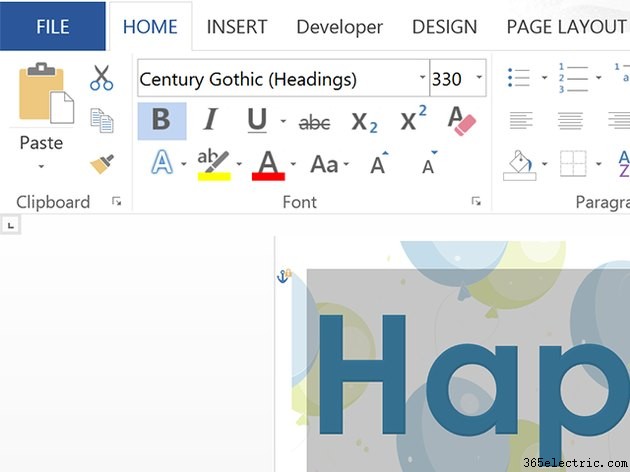
Destaque o texto. Clique na guia Início para alterar a fonte, a cor da fonte ou ajustar o tamanho da fonte. Agora você pode começar a ajustar o layout para preparar seu banner para impressão.
Começando do zero
Etapa 1:criar um novo documento e escolher o layout da página
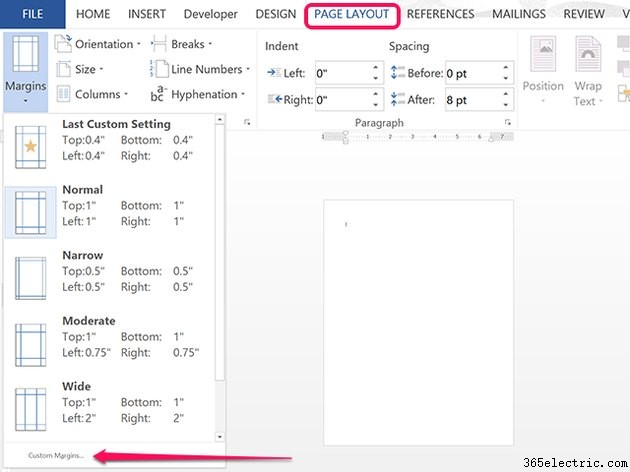
Abra um novo documento do Word e clique em
Layout de página aba. Se você tiver papel em sua impressora maior que tamanho carta, clique no botão
Tamanho ícone e selecione esse papel. Clique em
Margens ícone e, em seguida,
Margens personalizadas na parte inferior do menu suspenso.
Etapa 2:definir as margens e a orientação da página
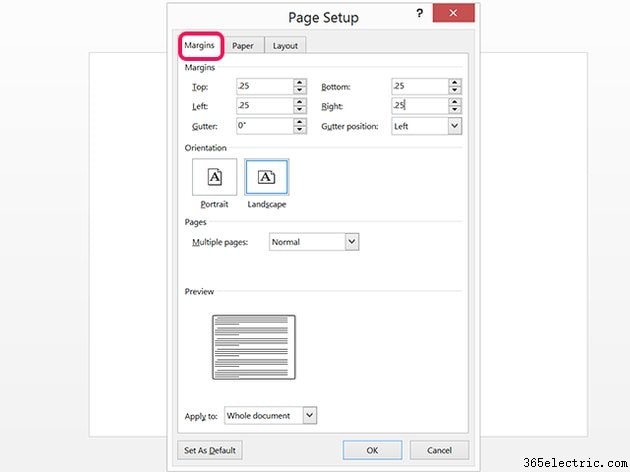
Insira as menores margens que podem ser usadas com sua impressora. Para a maioria das impressoras a jato de tinta, isso é cerca de
0,25 i polegadas. Selecione
Paisagem orientação para um banner com 8,5 polegadas de altura em uma impressora tamanho carta. Deixe a orientação em
Retrato para um banner com 11 polegadas de altura -- mas exigirá mais páginas, mais ajustes de layout e mais fita adesiva após a impressão.
Etapa 3:adicionar uma imagem de marca d'água opcional
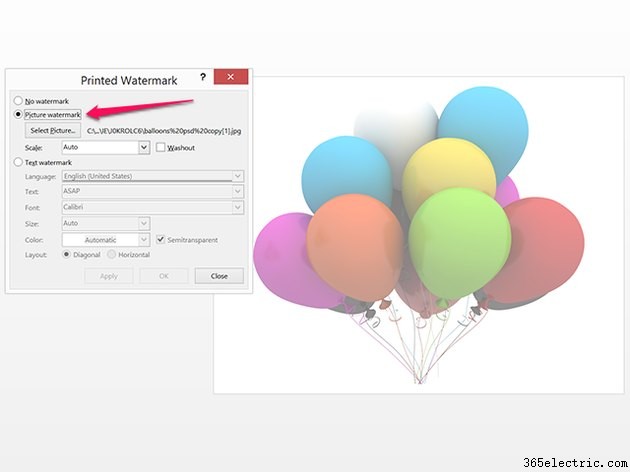
Adicione uma imagem ao banner clicando em
Design guia e clicando na
Marca d'água ícone. Na janela Marca d'água impressa que se abre, clique na
Marca d'água de imagem opção e, em seguida,
Selecionar imagem botão. Escolha uma imagem do seu computador ou da pesquisa de imagens do Bing. Uma vez inserida, esta imagem será repetida em todas as páginas do banner.
Dica
Para usar uma imagem diferente para cada página impressa, use as opções da guia Inserir para adicionar as imagens. Você pode então redimensionar e formatar as imagens para servirem como imagens de fundo.
Etapa 4:escolha as opções de fonte
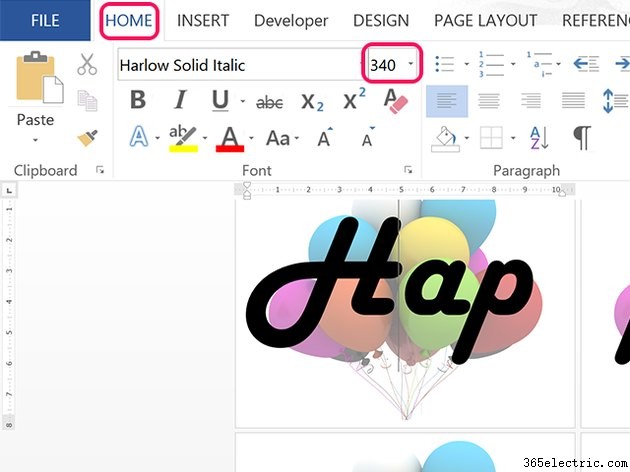
Clique na guia Página inicial e selecione uma
Fonte e
Cor da fonte para a bandeira. O tamanho da fonte escolhido depende da fonte, tamanho do papel e orientação do papel. Para começar, digite
340 no
Tamanho da fonte menu, digite algumas letras e ajuste o tamanho, se necessário. Digite todas as palavras para o seu banner. O layout ainda não estará perfeito, mas você corrigirá isso a seguir.
Ajustando o layout
Etapa 1:escolha o alinhamento
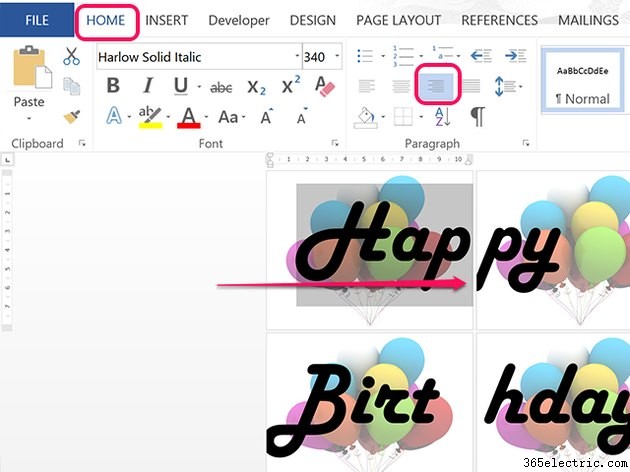
Ajuste o alinhamento das palavras parciais em cada página para que fiquem próximas ao restante da palavra. Por exemplo, se a primeira página for
Hap e a próxima página diz
ppy , a primeira página deve ser alinhada à direita e a segunda página deve ser alinhada à esquerda.
Coloque o cursor no final da primeira palavra parcial, pressione
Enter e, em seguida, destaque as letras. Clique no menu inicial e, em seguida, clique no botão
Esquerda ou
Alinhamento à direita botão. Em nosso exemplo, as páginas que contêm
Hap e
Nascido deve ser alinhado à direita. A segunda metade de cada palavra deve ser alinhada à esquerda.
Etapa 2:ajustar o espaçamento entre caracteres
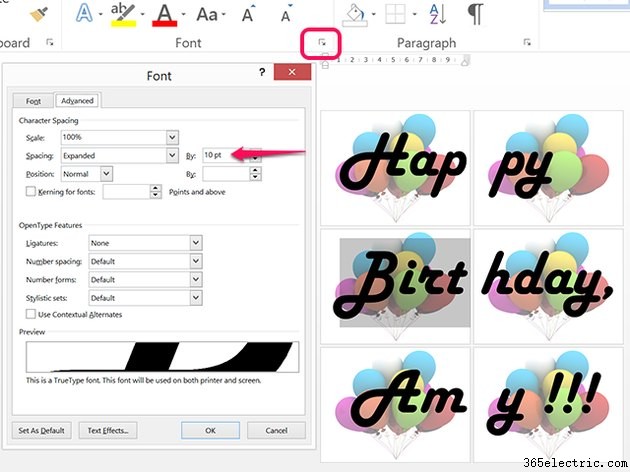
Ajuste o espaçamento horizontal de palavras parciais para espalhar as letras pela página, se desejar. Para fazer isso, destaque as letras, clique na guia e clique na pequena
Seta na parte inferior da seção Fonte da faixa de opções. Na janela Fonte, selecione
Expandido no menu Espaçamento e insira um valor no campo
Por campo, como
10 pt . Talvez seja necessário aumentar ou diminuir esse valor, dependendo do espaçamento necessário. Clique em
OK , veja como fica na página e tente um valor diferente, se necessário. Embora haja uma visualização na janela Fonte, a fonte provavelmente é muito grande para que essa visualização seja de muita ajuda.
Etapa 3:ajustar as margens para garantir uma impressão adequada
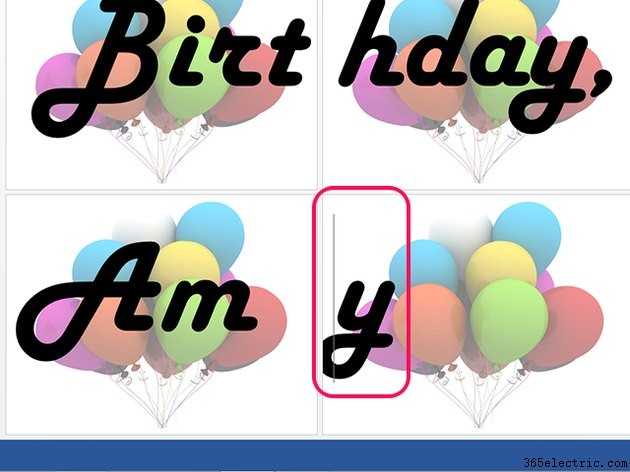
Olhe para a borda de cada página para quaisquer letras que se sobreponham às margens. Na captura de tela aqui, a letra y em Amy está além da margem e não será impressa corretamente. Coloque o cursor na frente da letra e insira um
Espaço . Ter letras fora das margens raramente acontece no Word 2013, portanto, isso pode ser apenas um sintoma de texto extremamente grande.
Etapa 4:adicionar espaço extra ou pontuação, se necessário
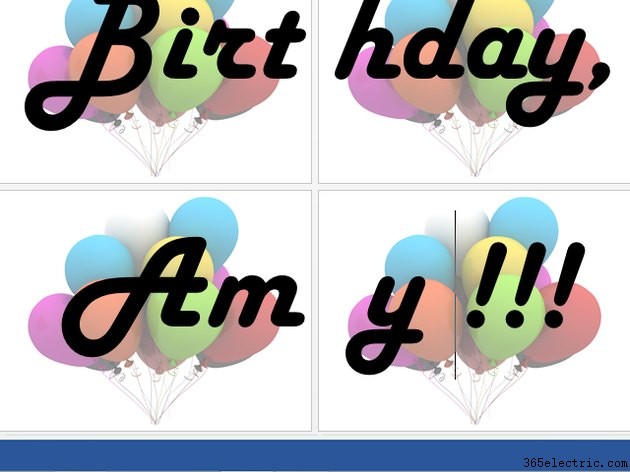
Preencha o espaço extra adicionando um espaço entre as palavras ou adicionando um ponto de exclamação ou três no final do banner. Revise o banner com cuidado. Ter palavras espalhadas por duas ou mais páginas pode dificultar a identificação de um erro de digitação.
Etapa 5:exibir e confirmar suas configurações
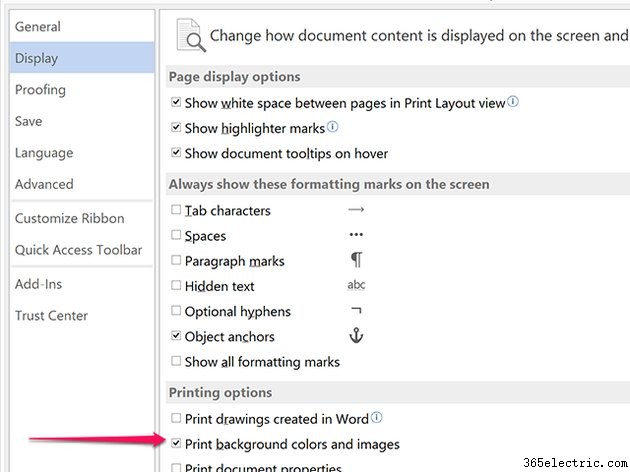
Clique no
Arquivo guia, selecione
Opções e clique em
Exibir . Certifique-se de que
Imprimir cores de fundo e imagens está ativado na seção Opções de impressão. Clique em
OK para salvar as configurações.
Etapa 6:imprimir o banner
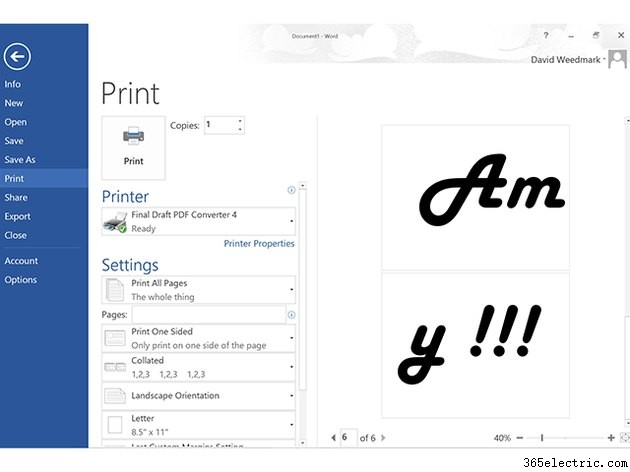
Clique no
Arquivo guia e selecione
Imprimir . Mesmo que a imagem de plano de fundo não apareça na visualização de impressão, ela será impressa se
Imprimir cores e imagens de plano de fundo opção está habilitada. Imprima a primeira página como teste e depois imprima as páginas restantes. Cole as páginas e seu banner está pronto para uso.