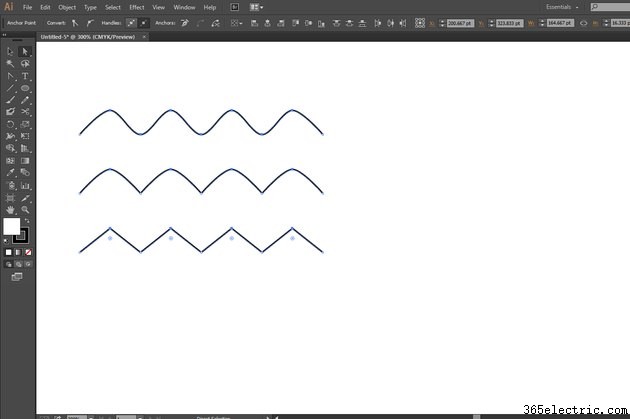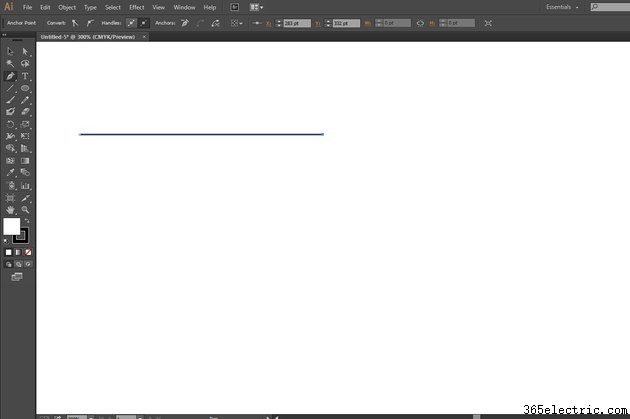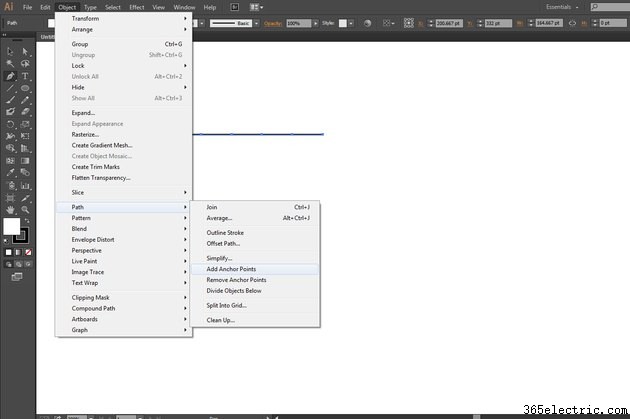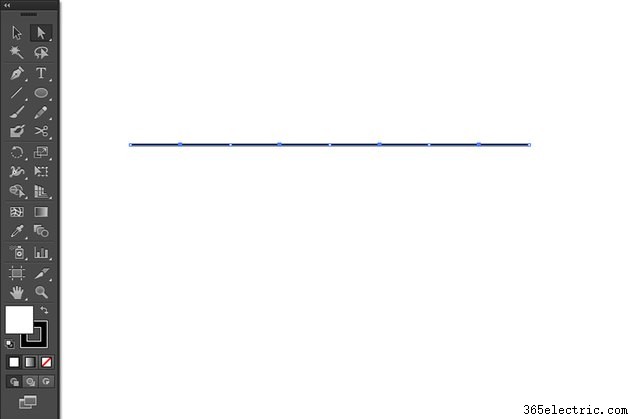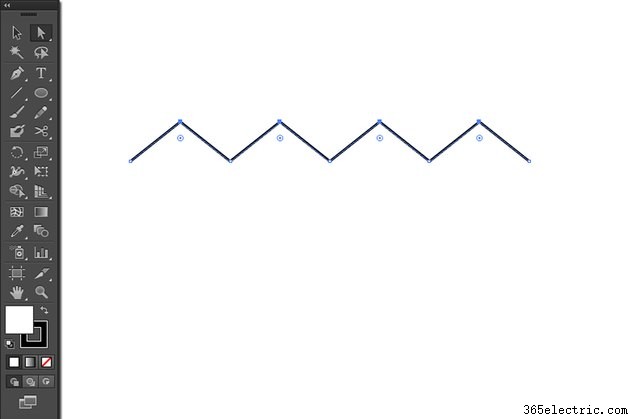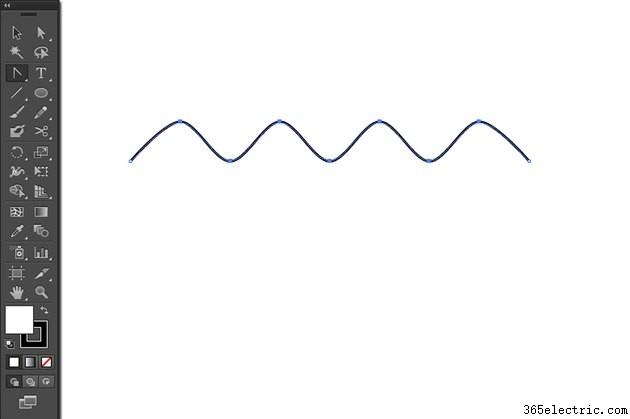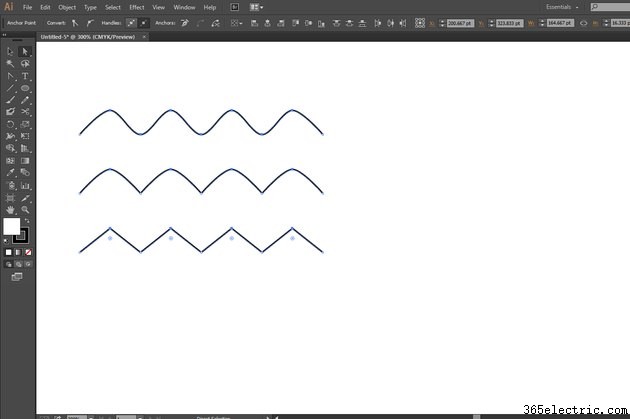
Quando você deseja desenhar ondas e ziguezagues à mão livre no Adobe Illustrator, a ferramenta Caneta produz um suprimento infinito de curvas de Bezier e formas triangulares de dente de serra. Para criar caminhos sem irregularidades desenhadas à mão e atender a requisitos dimensionais específicos, aproveite alguns dos atalhos baseados em ferramentas e técnicas do Illustrator. Você pode transformar um ziguezague em uma sequência ondulada suave e construir um padrão que se estenda até onde quiser, criando resultados regulares e uniformes compostos por sequências de formas idênticas.
Etapa 1
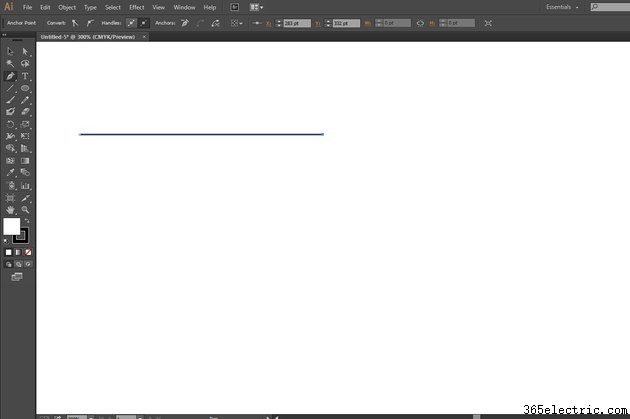
Pressione "P" para ativar a ferramenta Caneta ou clique no ícone da ferramenta no painel Ferramentas do Adobe Illustrator. Clique em sua prancheta para colocar um ponto de canto inicial. Mantenha pressionada a tecla "Shift", mova seu dispositivo apontador para a direita e clique novamente em sua prancheta para definir o ponto final de um caminho horizontal.
Etapa 2
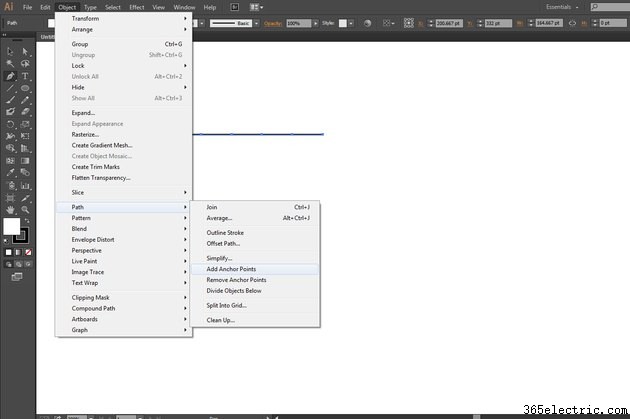
Abra o submenu "Caminho" do menu "Objeto" e escolha "Adicionar pontos de ancoragem". O Illustrator adiciona um novo ponto de ancoragem no ponto médio do caminho. Repita a etapa Adicionar pontos de ancoragem quantas vezes forem necessárias para criar pontos para definir as mudanças de direção onduladas ou em ziguezague no caminho.
Etapa 3
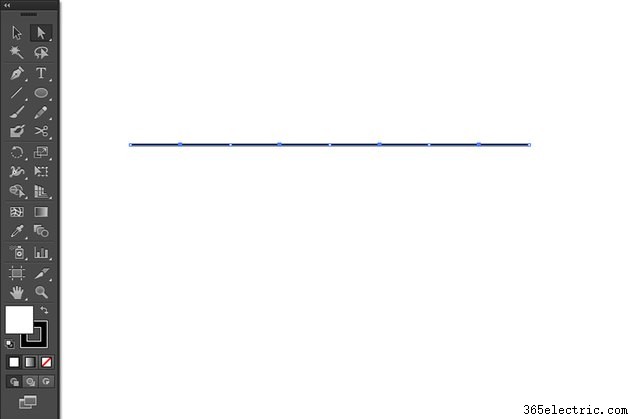
Pressione "A" para alternar para a ferramenta Seleção direta ou clique no ícone da ferramenta no painel Ferramentas do Adobe Illustrator. Shift-clique no ponto de ancoragem mais à esquerda - o início do caminho - e todos os outros pontos de ancoragem da esquerda para a direita. Como o comando Adicionar pontos de ancoragem deixa todos os pontos em um caminho selecionados, essa ação desmarca cada ponto de ancoragem no qual você clica.
Etapa 4
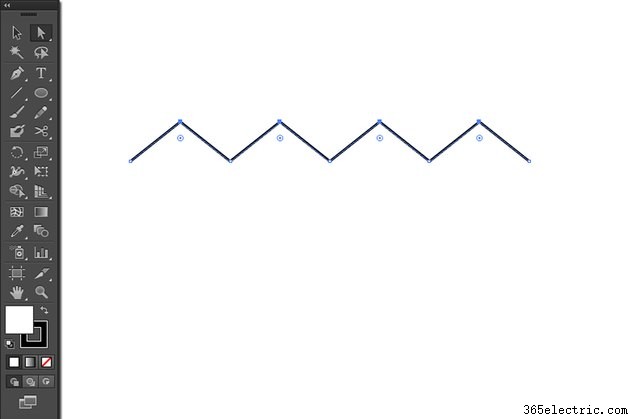
Clique em qualquer um dos pontos de ancoragem selecionados, mantenha pressionada a tecla "Shift" e arraste para cima ou para baixo para criar um ziguezague que se estende acima ou abaixo da posição vertical original do caminho. Solte o dispositivo apontador quando os ziguezagues atingirem o tamanho desejado. Para posicionar os pontos de ancoragem na posição, mantenha pressionada a tecla "Shift" e pressione as teclas de seta para cima ou para baixo até que os pontos cheguem ao local desejado.
Etapa 5
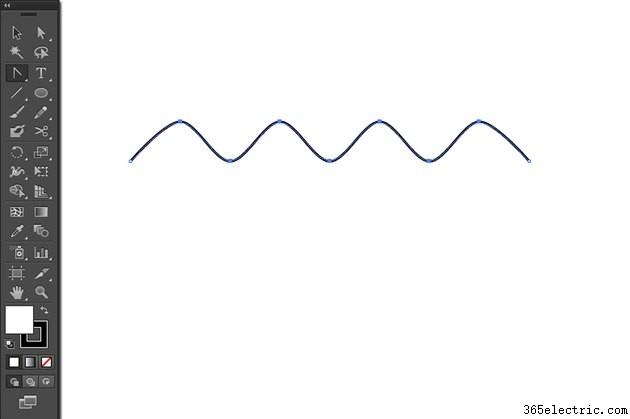
Marque em torno de todos os pontos de ancoragem em seu objeto, exceto o primeiro e o último pontos que definem o início e o fim do caminho. Pressione "Shift-C" para alternar para a ferramenta Convert Anchor Point. No painel de controle, clique no botão não rotulado Converter pontos de ancoragem selecionados em suavizar. O Adobe Illustrator converte todos os pontos selecionados em pontos suaves e arredonda cada ziguezague em uma forma ondulada. Para uma aparência recortada em vez de uma onda senoidal, selecione e converta apenas os pontos que você moveu para criar seu ziguezague.
Dica
Para converter pontos de canto em pontos suaves interativamente, pressione "Shift-C" para alternar para a ferramenta Converter ponto de ancoragem, clique em um ponto de ancoragem, pressione a tecla "Shift" e arraste horizontalmente. Quanto mais você arrasta, mais larga cada curva se torna.
Quando você ativa a ferramenta Seleção direta e seleciona dois pontos de ancoragem abertos, o painel de controle exibe um botão Conectar pontos finais selecionados que abre a caixa de diálogo Unir. Você também pode clicar com o botão direito do mouse na prancheta para acessar a caixa de diálogo Unir.
Aviso
Quando você usa a ferramenta Converter ponto de ancoragem interativamente para converter pontos de canto em pontos suaves, pode ser difícil criar resultados idênticos em cada uma de uma série de pontos de ancoragem.
As informações neste artigo se aplicam ao Adobe Illustrator CC 2014, Adobe Illustrator CC e Adobe Illustrator CS6. Pode diferir ligeiramente ou significativamente com outras versões ou produtos.