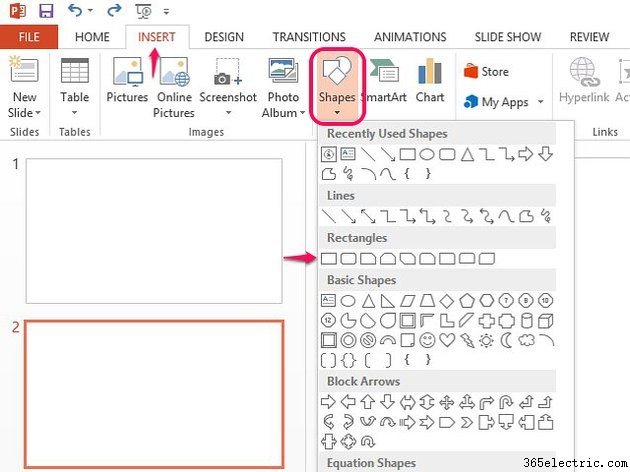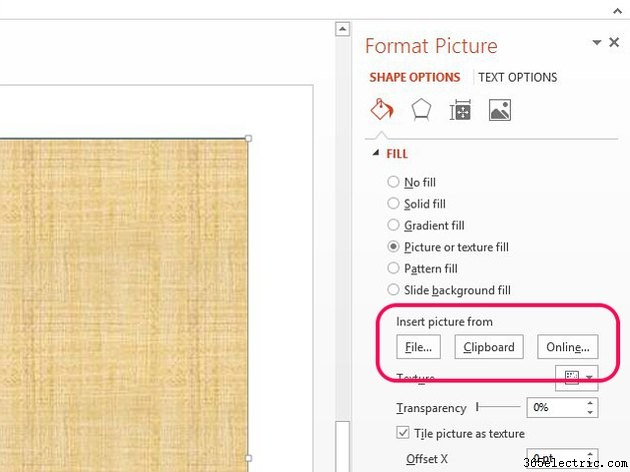O PowerPoint não tem uma ferramenta que torna automaticamente uma imagem inteira transparente. Para aplicar esse efeito, insira uma forma no slide para segurar a imagem e, em seguida, aplique transparência a ela. No entanto, você pode tornar uma cor em uma imagem transparente sem usar uma forma como espaço reservado.
Tornar uma imagem transparente
Etapa 1:inserir uma forma
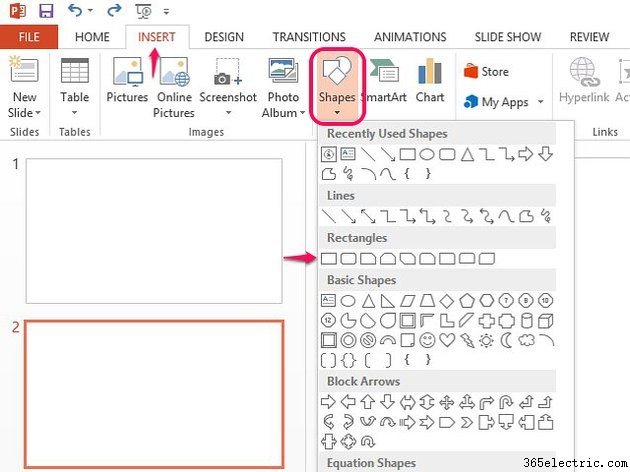
Abra o
Inserir guia e selecione
Formas . Escolha uma forma que corresponda à forma da imagem, como um retângulo, e selecione-a.

Segure o mouse sobre o slide - o cursor mostra uma cruz - e clique e arraste para inserir a forma. Não se preocupe com o tamanho e a posição da forma agora; você pode editá-lo mais tarde.
Etapa 2:adicionar a imagem à forma

Clique com o botão direito do mouse na forma e selecione
Formatar forma .

Selecione
Preencher e, em seguida,
Preenchimento de imagem ou textura .
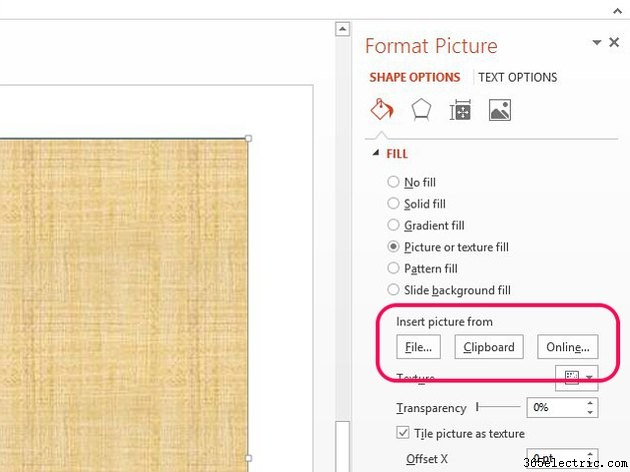
Para adicionar uma imagem do seu computador, selecione
Arquivo para localizar o arquivo e inseri-lo. Use a
Área de transferência para colar uma imagem que você copiou na área de transferência do seu sistema ou selecione
Online para pesquisar imagens na Pesquisa de Imagens do Bing ou em uma conta do OneDrive.
Aviso
Se você usa o Bing para adicionar uma imagem online, verifique suas condições de direitos autorais. Algumas imagens podem ter restrições de uso, especialmente se você as estiver usando para fins comerciais.

Redimensione a imagem selecionando os quadrados em seus cantos ou linhas e arrastando-os para dentro ou para fora.
Dica
Altere o tamanho da imagem a qualquer momento selecionando-a e arrastando-a para o tamanho desejado. Para usar uma medida específica, use a
Altura e
Largura ferramentas na guia Formato.
Etapa 3:tornar a imagem transparente

Mova a
Transparência controle deslizante para aumentar a transparência da imagem ou use as setas em
Transparência caixa de porcentagem. O efeito é visualizado na imagem à medida que você aumenta a porcentagem; pare quando atingir o nível de transparência desejado. Selecione o
X na caixa Formatar imagem para fechar o menu e aplicar a alteração.
Dica
Você também pode tornar uma imagem transparente e defini-la como marca d'água ou plano de fundo em slides e apresentações.
Tornar uma cor transparente
Você não precisa adicionar uma forma para segurar uma imagem se quiser apenas tornar transparentes certas partes da imagem, definidas por sua cor; basta inserir a imagem em um slide.

Selecione a imagem e abra as
Ferramentas de imagem aba. Selecione a
Cor botão na área Ajustar e, em seguida,
Definir cor transparente . O cursor do mouse muda para uma forma de caneta. Clique na cor que você deseja tornar transparente.
Aviso
- O Definir cor transparente ferramenta só permite tornar uma cor transparente em uma imagem. Se você selecionar novamente a ferramenta e usá-la novamente em uma parte diferente da imagem, a área original que você tornou transparente voltará à cor normal.
- Talvez você não consiga aplicar transparência de uma cor a todas as imagens de Clip Art; alguns podem já ter uma cor definida como transparente que você não pode alterar.
- Embora um bloco de cor possa ter a mesma aparência em uma imagem, ele pode ser composto de diferentes tonalidades, evitando que as áreas fiquem completamente transparentes.