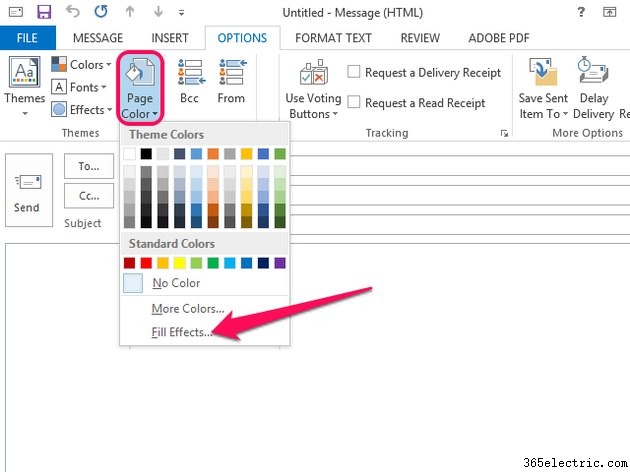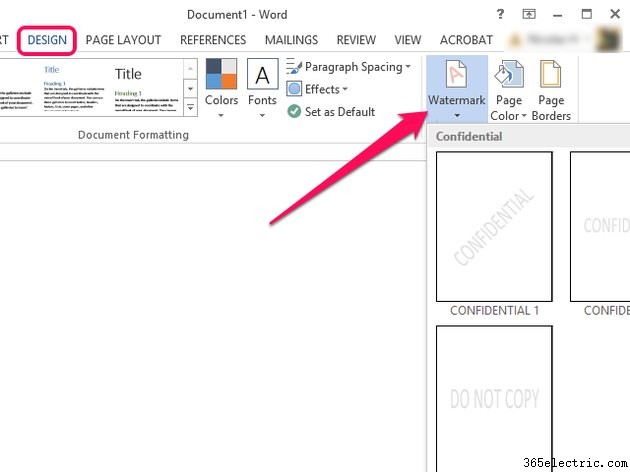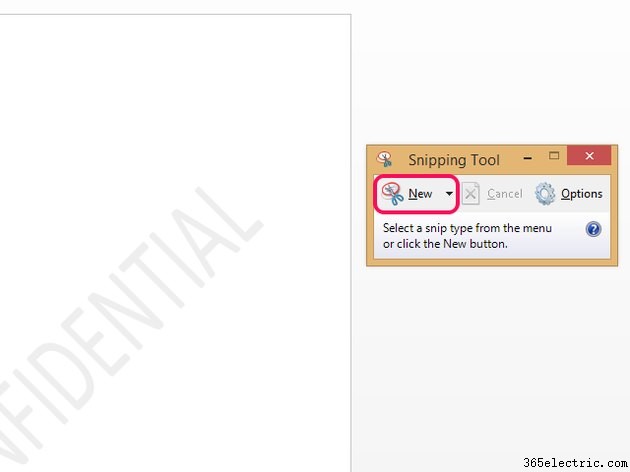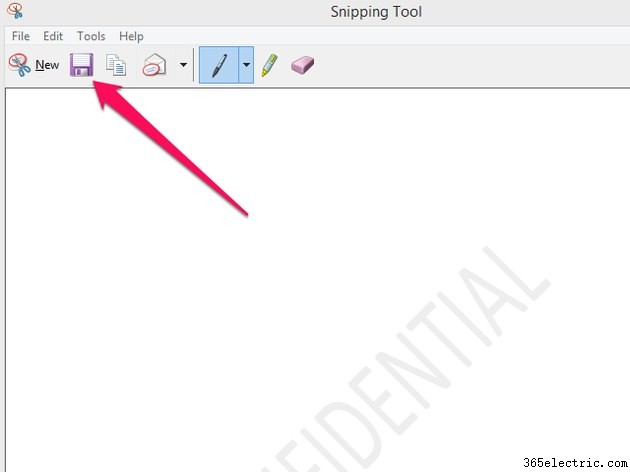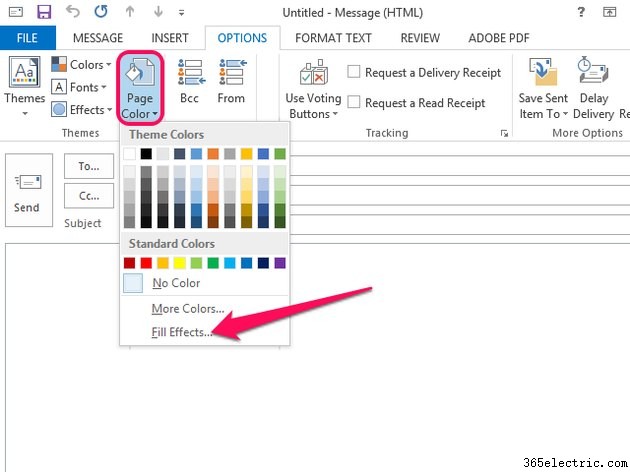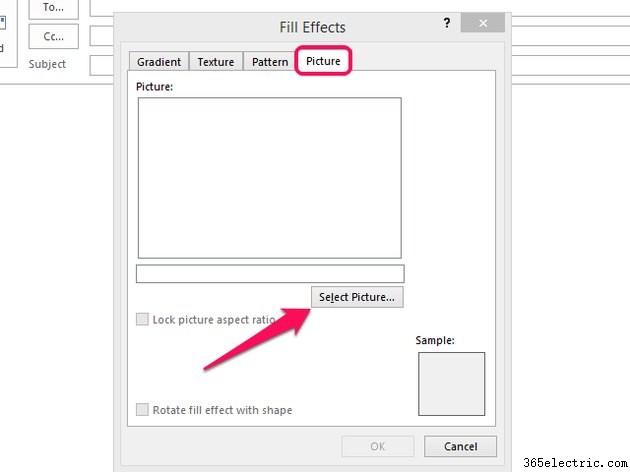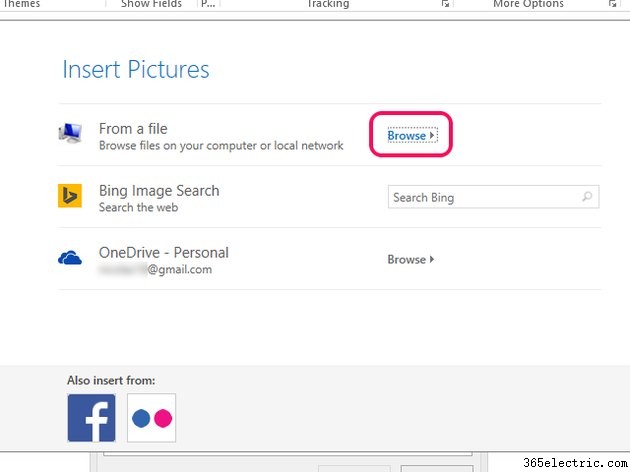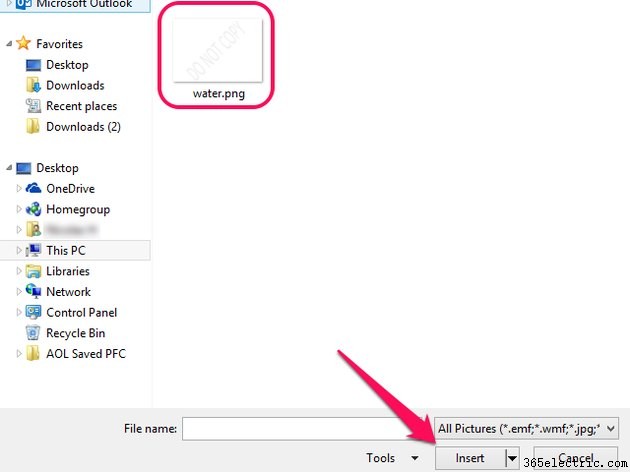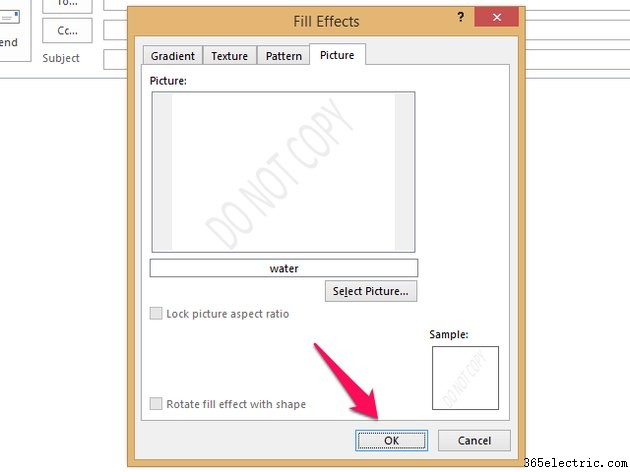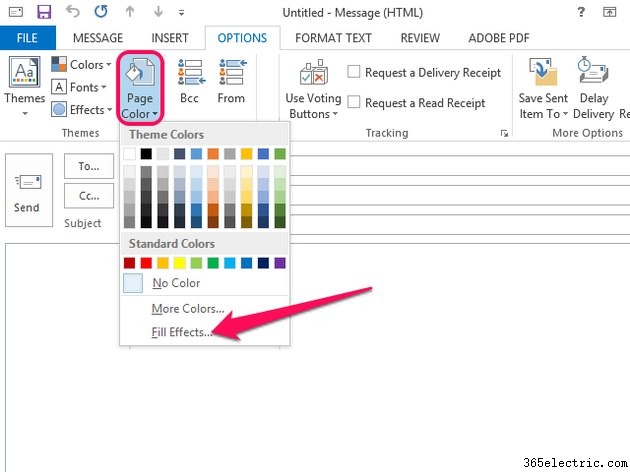
No Outlook 2013, você pode adicionar uma marca d'água ao plano de fundo de um novo email abrindo a janela Efeitos de preenchimento e selecionando uma marca d'água adequada salva como um arquivo de imagem. Se você ainda não tiver uma imagem de marca d'água, poderá criar uma usando o recurso Marca d'água do Word junto com a Ferramenta de Recorte do Windows.
Criando uma imagem de marca d'água
Etapa 1
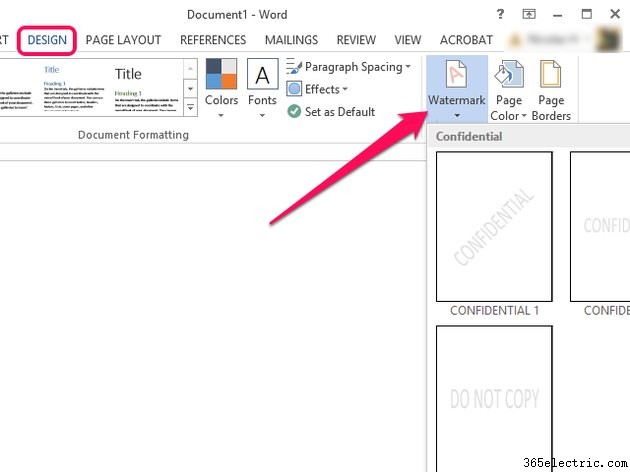
Selecione
Design na Faixa de Opções do Word 2013 e clique na
Marca d'água ícone para abrir uma lista de modelos de marca d'água integrados. Clique no modelo que deseja usar. Como alternativa, selecione
Marca d'água personalizada para criar o seu próprio.
Etapa 2
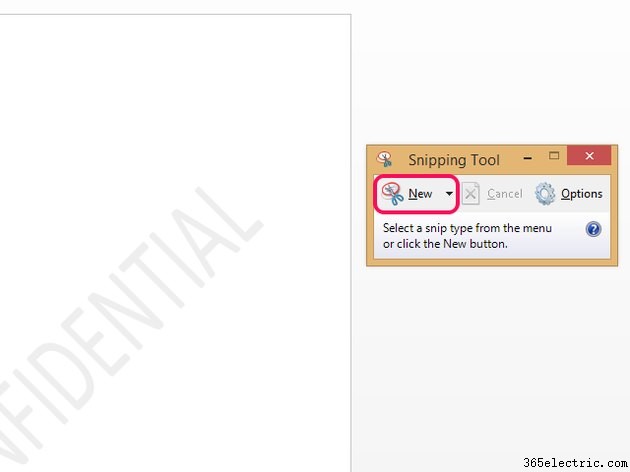
Inicie a Ferramenta de Recorte 6.3 abrindo a Tela Inicial no Windows 8.1 ou o Menu Iniciar no Windows 7, digitando
recorte na barra de pesquisa e selecionando
Ferramenta de recorte da lista de resultados. Clique em
Novo e arraste o cursor do mouse na página do Word para selecionar a área que contém a marca d'água.
Etapa 3
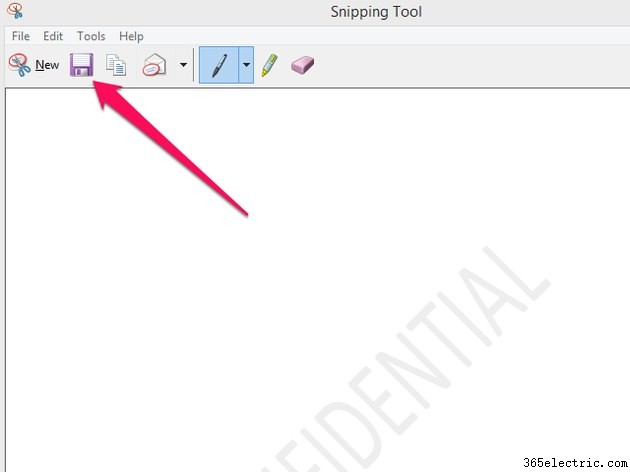
Salve sua marca d'água cortada como um arquivo de imagem clicando em
Salvar recorte na barra de ferramentas da Ferramenta de Recorte e selecionando
JPG ou
PNG no menu suspenso Salvar como tipo.
Adicionando a marca d'água a um e-mail
Etapa 1
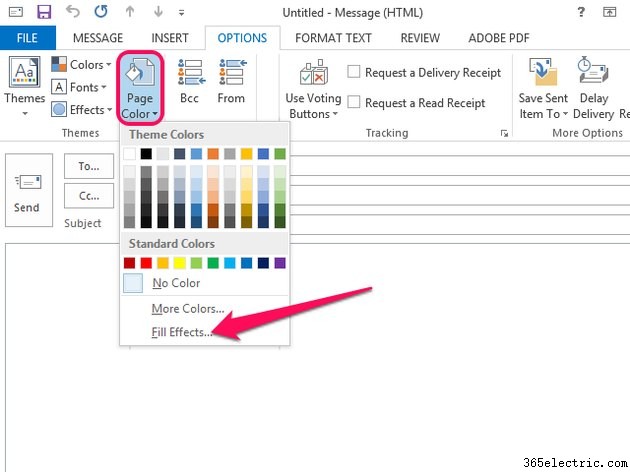
Crie uma nova mensagem no Outlook 2013 e selecione
Opções da fita. Clique em
Cor da página e selecione
Efeitos de preenchimento para abrir a janela Efeitos de preenchimento.
Etapa 2
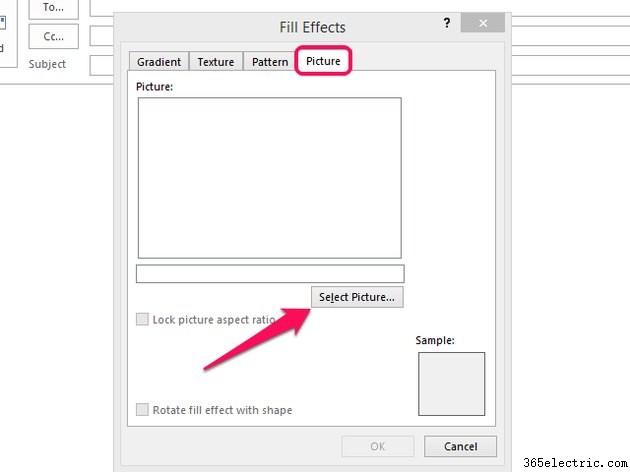
Abra a
Imagem guia e selecione
Escolher imagem. Etapa 3
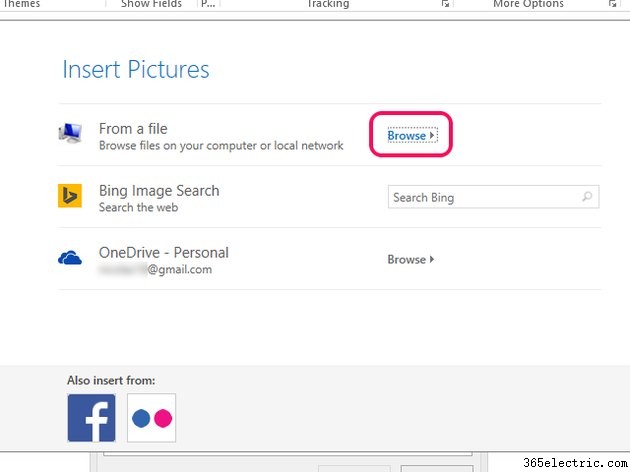
Clique em
Procurar ao lado de De um arquivo para abrir uma caixa de diálogo Explorador de Arquivos e selecione o arquivo de imagem do seu disco rígido. Como alternativa à seleção de um arquivo do seu disco rígido, o Outlook também permite pesquisar uma imagem no Bing ou selecionar uma imagem do seu OneDrive ou da sua conta do Facebook ou Flickr.
Etapa 4
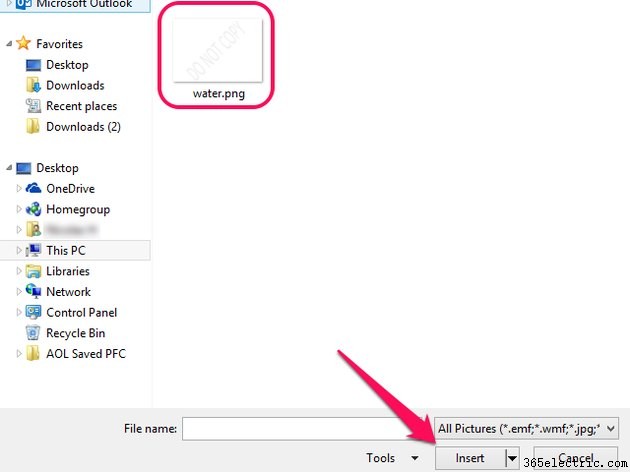
Selecione o arquivo que contém sua marca d'água e clique em
Inserir. Etapa 5
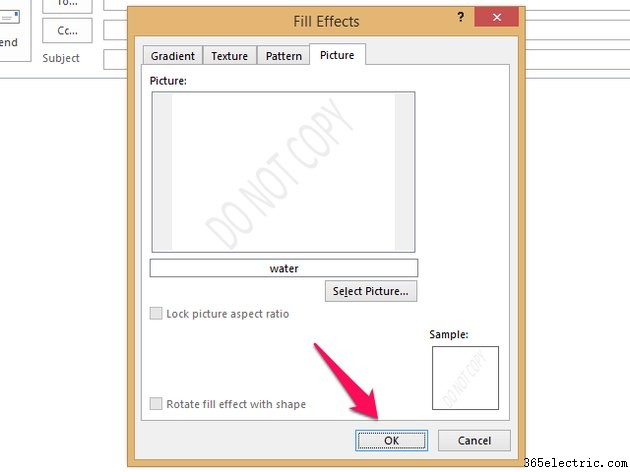
Clique em
OK para terminar de adicionar a marca d'água ao seu e-mail.
Aviso
Somente clientes de e-mail que oferecem suporte a e-mails de linguagem de marcação de hipertexto podem exibir e-mails com planos de fundo personalizados.
A opção Efeitos de preenchimento está disponível apenas ao compor um email HTML. Para alternar de um texto simples para um email HTML, abra a guia "Formatar texto" no editor de mensagens e selecione "HTML" no grupo Formato.