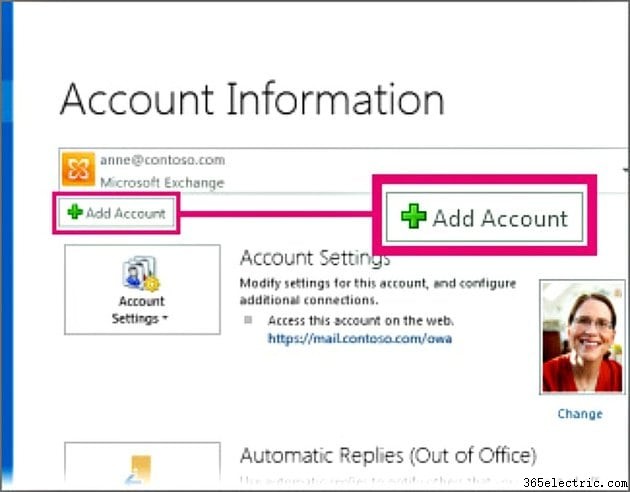O Outlook é o cliente de e-mail mais popular - com o que queremos dizer um programa de e-mail autônomo, em vez de um serviço de e-mail baseado em navegador como o Gmail. Uma das principais vantagens do Outlook é a capacidade de configurá-lo para enviar e receber várias contas de email e diferentes tipos de email (como webmail, POP e IMAP) de uma caixa de entrada unificada.
Para aliviar qualquer confusão potencial, o Outlook não é igual ao Outlook.com, apesar da semelhança nos nomes. O Outlook.com, sucessor do Hotmail da Microsoft, é um serviço de webmail gratuito que você acessa de um navegador da web, não muito diferente do Gmail.
Pronto para começar? Existem duas maneiras de configurar o email no Outlook:configuração automática e configuração manual. Aqui está o resumo de cada um.
Configuração automática
As versões Android e iOS do Outlook fornecem configuração automática para todos os seus sistemas de email com suporte.
No Outlook para Mac 2011, você pode configurar automaticamente uma conta de email baseada no Exchange ou no Office 365, simplesmente digitando seu endereço de email e senha.
Usando o Outlook para Mac 2016, insira seu endereço de e-mail e senha para adicionar contas automaticamente como Gmail, Yahoo! Mail Plus, Comcast e AOL.
No entanto, você encontrará mais limitações para a configuração automática de contas de email no Outlook para Windows. Para executar a configuração automática de contas de e-mail da Internet no Outlook 2010 para Windows, clique no botão Corrigir, clique em Executar na caixa de diálogo Download de Arquivo e siga as etapas no assistente Corrigir para configurar a conta automaticamente.
Se você estiver usando uma conta gratuita de correio da Internet, poderá receber a mensagem de erro "Seu servidor IMAP deseja alertá-lo para o seguinte:o suporte completo a IMAP NÃO está habilitado para esta conta". Nesse caso, vá para o processo de configuração e selecione uma conta POP3.
No Outlook 2013 e no Outlook 2016, a configuração automática não funcionará para contas POP ou IMAP.
Veja como descobrir se a configuração automática funcionará com outras contas de e-mail. Primeiro, escolha a guia Arquivo no Outlook 20113 ou 2016. Selecione Informações da conta e, em seguida, Adicionar conta.
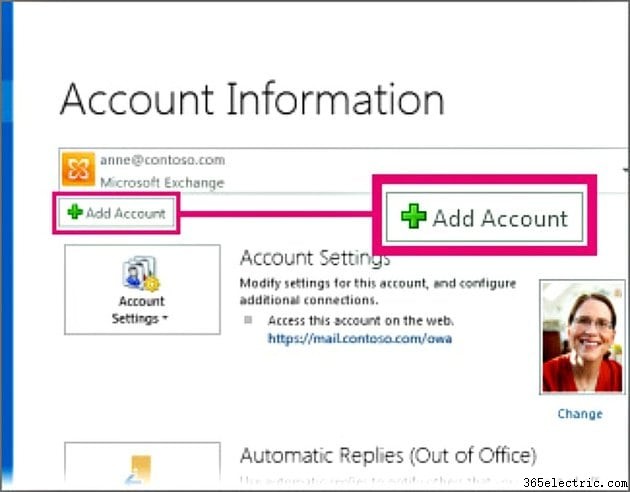
Na página Configuração automática de conta, digite seu nome, endereço de e-mail e senha e escolha Avançar. Em seguida, escolha Concluir.
De um modo geral, se a configuração automática não funcionar no Outlook 2013 ou 2016 para Windows, você deve escolher a configuração manual ou tipos de servidor adicionais para inserir suas configurações manualmente.
No entanto, na edição Windows do Outlook 2016, você não pode usar o tipo de configuração manual para Exchange ou Office 365. O Outlook 2016 inclui Nesses casos, se a configuração automática falhar, a Microsoft sugere que você entre em contato com o administrador do Exchange ou o Central de respostas da Microsoft para obter ajuda.
Para configurar o Gmail ou o Yahoo para uso com o Outlook 2013 ou 2016, você precisa concluir algumas etapas extras, bastante complicadas.
Configuração manual
Você precisará coletar uma variedade de configurações antes de iniciar a configuração manual para contas IMAP e POP. Isso inclui nomes de servidores de correio de entrada e saída, bem como portas e configurações de SSL.
A Microsoft fornece listas online de suas próprias configurações para Outlook.com e para muitos outros sistemas de e-mail. No entanto, você deve verificar a precisão dessas informações com provedores de e-mail individuais.
Para executar uma configuração manual de conta no Outlook 2013 ou Outlook 2016 para Windows, vá para Configuração Automática de Conta, selecione configuração manual ou tipos de servidor adicionais e clique em Avançar. Escolha POP ou IMAP e clique em Avançar.
Digite seu nome e o endereço de e-mail da conta que você está adicionando, tipo de conta (geralmente IMAP), servidor de e-mail de entrada, servidor de e-mail de saída, nome de usuário e senha.
Em seguida, escolha Mais configurações> Servidor de saída e marque a caixa "Meu servidor de saída (SMTP) requer autenticação".
Na guia Avançado, insira as informações recebidas do seu provedor de email. De acordo com o Suporte da Microsoft, as configurações mais comuns são as seguintes:
- Servidor de entrada (IMAP):993
- Use o seguinte tipo de conexão criptografada:SSL
- Servidor de saída (SMTP):465 ou 587
- Use o seguinte tipo de conexão criptografada:SSL ou TLS
Por fim, escolha OK, Avançar e Concluir.
Para executar uma configuração manual de conta no Outlook 2010 para Windows, clique na opção Ferramentas na parte superior da janela do Outlook. Em seguida, clique no link Contas de e-mail. Escolha a opção "Adicionar uma nova conta de e-mail" no menu. Clique em Avançar.
Selecione a opção correta, como POP 3, no tipo de e-mail usado para a nova conta. Adicione o nome que você deseja que as pessoas vejam quando você enviar um e-mail dentro da caixa pedindo seu nome.
Digite o endereço de e-mail da conta que você está adicionando – da AOL, Comcast ou de qualquer outro lugar – no campo Endereço de e-mail.
Em seguida, insira Informações do servidor para os tipos e nomes dos servidores de correio de entrada e saída nos campos apropriados. Digite seu nome de usuário e senha para a conta de e-mail que você está adicionando.
Para configurar o Outlook para verificar o email da conta automaticamente ao abrir o programa, selecione "Lembrar senha". Continue clicando em OK ou Avançar até ver e clicar no botão Concluir.
Abra as propriedades da conta de e-mail que você criou clicando na conta e, em seguida, clicando no botão Propriedades no lado direito da janela. Vá para a guia Avançado clicando nela.
Altere os números de porta dos servidores de saída e entrada para os números corretos e certifique-se de que, para cada servidor, haja uma marca de seleção na caixa ao lado das palavras "Este servidor requer uma conexão segura (SSL)". Por fim, saia das propriedades e configuração da conta clicando em OK e Fechar.
Uma alternativa mais fácil:Windows 8 e Windows 10 Mail
Em grande medida, os programas de email no Windows 8 e superior são mais fáceis de configurar para acessar vários sistemas de email do que o Outlook. Uma desvantagem, no entanto, esses programas só funcionam com dispositivos Windows.
A Microsoft não forneceu nenhum programa de e-mail embutido no Windows 7. O Windows 8, no entanto, testemunhou a introdução de um novo programa de e-mail que fornece configuração automática para Yahoo, Google, AOL, Outlook/Exchange/Office 365/Outlook.com e Hotmail/Hotmail contas .com/Live/MSN
O Windows 8.1 inaugurou um programa de e-mail mais capaz, com recursos como a capacidade de arrastar e soltar e-mails entre pastas.
Enquanto o programa de correio do Windows 8.1 suportava a configuração automática de sistemas de correio IMAP, o programa de correio no Windows 10 é ainda mais robusto, com suporte para configuração automática de sistemas de correio POP também. Na verdade, o programa é apenas um membro da linha Windows 10 Mobile, lançada recentemente pela Microsoft, que roda em telefones e phablets com Windows 10, além de desktops e laptops com Windows 10.
Esse tipo de simplicidade pode ser especialmente importante quando as crianças de uma família estão tentando adicionar suas contas de e-mail.