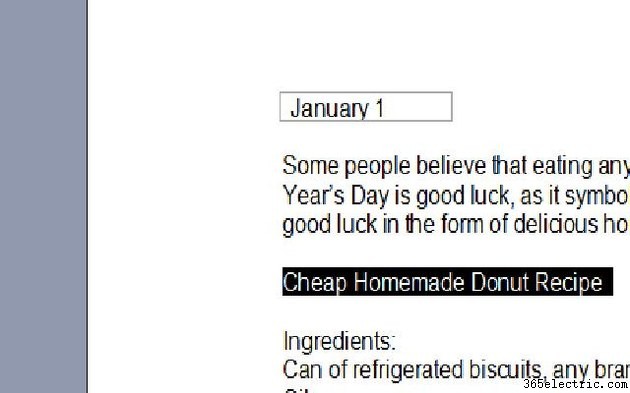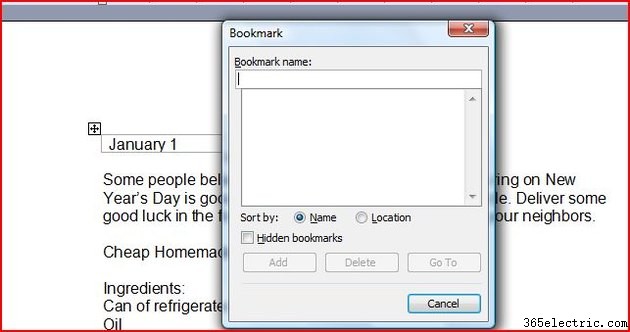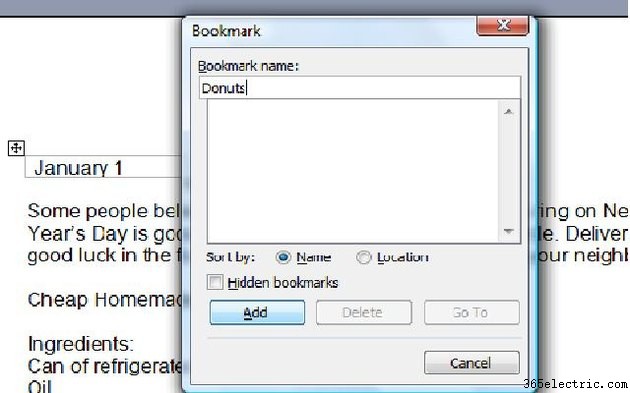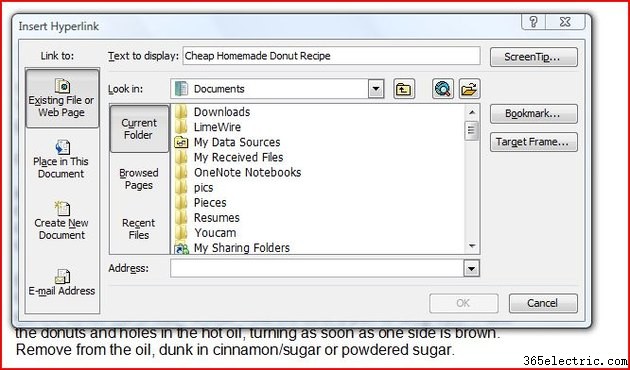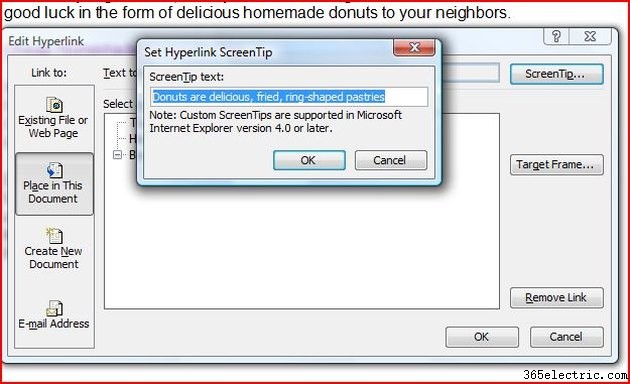Às vezes, quando você passa o mouse sobre uma palavra, frase ou imagem em um documento ou site, uma pequena caixa de texto aparece com mais informações. Você pode criar esse tipo de "mouseover", chamado de "ScreenTip", no Microsoft Word. A caixa de texto aparecerá por um breve período quando o usuário mantiver o mouse sobre o objeto ou texto vinculado, fornecendo mais informações. Você pode usar as dicas de tela para definir uma palavra ou frase incomum ou para fornecer detalhes em um gráfico, por exemplo.
Etapa 1
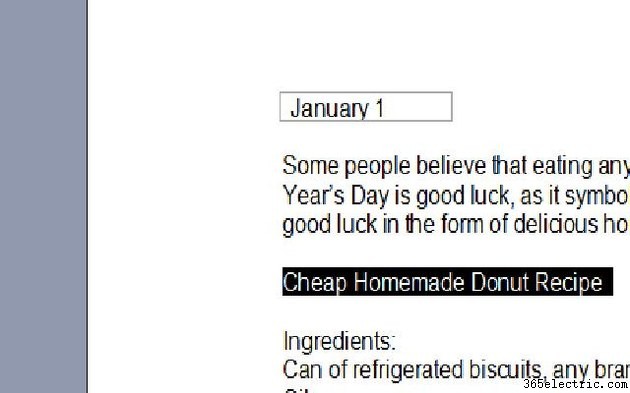
Abra um documento do Word existente. Selecione o texto ou a imagem à qual deseja anexar a dica de tela. Para selecioná-lo, insira o cursor à esquerda do item. Mantenha o botão do mouse pressionado e arraste o mouse pela palavra, frase ou imagem.
Etapa 2
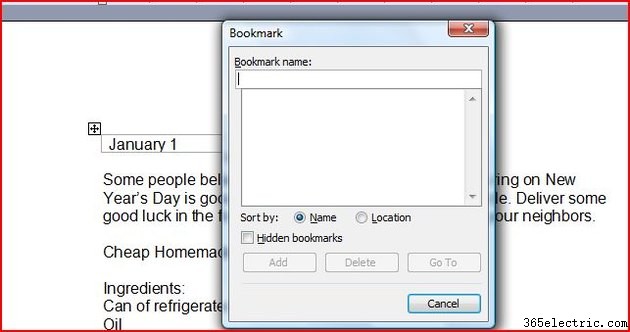
Vincule um marcador ao item selecionado. Para criar um marcador no Word 2007, clique na guia "Inserir" da faixa de opções. No grupo "Links", selecione "Favorito". Se você estiver usando uma versão anterior do Microsoft Word, como 2003, vá para o menu “Inserir” na barra de ferramentas e clique em “Bookmark”. A caixa de diálogo "Marcador" será aberta.
Etapa 3
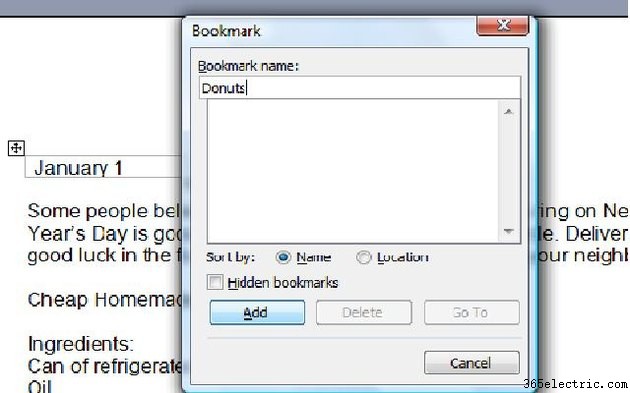
Digite um nome em "Nome do marcador". Certifique-se de que é algo que você vai se lembrar. Se você quiser criar várias dicas de tela em seu documento, cada uma exigirá um nome diferente. Clique em "Adicionar".
Etapa 4
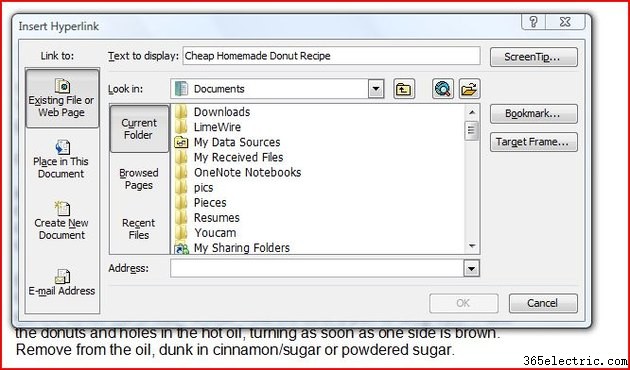
Selecione o texto ou objeto mais uma vez e insira um hiperlink. Existem algumas maneiras de fazer isso. Uma é pressionando "Ctrl + K". Você também pode ir para a guia "Inserir" da faixa de opções no Word 2007 ou no menu "Inserir" no Word 2003 e clicar em "Hyperlink". A caixa de diálogo "Inserir hiperlink" será aberta.
Etapa 5
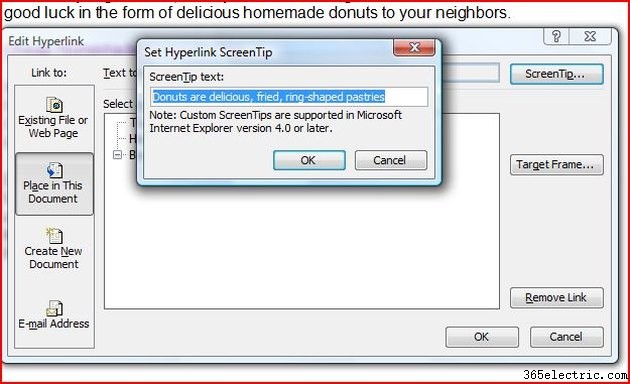
Clique no botão "Marcador". Selecione o marcador que você criou na caixa “Selecione um local existente no documento” e clique em “OK”. Clique no botão "ScreenTip" e digite a mensagem de mouseover que você deseja criar na caixa "ScreenTip Text". Clique em "OK" duas vezes e pronto.
Dica
Nomeie o marcador com uma palavra que descreva o objeto ou use uma palavra no texto selecionado. Isso tornará mais fácil de lembrar.