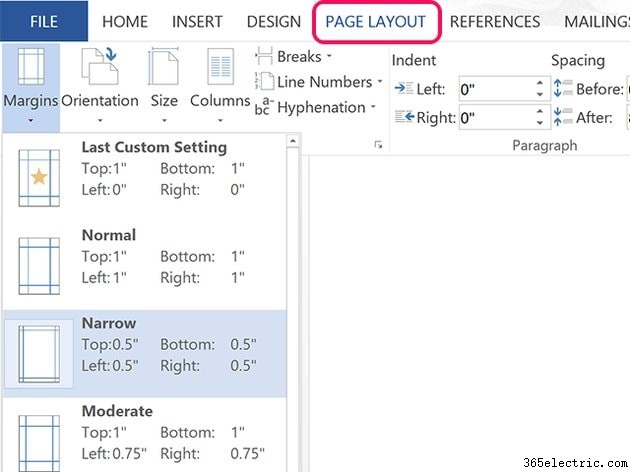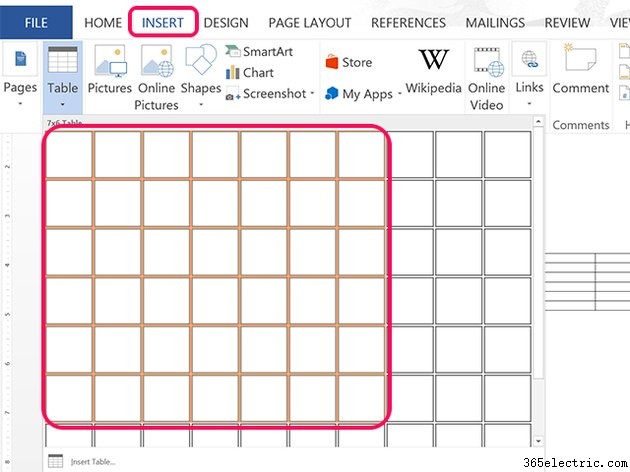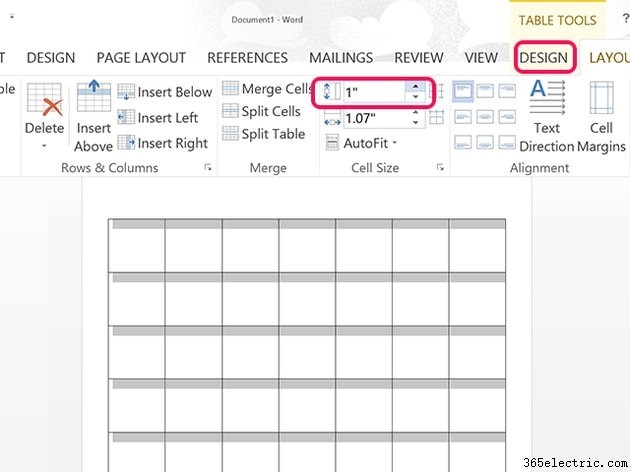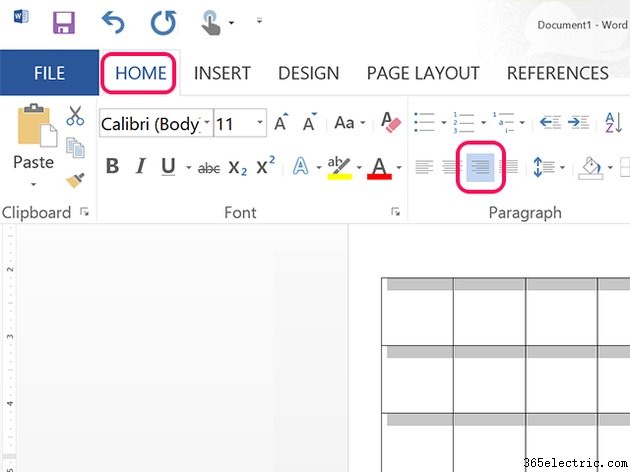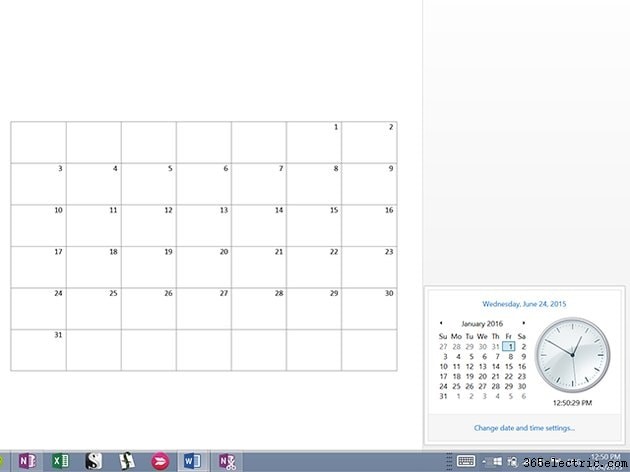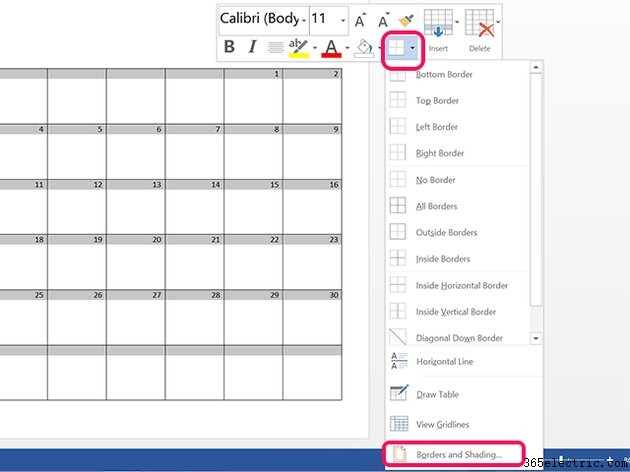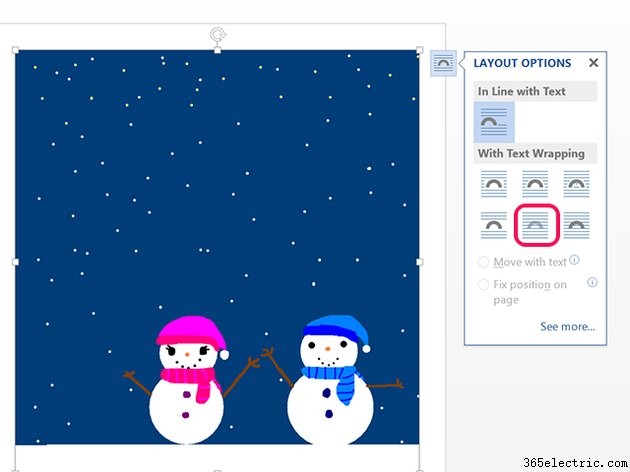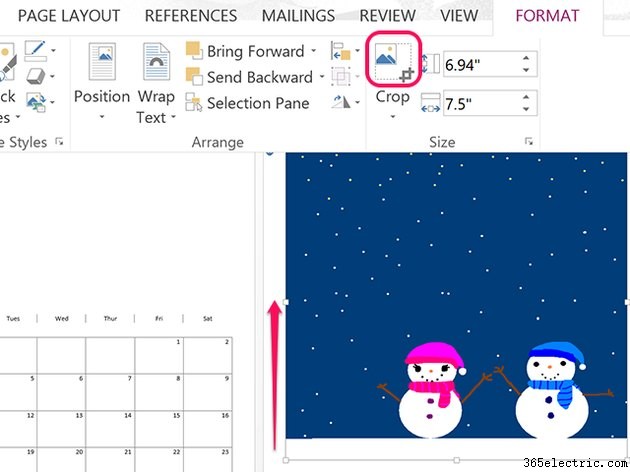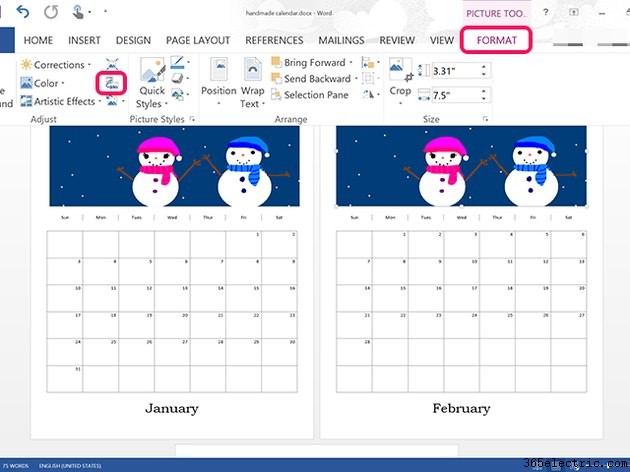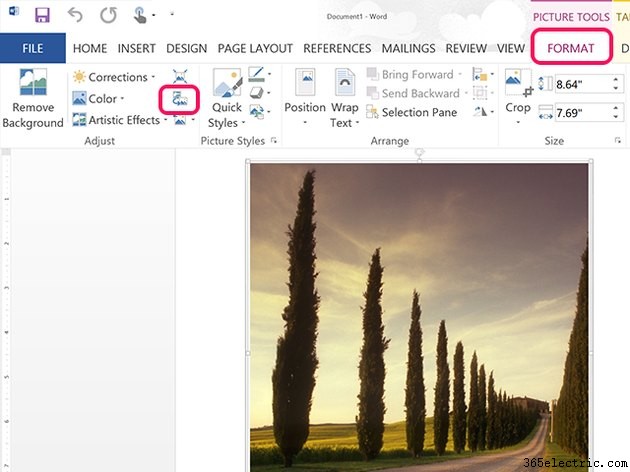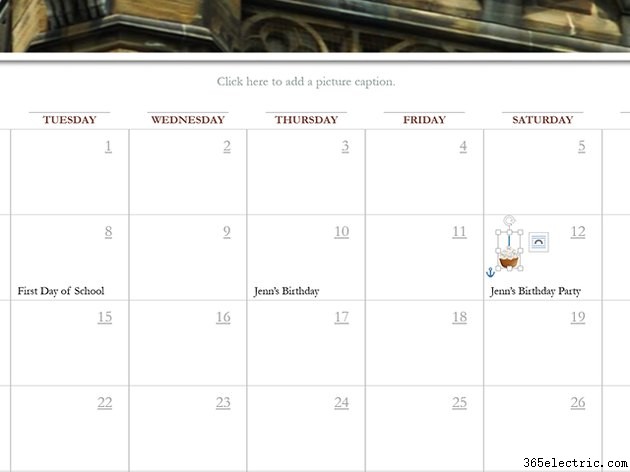No Word 2013, você pode criar seu próprio calendário de fotos do zero ou personalizar um modelo para atender às suas necessidades. Personalizar um modelo de calendário é muito mais rápido; no entanto, alguns calendários de fotos não estão no formato tablóide. Para criar um calendário fotográfico em tamanho carta ou ofício que você pode imprimir em casa, é mais rápido fazer um do zero.
Criando um calendário do zero
Etapa 1:abrir um documento em branco
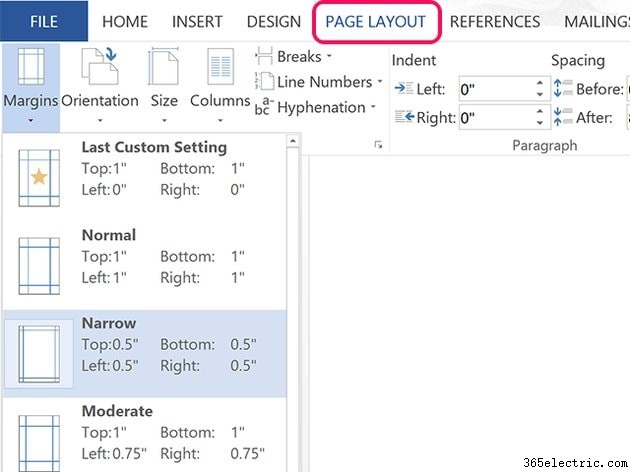
Crie um novo documento do Word em branco. Usando o
Layout de página opções, selecione uma página
Tamanho e
Margens adequado para seu suprimento de papel e impressora.
Pressione
Enter duas vezes e, em seguida, pressione o botão
Para cima seta uma vez para colocar o cursor na linha central. O espaço acima e abaixo do cursor será importante na hora de inserir uma imagem.
Etapa 2:desenhe uma tabela
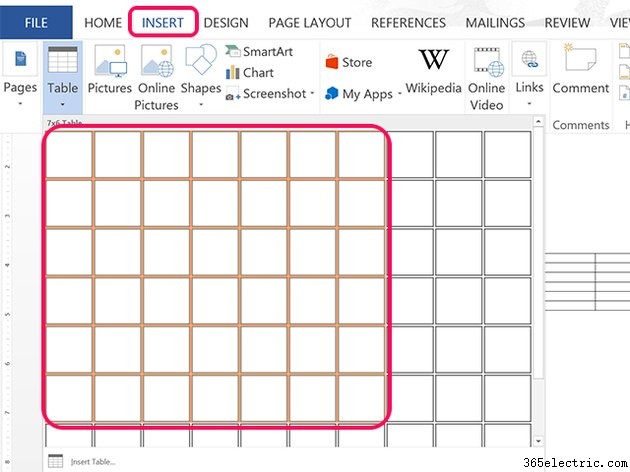
Clique no botão
Inserir guia e, em seguida, a
Tabela ícone. Arraste o cursor sobre a grade para selecionar sete horizontalmente e seis verticalmente. Seis linhas são importantes para os poucos meses que precisarão delas. Clique no espaço logo acima da tabela e pressione
Enter até que a tabela esteja na parte inferior da página.
Etapa 3:aumentar o tamanho da célula
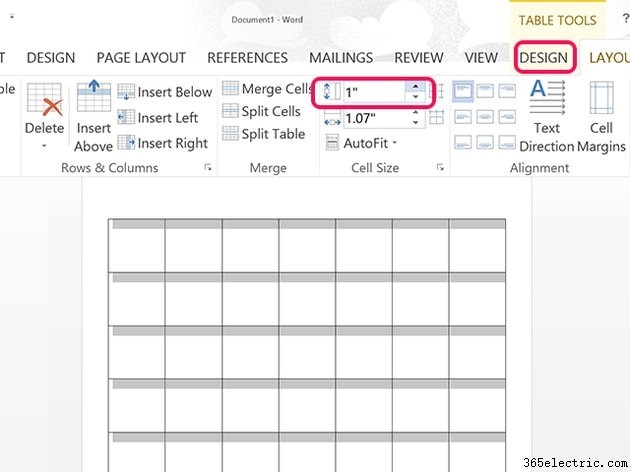
Arraste o cursor sobre cada célula da tabela. Clique no
Design das ferramentas de tabela guia e clique na guia
Vertical ícone de tamanho de célula. Aumente o tamanho da vertical para
1 polegada.
Etapa 4:selecione o alinhamento à direita
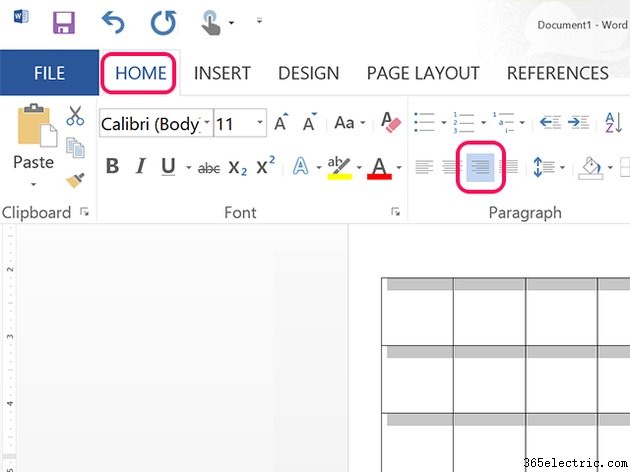
Clique em
Página inicial guia e clique na guia
Alinhamento à direita ícone na seção Parágrafo da faixa de opções. Você também pode alterar a fonte ou o tamanho da fonte, se desejar.
Etapa 5:insira as datas
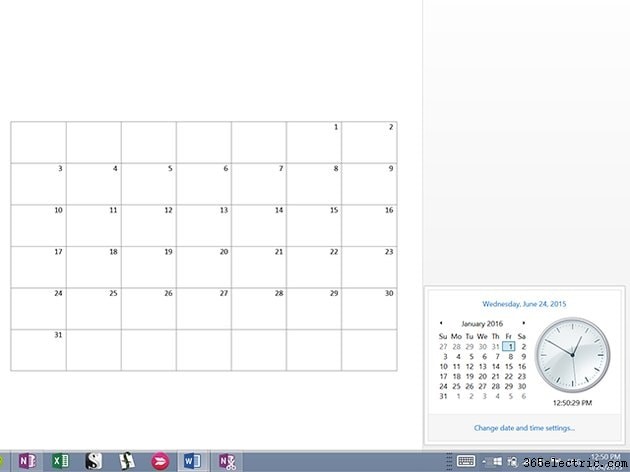
Clique em
Data e hora na Barra de Tarefas do Windows e encontre o mês que iniciará seu calendário. Anote em qual data o primeiro dia do mês cai. Clique nesse dia na sua agenda e digite
1 . Pressione
Tab e digite
2, em seguida, continue navegando pelo calendário até chegar ao último dia do mês.
Etapa 6:alterar as linhas
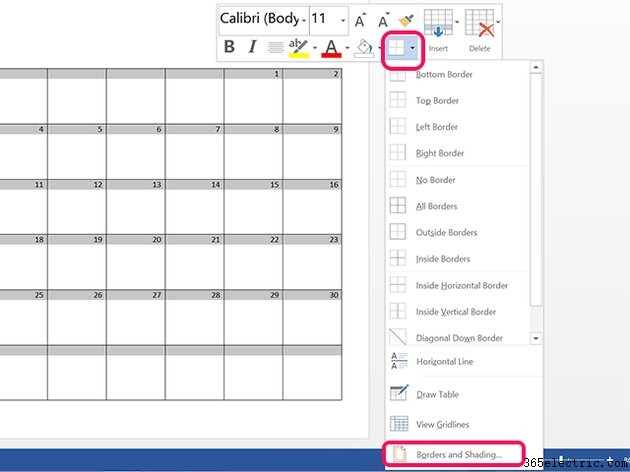
Arraste o cursor sobre as células da tabela, clique com o botão direito do mouse na tabela e selecione a
Borda ícone. Selecione
Bordas e sombreamento . Sob as
fronteiras guia da janela Bordas e sombreamento, clique no botão
Cor ícone e selecione qualquer cor desejada.
Etapa 7:adicionar nomes de dia e mês

Clique no botão
Inserir guia, selecione
Caixa de texto e clique na primeira
Caixa de texto modelo. Arraste o cursor abaixo da tabela e altere o texto para o nome do mês. Para ajustar a quantidade de espaço abaixo da mesa, clique no espaço acima da mesa e pressione
Enter ou
Excluir como necessário. Clique com o botão direito do mouse na caixa de texto e altere a cor da borda para
Nenhuma. Altere o alinhamento do texto para
Alinhamento central usando a opção em
Início aba.
Insira uma tabela de linha única acima da tabela do calendário e insira um dia em cada célula. Clique com o botão direito do mouse na tabela ou clique na
guia Design das ferramentas de tabela , clique em
Bordas ícone e selecione
Dentro da borda vertical. Usando a opção da faixa inicial, altere o alinhamento para
Alinhamento central .
Etapa 8:inserir uma imagem
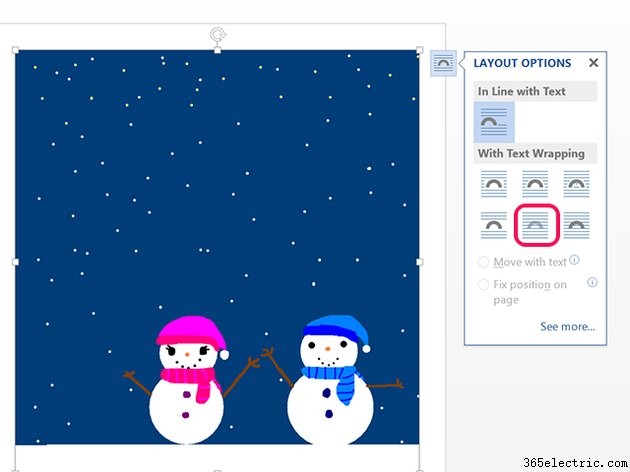
Coloque o cursor abaixo da tabela e pressione
Enter até que uma segunda página apareça. Clique no botão
Inserir guia e selecione
Imagens ou
Imagens on-line . Escolha uma imagem para a página do calendário e ela aparecerá na parte superior da segunda página, que agora está diretamente ao lado da primeira página, devido às configurações de exibição de página padrão do Word 2013.
Clique com o botão direito do mouse na imagem e clique em
Opções de layout ícone que aparece no canto e altere a Quebra de texto para
Atrás do texto . Arraste a imagem para o topo da primeira página.
Etapa 9:cortar a imagem
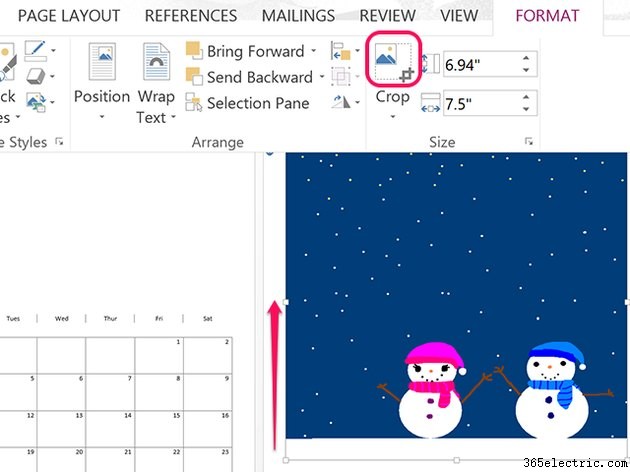
Enquanto a imagem estiver selecionada, clique no
Formato das ferramentas de imagem guia e, em seguida, clique no botão
Cortar ícone. Arraste a linha de corte inferior para que fique mais alta que a tabela à esquerda. Arraste o centro da imagem para posicioná-la dentro das marcas de corte conforme desejado e pressione
Enter .
Etapa 10:adicionar meses adicionais
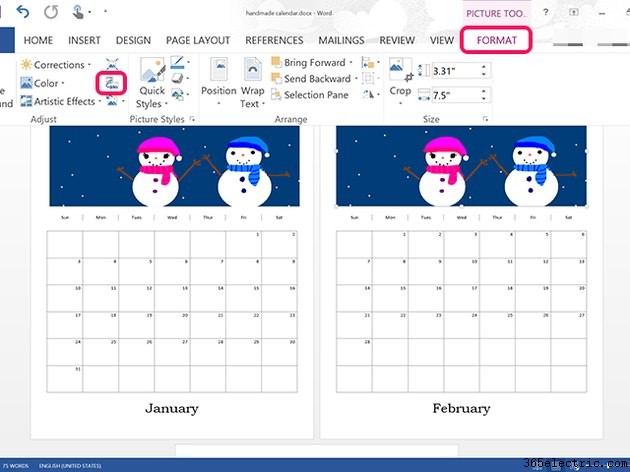
Pressione
Ctrl-A para selecionar tudo e
Ctrl-C para copiar o conteúdo do calendário. Clique na parte superior da segunda página e pressione
Ctrl-V para colar uma segunda página de calendário no documento. Altere as datas, o nome do mês e a imagem, coloque o cursor no topo da terceira página e pressione
Ctrl-V para começar a criar um terceiro mês.
Personalizar um modelo de calendário
Etapa 1:abrir um modelo

Inicie o PowerPoint e digite "calendário" e o ano desejado no campo de pesquisa. Clique em um modelo para ver uma visualização. Quando encontrar o modelo certo, clique no botão
Criar botão.
Etapa 2:substituir as imagens
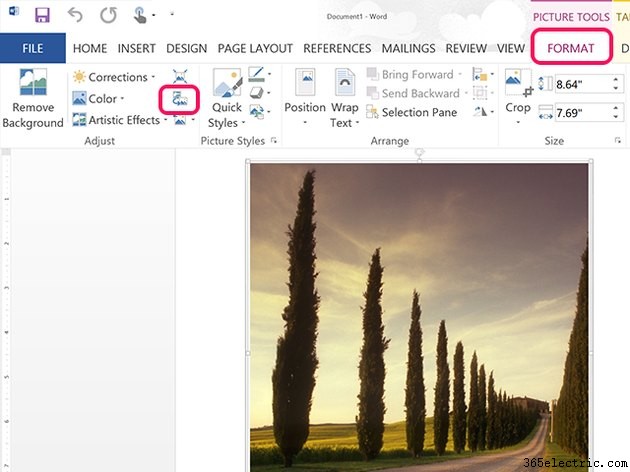
Selecione uma foto que você gostaria de substituir por uma de sua preferência. Clique no
Formato das ferramentas de imagem guia e clique no botão
Alterar imagem ícone. Você pode então substituir a imagem por uma do seu computador ou usar o Bing Image Search para encontrar uma substituição coberta pela licença Creative Commons para uso pessoal.
Etapa 3:personalize as datas
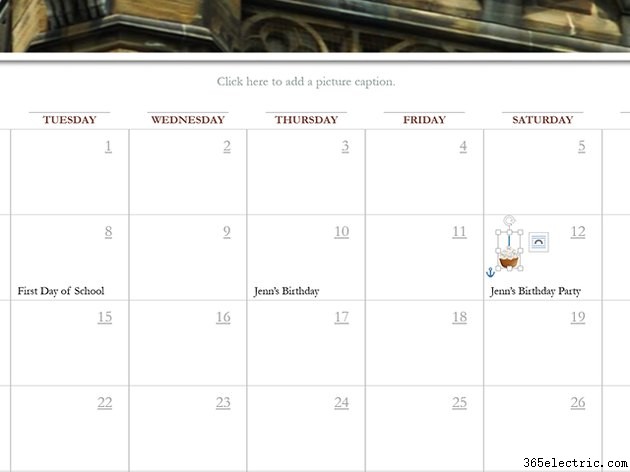
Clique em qualquer data para digitar um detalhe como aniversário ou aniversário. Você também pode inserir imagens nos campos de data clicando em
Imagens ou
Imagens on-line no
Inserir fita da guia. Altere a quebra de texto da imagem para Atrás do texto e redimensione a imagem para que ela caiba na data.