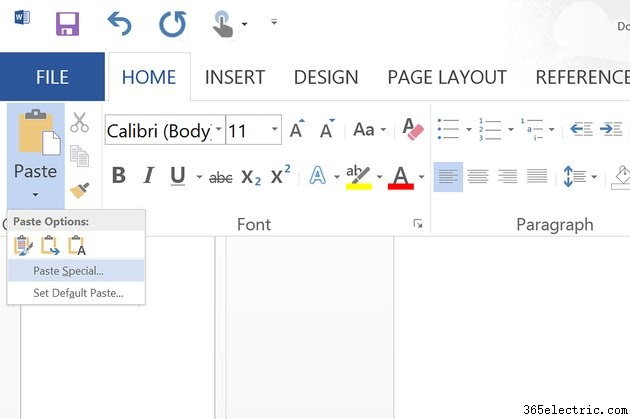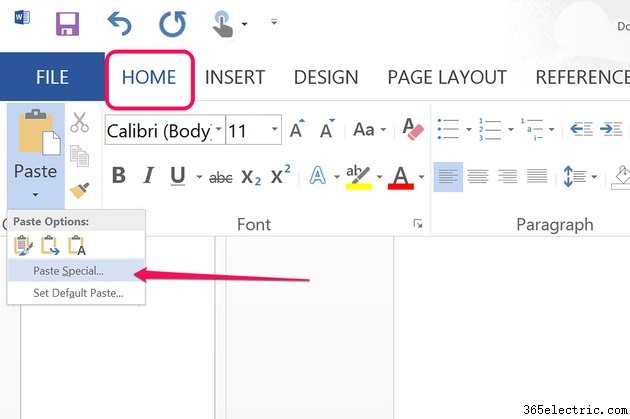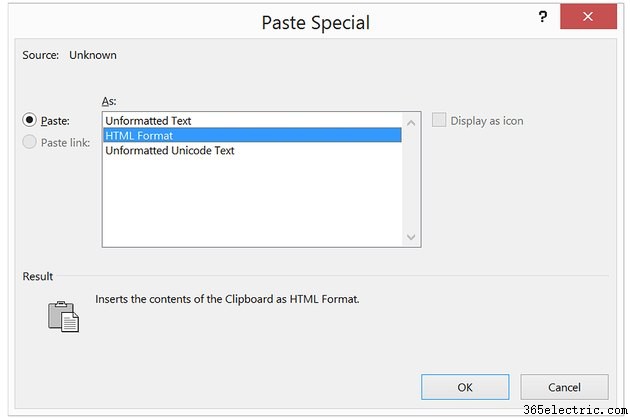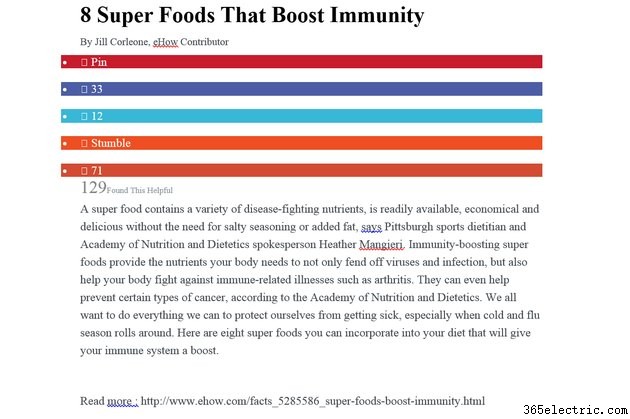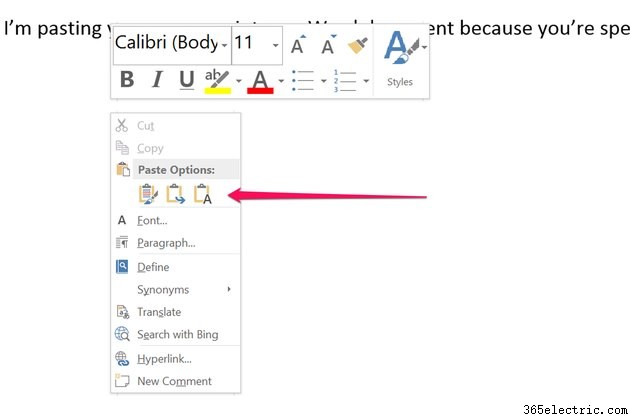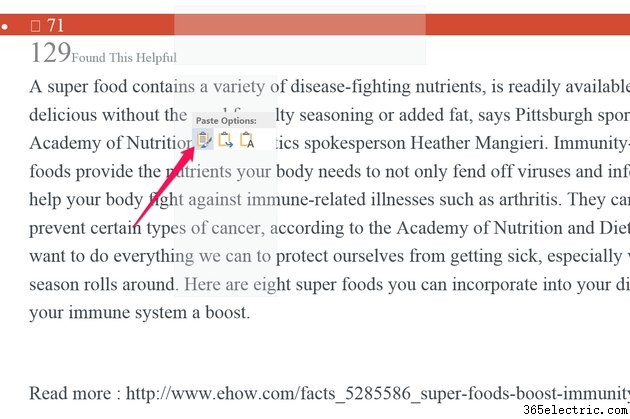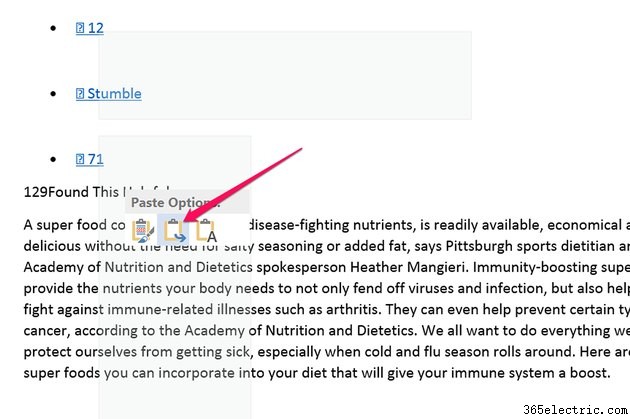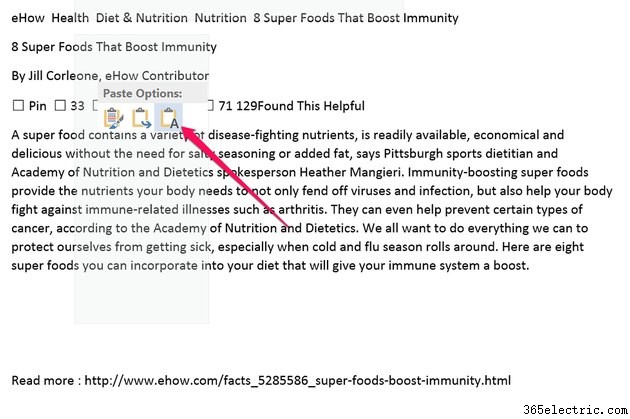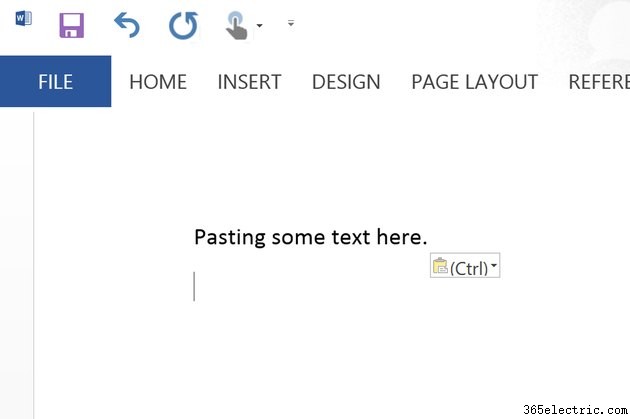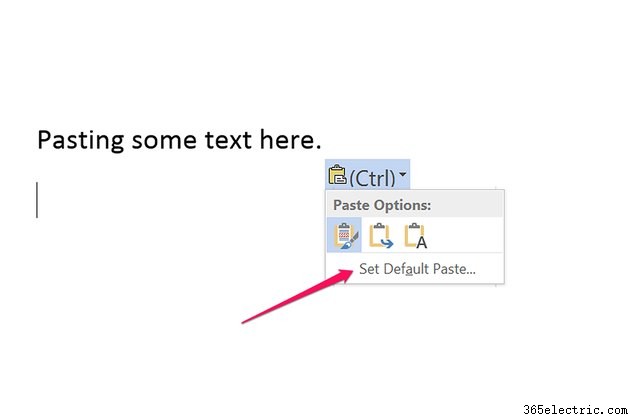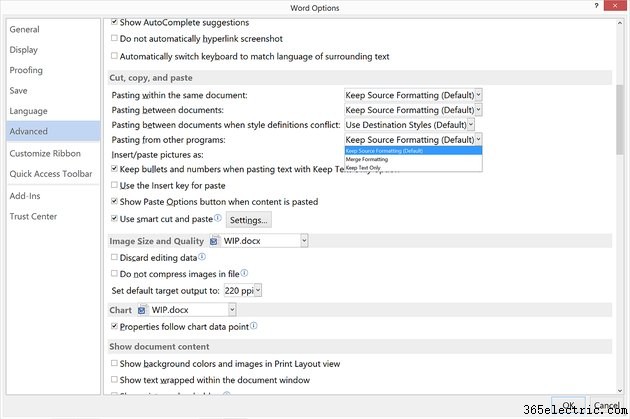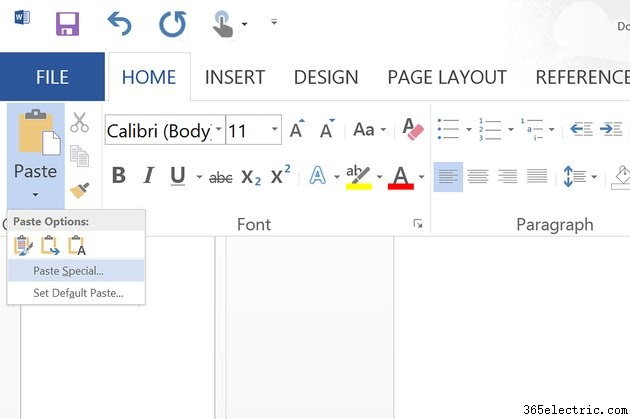
Se o conteúdo que você colar no Microsoft Word 2013 não tiver a aparência desejada, você poderá alterar a formatação ao colar de duas maneiras. Você pode usar a opção Colar especial ou selecionar uma das opções de colagem do Word. Se você gosta de usar atalhos de teclado para copiar e colar, também pode alterar a maneira como o Word responde ao comando de colagem "Ctrl-V" com base na origem do conteúdo copiado.
Usando Colar Especial
Etapa 1
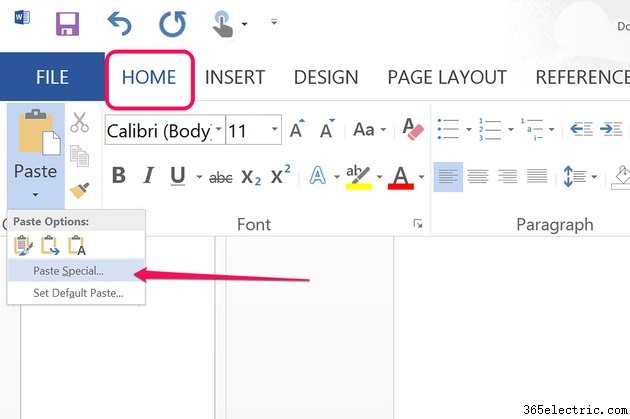
Copie qualquer dado, texto ou foto. Clique no menu “Home” acima do seu documento do Word, selecione “Colar” e clique na opção “Colar especial”. Isso abre a janela Colar especial, que mostra as opções disponíveis com base no material copiado.
Etapa 2
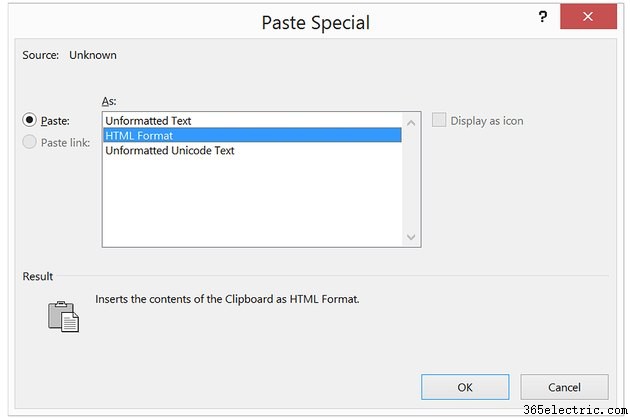
Selecione a opção de colagem desejada entre as opções disponíveis. Se você copiou parte de uma página da Web, por exemplo, pode colar o conteúdo no formato HTML ou como texto simples.
Etapa 3
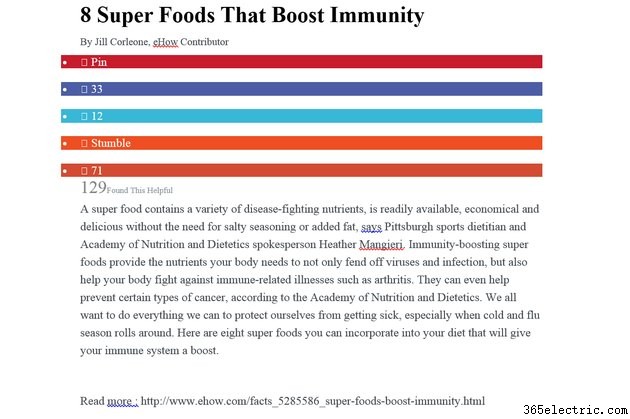
Examine o conteúdo que você colou e formate-o conforme necessário. Se não estiver do jeito que você esperava, pressione "Ctrl-Z" para desfazer a colagem e tente novamente com um formato diferente. O formato HTML de um site, por exemplo, raramente tem a mesma aparência no Word como era online.
Usando as opções de colagem
Etapa 1
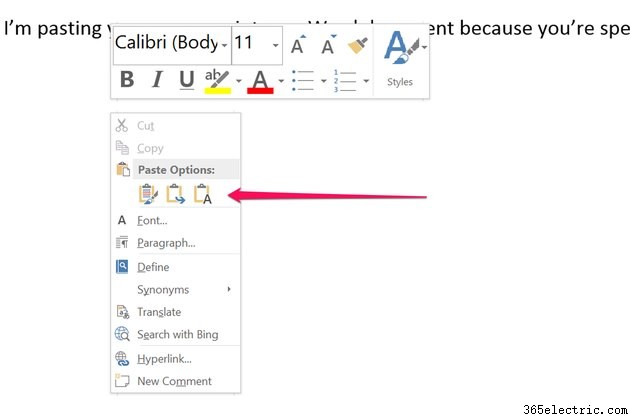
Clique com o botão direito do mouse em qualquer lugar do seu documento do Word depois de copiar algo para revelar as opções de colagem do Word. Você também pode encontrar as opções de colagem clicando no botão "Colar" no menu inicial ou clicando no botão "Ctrl" que aparece após colar o texto usando "Ctrl-V".
Etapa 2
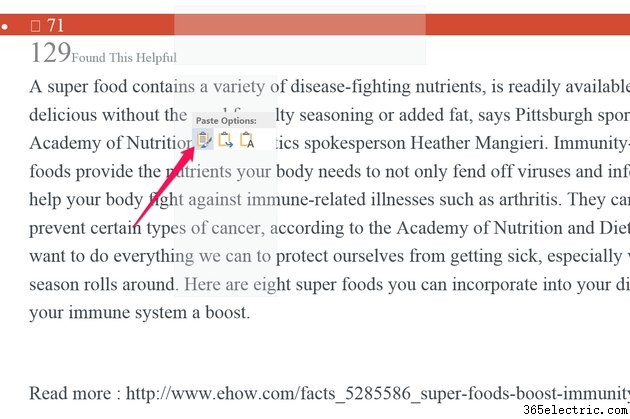
Passe o mouse sobre qualquer um dos três ícones de opção de colagem para ver como ele será exibido em seu documento. Clique na opção que você mais gosta. O primeiro ícone é a opção Manter formatação original, que cola o texto com a mesma fonte, tamanho de fonte e estilo de parágrafo que tinha quando você o copiou.
Etapa 3
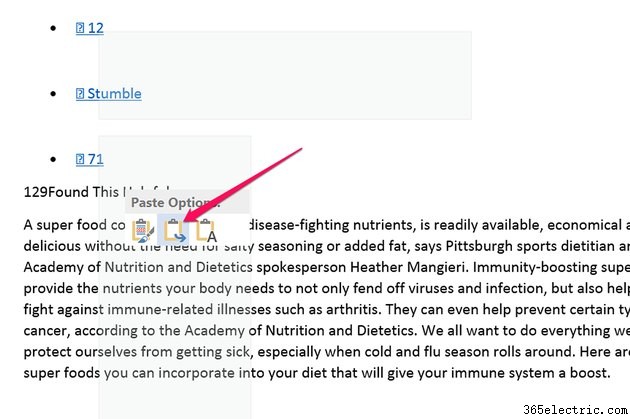
Selecione o segundo ícone "Mesclar formatação" para mesclar a formatação do texto copiado com a formatação usada atualmente em seu documento do Word. Na maioria dos casos, a formatação do texto copiado é completamente substituída pela formatação do documento do Word.
Etapa 4
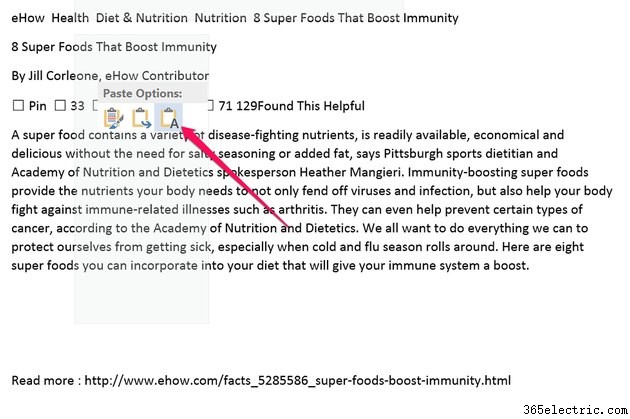
Selecione o terceiro ícone "Somente texto" para colar o texto copiado completamente despojado de sua formatação.
Alterando as opções de colagem padrão
Etapa 1
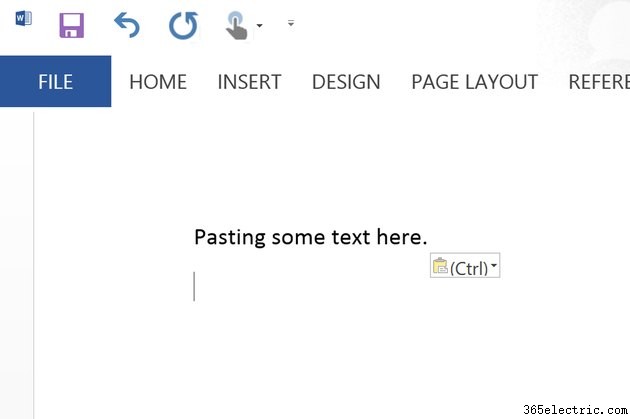
Copie qualquer texto para a área de transferência pressionando "Ctrl-C" e pressione "Ctrl-V" para colá-lo em seu documento do Word. Um botão "Ctrl" aparece no canto inferior direito.
Etapa 2
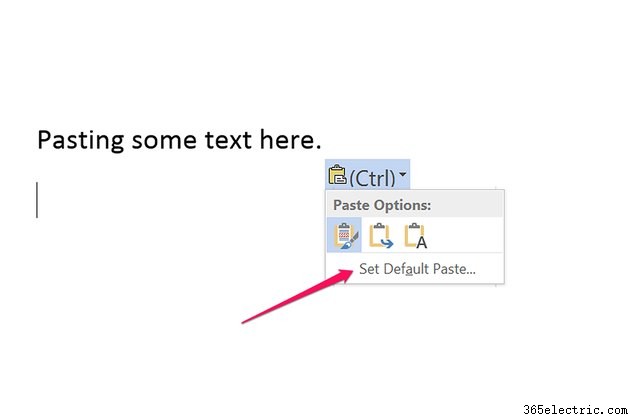
Clique no botão "Ctrl". Clique no link "Set Default Paste" abaixo das opções de colagem. Isso abre a janela Opções avançadas do Word. Uma maneira mais lenta de abrir essa mesma janela é clicar na guia “Arquivo”, selecionar “Opções” e depois “Avançado”.
Etapa 3
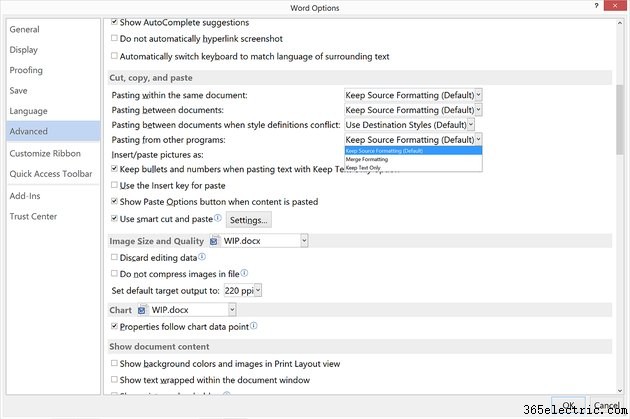
Role para baixo até a seção Recortar, Copiar e Colar das Opções Avançadas do Word. Clique em cada menu para especificar o que você deseja que "Ctrl-V" faça em diferentes circunstâncias:manter a formatação de origem, mesclar a formatação ou manter apenas o texto. Clique em "OK" para salvar suas alterações e retornar ao seu documento do Word.