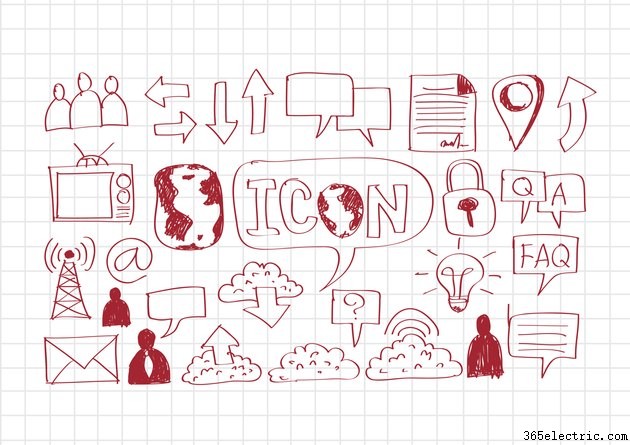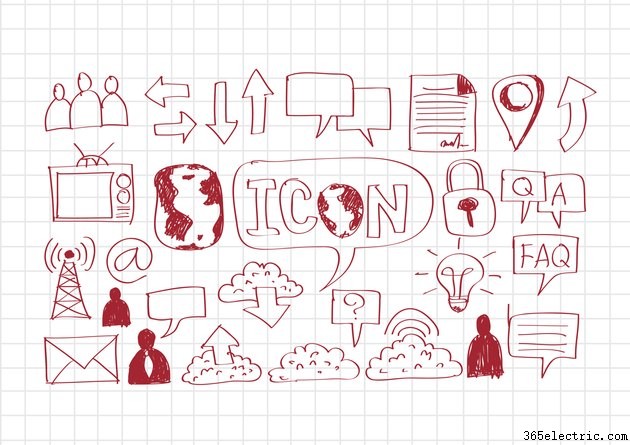
Crie um desenho em uma tela digital com as formas predefinidas da Microsoft para ajudar a comunicar seu significado. O Word inclui uma galeria de formas com elementos de desenho que economizam tempo, como linhas, setas, círculos e estrelas, para inserção rápida. Explore a faixa Ferramentas de Desenho para personalizar cada forma para sua apresentação. Seu desenho também pode incluir texto para aprimorar seu documento com conteúdo detalhado para chamar a atenção do leitor. Por exemplo, suas ilustrações personalizadas podem adicionar apelo visual a boletins informativos, relatórios e convites para visualização na tela e impressões.
Insira a Forma
Etapa 1
Clique na guia "Inserir" na faixa de comando e clique no botão de seta "Formas" no grupo Ilustrações para abrir o gráfico de formas.
Etapa 2
Selecione "Nova tela de desenho" para exibir um retângulo emoldurado em seu documento. A tela inclui uma borda com alças de dimensionamento. Clique na alça de dimensionamento do quadro e arraste para alterar as dimensões da tela para se adequar ao seu documento. Clique no quadro para alterar o cursor para um ícone de quatro setas e, em seguida, mova a tela para o local preferido em seu documento.
Etapa 3
Clique dentro da tela de desenho para abrir a faixa Ferramentas de Desenho e a guia Formato. Clique na guia "Formatar" para exibir as ferramentas de edição organizadas nos grupos Inserir Formas e Estilos de Forma, por exemplo.
Etapa 4
Clique no botão "Mais" na galeria Formas no grupo Inserir Formas para exibir o gráfico de formas organizadas em seções, como Formas Básicas, Setas de Bloco e Estrelas e Faixas. Selecione o ícone de forma preferido. O cursor muda para um símbolo "+".
Etapa 5
Clique e arraste na tela de desenho para inserir a forma. Pressione e segure "Shift" e arraste o cursor para ajudar a manter uma forma perfeita, como um quadrado ou círculo. Uma moldura com alças de dimensionamento envolve cada forma inserida. Selecione uma alça de dimensionamento, arraste e solte para alterar a configuração. Por exemplo, insira a forma "Triângulo" e selecione e arraste uma alça de dimensionamento para alterar os ângulos.
Personalize a forma
Etapa 1
Clique na forma inserida para abrir a Faixa de Ferramentas de Desenho e sua guia Formato.
Etapa 2
Clique na guia "Formatar" na faixa Ferramentas de desenho e selecione uma ferramenta para personalizar a forma. Por exemplo, clique no botão "Mais" no grupo Estilos de Forma para exibir o gráfico de amostras de cores. Aponte sobre um estilo de cor para visualizar o efeito na forma. Selecione a amostra preferida. Por exemplo, selecione a amostra dourada "Accent 4" para atualizar a cor de preenchimento da forma. A amostra selecionada recentemente é exibida na galeria Estilos de forma para acesso rápido no futuro.
Etapa 3
Continue selecionando opções para personalizar sua tela de desenho. Por exemplo, para inserir texto na forma, clique com o botão direito do mouse na forma, selecione "Adicionar texto" e insira seu texto. Clique fora da forma para definir o texto e ocultar o quadro de dimensionamento. Para estilizar esse texto, selecione o texto para exibir a pequena caixa de diálogo e clique nas opções, como "Marcas" ou "Estilos".
Etapa 4
Pressione "Ctrl-S" para salvar este desenho em seu documento do Word. Salve seu documento com frequência ou salve versões diferentes deste documento como arquivos diferentes se quiser consultar desenhos anteriores.
Dica
Alguns gráficos, como as formas Linha e Seta da seção Linhas no gráfico Formas, incluem pequenos conectores quadrados para ajudá-lo a vincular elementos para formar novos - por exemplo, uma seta em ângulo reto.
Se você deseja inserir uma forma diretamente no documento sem uma tela de desenho móvel, clique na guia "Inserir" na faixa de opções e clique no botão de seta "Formas" no grupo Ilustrações para abrir o gráfico de formas. Selecione a forma preferida e clique e arraste para inseri-la no documento. A forma selecionada será salva na seção Formas usadas recentemente do gráfico para acesso rápido.
Para inserir uma caixa de texto, clique na tela de desenho, clique na guia "Formatar" na faixa Ferramentas de Desenho e selecione "Desenhar Caixa de Texto" no grupo Inserir Formas. Clique e arraste o cursor para inserir a caixa de texto ajustável. Digite o texto. Selecione o texto e edite o texto clicando em "Text Fill" no grupo WordArt Styles ou selecionando "Align Text" no grupo Text, por exemplo.
Para remover uma forma, clique dentro dessa forma e pressione “Excluir”. Pressione e segure a tecla "Ctrl", selecione mais de uma forma e pressione "Delete" para remover várias formas de uma só vez.
Para remover toda a tela de desenho, clique em um espaço vazio na tela e pressione "Excluir".
Aviso
As informações neste artigo se aplicam ao Microsoft Word 2013, Small Office Premium. Pode variar ligeiramente ou significativamente com outras versões ou produtos.