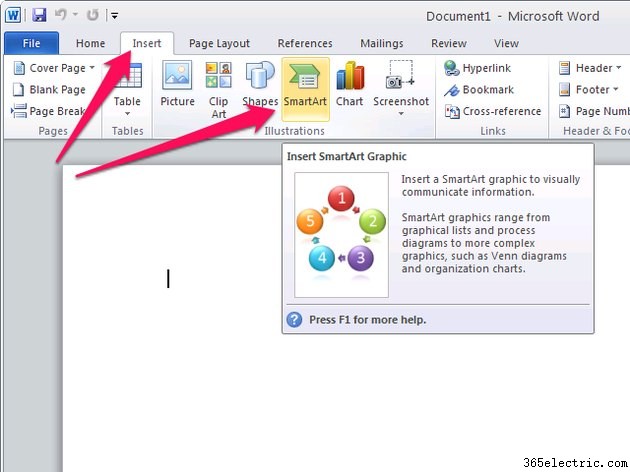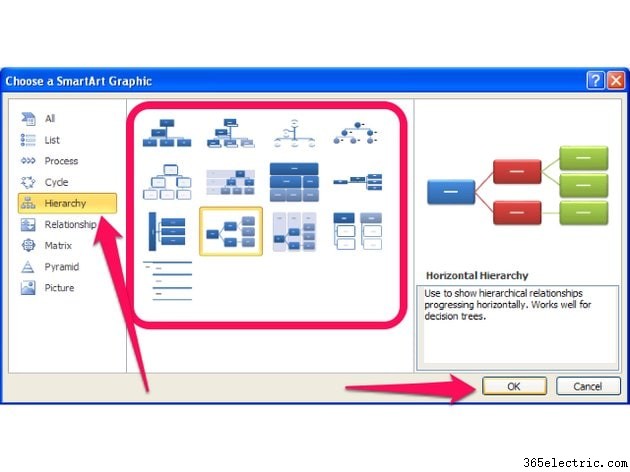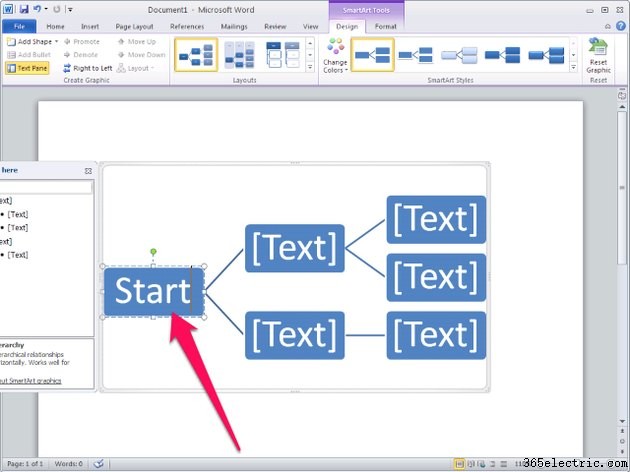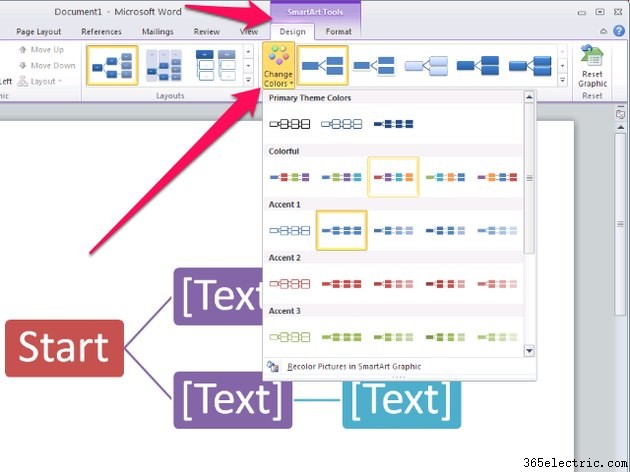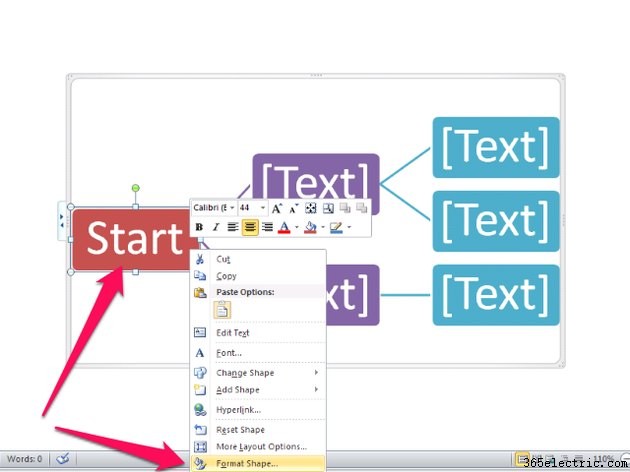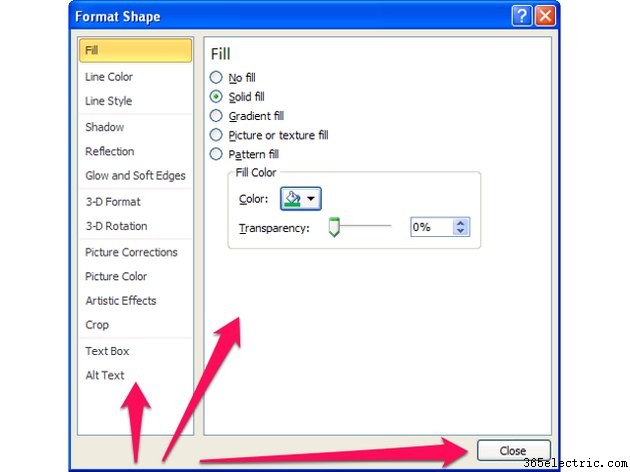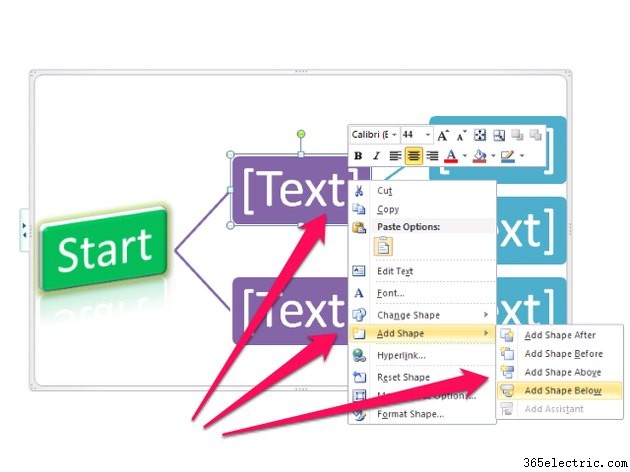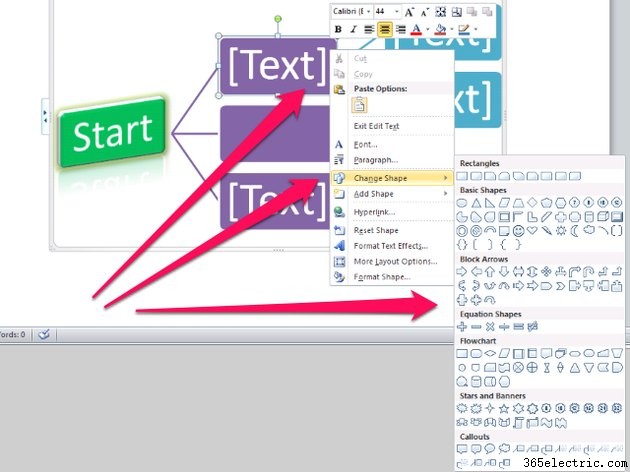Os gráficos de linhagem exibem informações em uma hierarquia e geralmente são usados para mostrar relacionamentos, como em árvores genealógicas e organogramas. Você pode criar um gráfico de linhagem no Microsoft Word usando o Microsoft Office SmartArt.
Etapa 1:inserir gráfico SmartArt
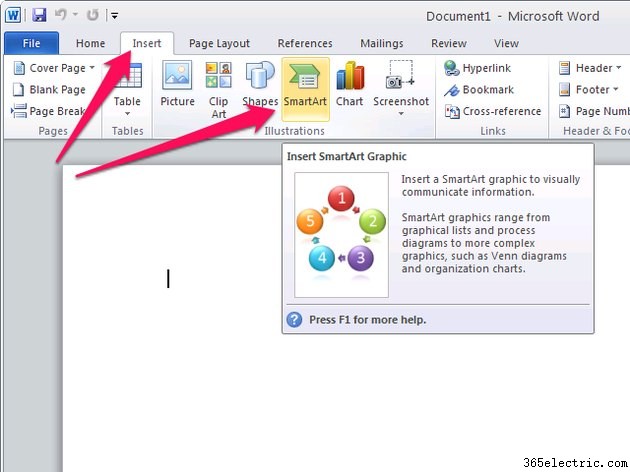
Coloque o cursor no documento onde deseja que o gráfico de linhagem seja adicionado.
Selecione o
Inserir guia na faixa de opções do Office e clique em
SmartArt ícone nas
Ilustrações seção da Faixa de Opções.
Dica
Os gráficos SmartArt também podem ser adicionados a outros tipos de documentos do Microsoft Office, incluindo Microsoft Excel, Microsoft PowerPoint e Microsoft Outlook.
Etapa 2:escolha um gráfico de hierarquia
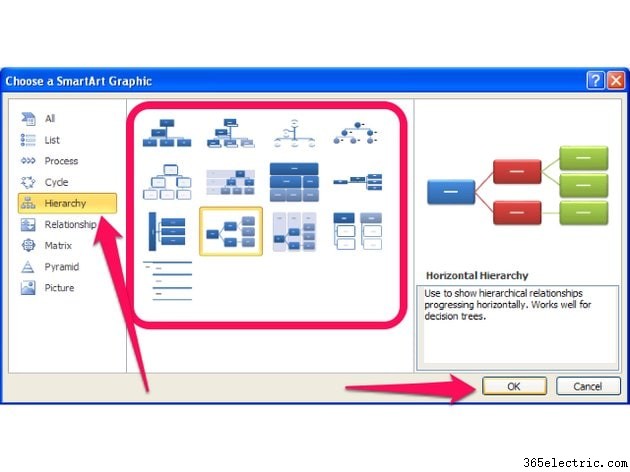
Clique na
Hierarquia categoria, selecione o tipo de gráfico de hierarquia desejado na lista e pressione
OK botão.
Dica
Os gráficos de hierarquia podem ser exibidos verticalmente (com o início do gráfico na parte superior e os itens relacionados exibidos abaixo) ou horizontalmente (com o início do gráfico à esquerda e os itens relacionados exibidos à direita). Muitos tipos de gráficos hierárquicos, como organogramas, geralmente são exibidos verticalmente. Os gráficos de linhagem geralmente são exibidos horizontalmente, mas também podem ser exibidos verticalmente, se você preferir.
Etapa 3:edite o texto de cada item
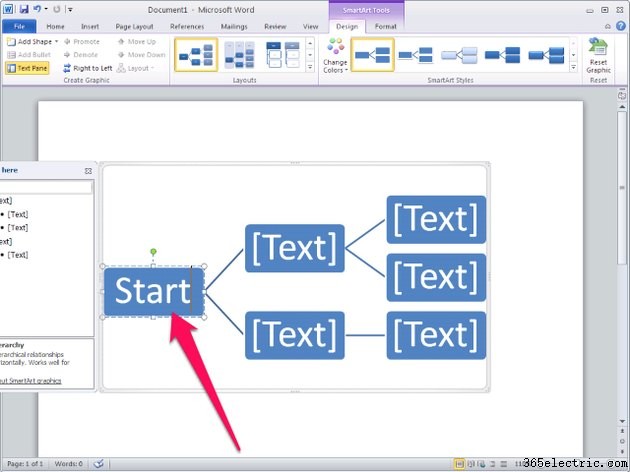
Clique com o botão esquerdo em cada forma para selecionar o texto na forma e digite para inserir ou alterar o texto.
Dica
O gráfico de linhagem exibe
[Texto] para todas as formas nas quais você não inseriu texto. Quando você clica nessas formas, [Texto] não é mais exibido e seu cursor é exibido em uma forma vazia.
Você pode inserir quanto texto desejar para cada forma e pressionar a tecla Enter para adicionar linhas extras ao inserir o texto. O Word redimensiona automaticamente o texto de cada forma separadamente para garantir que o texto se ajuste à forma.
Você também pode inserir texto em um formato de lista recuado, usando a janela de entrada de texto ao lado do gráfico SmartArt.
Etapa 4:formatar o gráfico
Para formatar o gráfico, você pode alterar a formatação de todo o gráfico de uma só vez ou alterar o formato de cada forma individualmente.
Formatando todo o gráfico
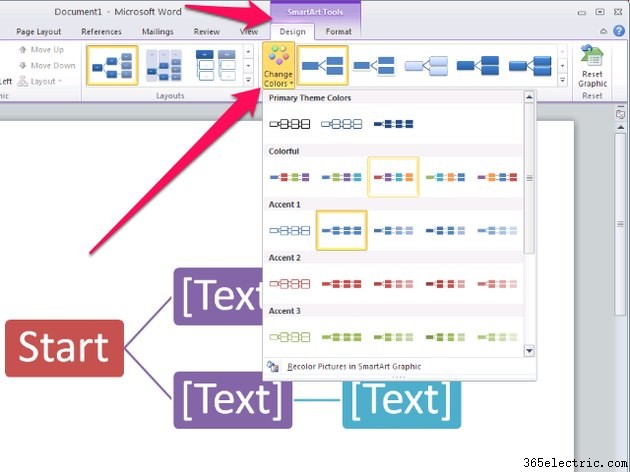
Selecione o
Design guia nas
Ferramentas SmartArt área da Faixa de Opções do Office e selecione a alteração de formato que deseja fazer em
Estilos SmartArt seção da fita.
Dica
Para ver mais opções de formatação, percorra a lista de opções na seção Estilos SmartArt da Faixa de Opções.
Formatando formas individuais
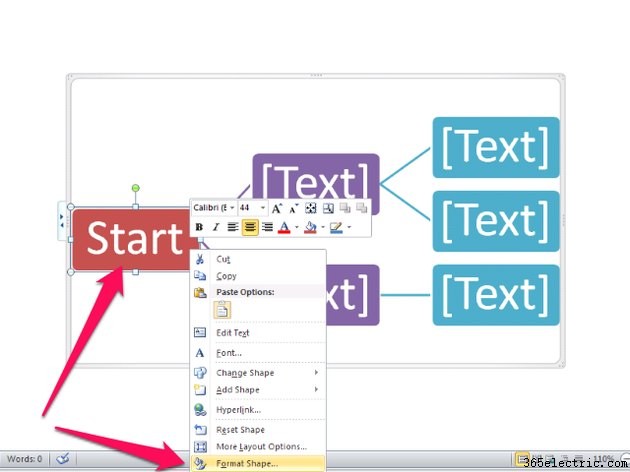
Clique com o botão direito do mouse na forma individual que deseja alterar e selecione
Formatar forma... no menu do botão direito.
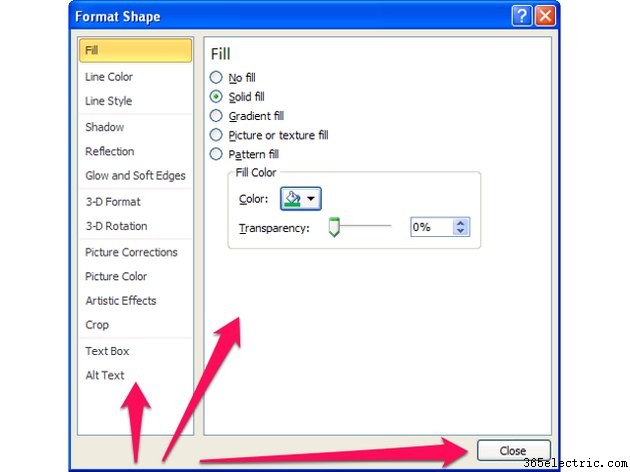
Selecione a categoria de formatação que deseja alterar no painel esquerdo e altere as opções de formatação no painel direito. Quando terminar de fazer as alterações, pressione o botão
Fechar botão.
Dica
Conforme você faz alterações na caixa de diálogo Formatar Forma, as alterações são exibidas imediatamente no gráfico de linhagem. Se necessário, mova a caixa de diálogo Formatar forma para que você possa ver a forma selecionada enquanto faz alterações.
Adicionando Formas
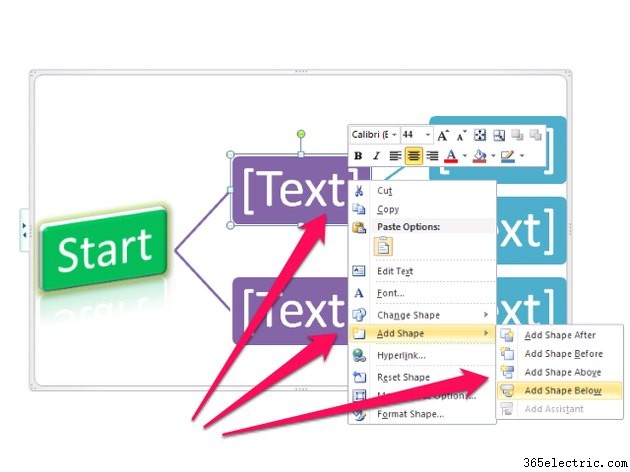
Clique com o botão direito do mouse em uma forma no gráfico de linhagem, clique em
Adicionar forma no menu do botão direito e selecione uma opção no submenu Adicionar forma.
Dica
Os nomes dos itens no submenu Adicionar Forma referem-se à posição das formas em um gráfico vertical, não em um gráfico horizontal, e nem sempre funcionam como esperado para um gráfico de linhagem horizontal. Para evitar confusão, escolha as seguintes opções para gráficos de linhagem horizontal e vertical:
- Para adicionar uma nova forma em um nível de hierarquia, clique com o botão direito do mouse em outra forma no mesmo nível da nova forma que você deseja adicionar e escolha Adicionar forma após ou Adicionar forma antes no submenu Adicionar Forma.
- Para adicionar um novo nível de hierarquia ao gráfico de linhagem, clique com o botão direito do mouse em uma forma no nível mais baixo (a coluna de formas mais à direita em um gráfico de linhagem horizontal) e selecione Adicionar forma abaixo no submenu Adicionar Forma.
Alterando formas
Quando você cria um novo gráfico de linhagem, as formas no gráfico geralmente são retângulos. Você pode alterar as formas para círculos, ovais ou qualquer outro tipo de forma suportado pelo Word.
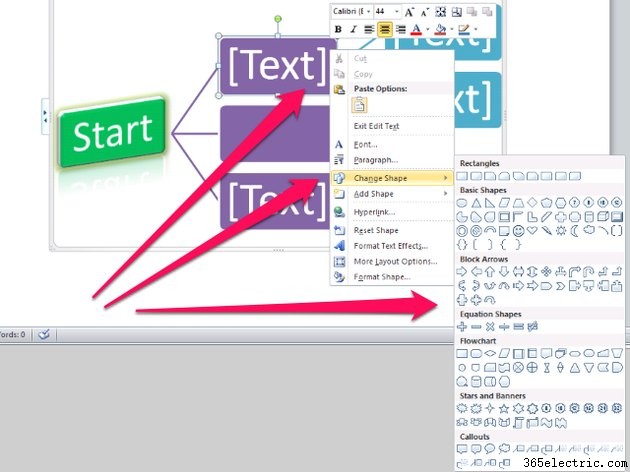
Clique com o botão direito do mouse na forma que deseja alterar, clique em
Alterar forma no menu do botão direito e selecione a nova forma no submenu Alterar forma.
Dica
Para alterar a forma ou as propriedades de várias formas no gráfico de linhagem ao mesmo tempo, selecione todas as formas que deseja alterar antes de clicar com o botão direito do mouse em uma das formas selecionadas. Para selecionar mais de uma forma simultaneamente, clique na primeira forma e mantenha pressionada a tecla
Ctrl tecla enquanto clica em cada uma das outras formas.