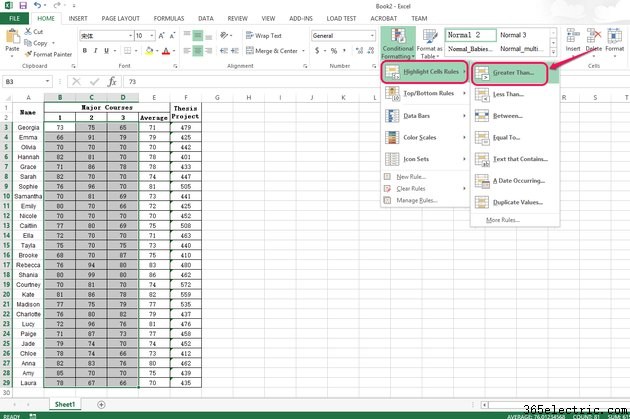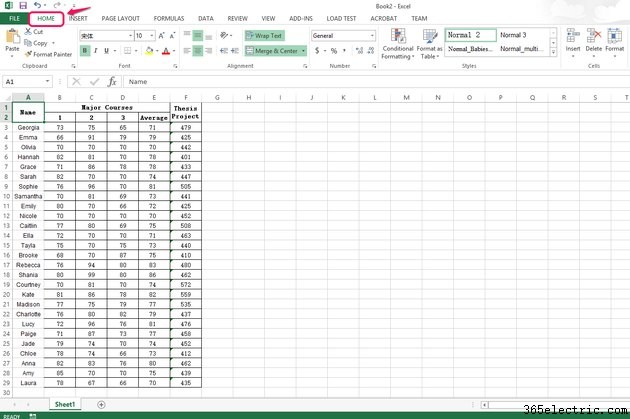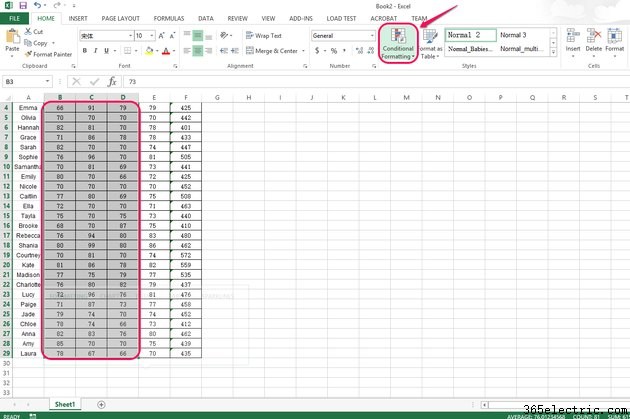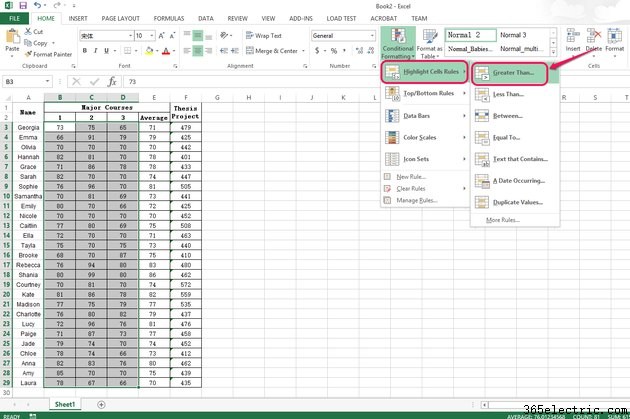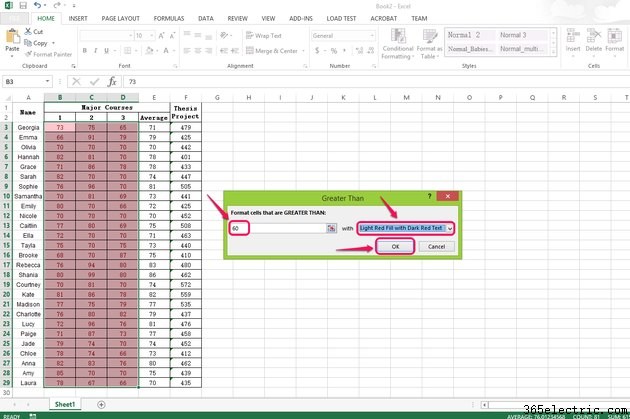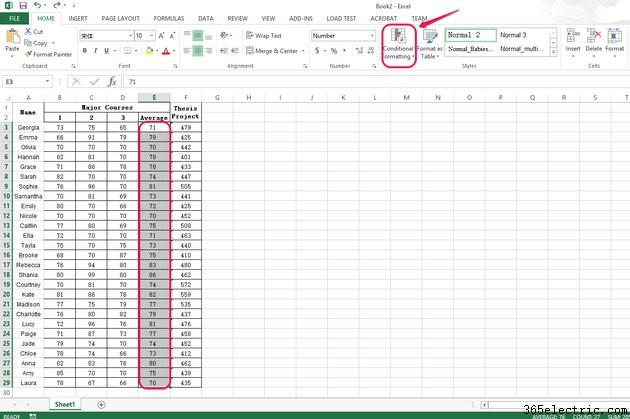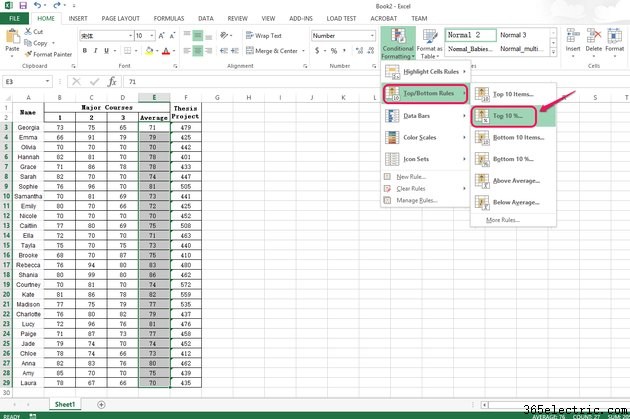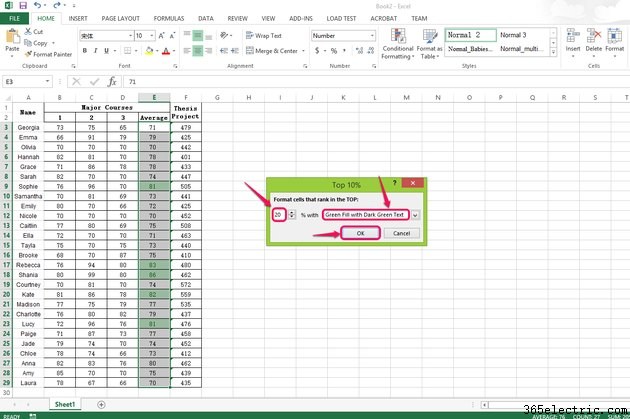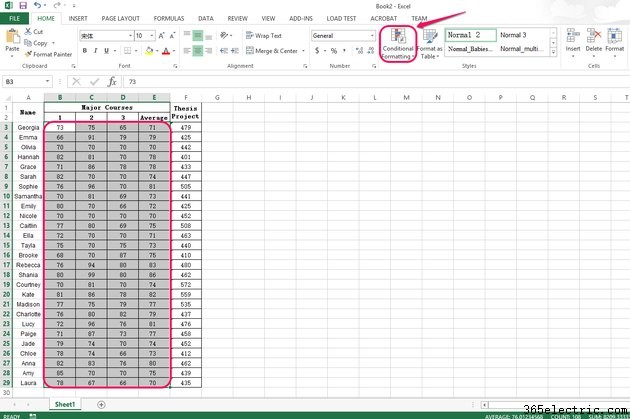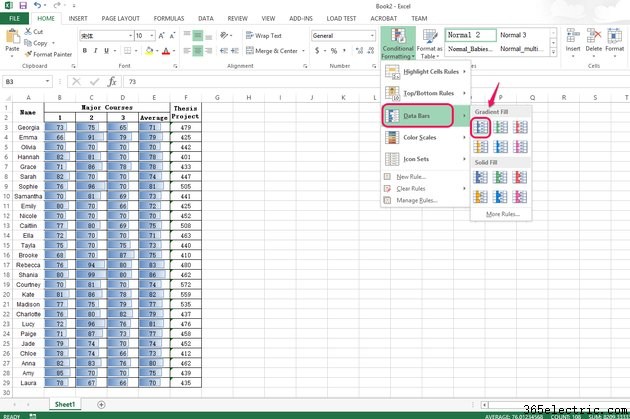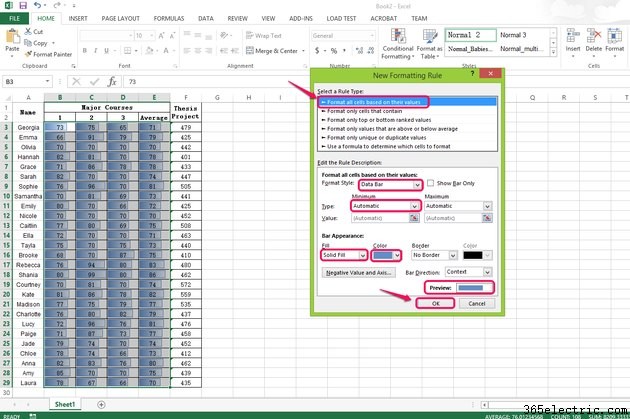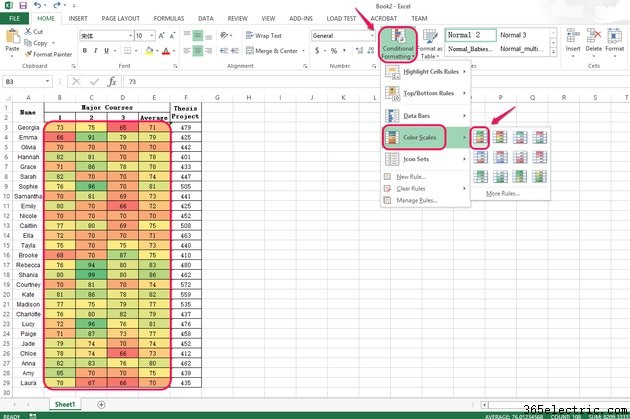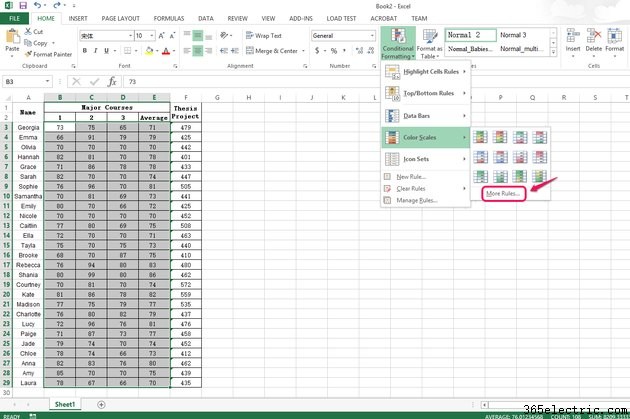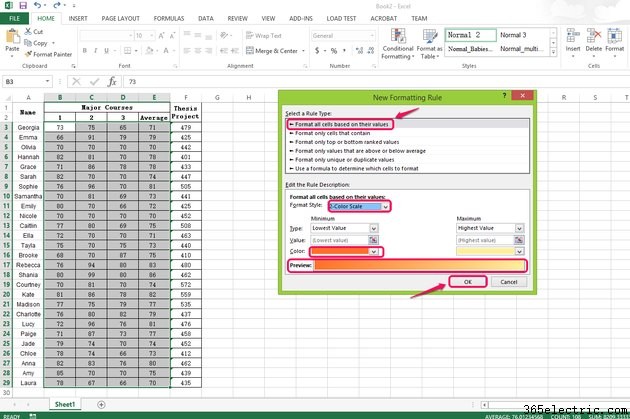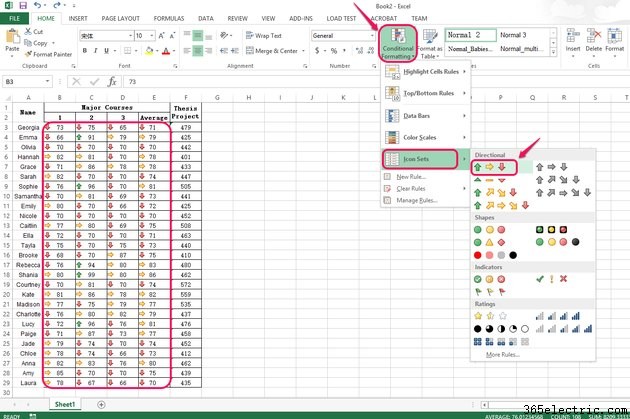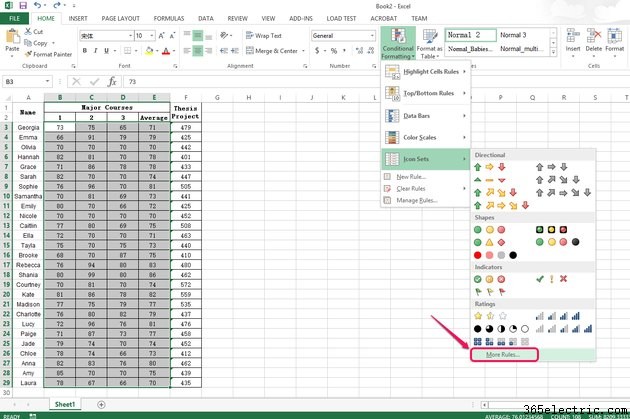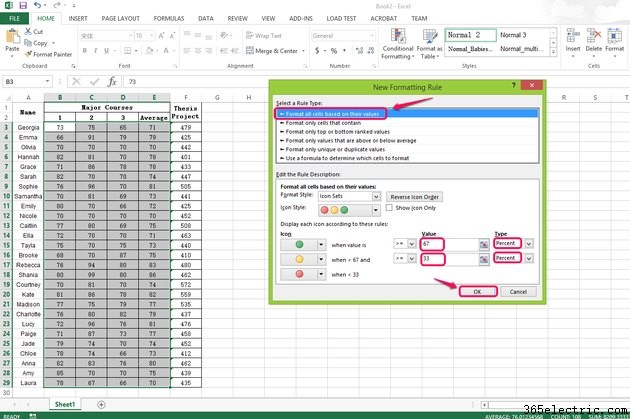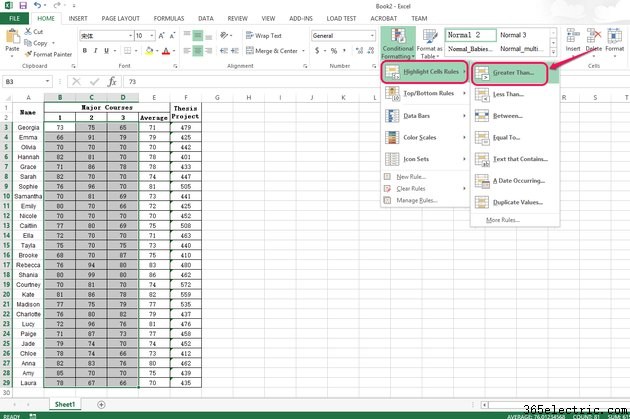
As regras de formatação condicional no Excel 2013 ajudam você a visualizar padrões e tendências em um grupo selecionado de dados e explorar e identificar os dados destacados. Regras gerais, como Regras de Realçar Células e Regras Superior/Inferior, destacam um tipo específico de dados dentro do grupo. Outras regras de formatação condicional, como Barras de Dados, Escalas de Cores e Conjuntos de Ícones, oferecem opções para visualizar tendências e detectar problemas críticos nos dados do grupo.
Configurar regras de células de destaque
Etapa 1
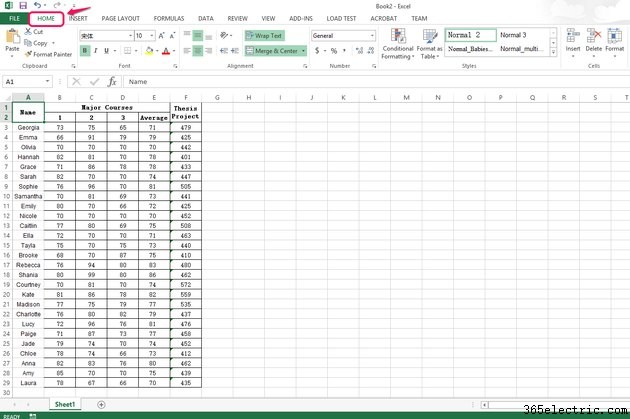
Abra um arquivo do Excel e navegue até a guia Início na seção da faixa de opções.
Etapa 2
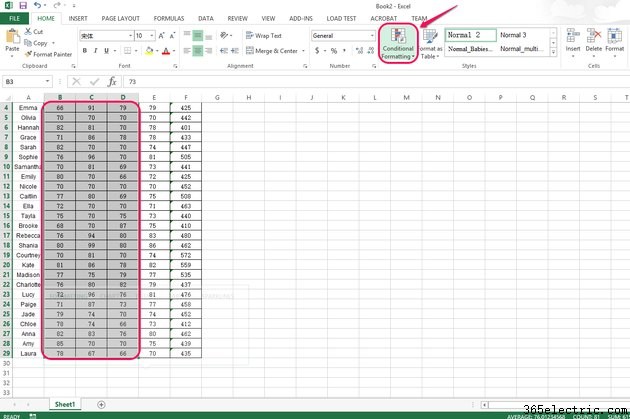
Selecione um grupo de células de tabela ao qual você deseja aplicar a formatação condicional e clique no botão
Formatação Condicional seleção no grupo Estilos.
Etapa 3
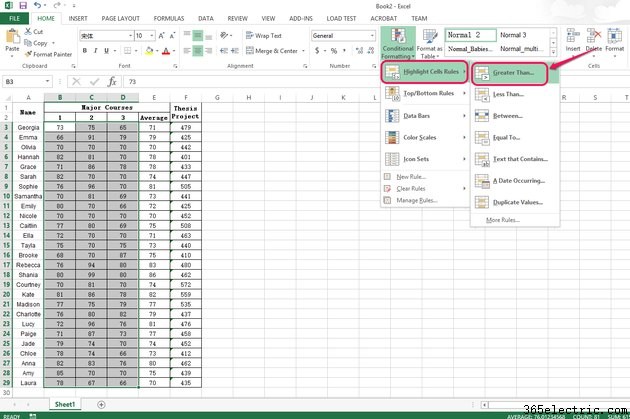
Escolha
Destacar regras de células da lista suspensa. Selecione entre opções como "Maior que...", "Menor que..." e "Entre..." para destacar as entradas que atendem a uma condição inserida. Por exemplo, escolha
Maior que... Etapa 4
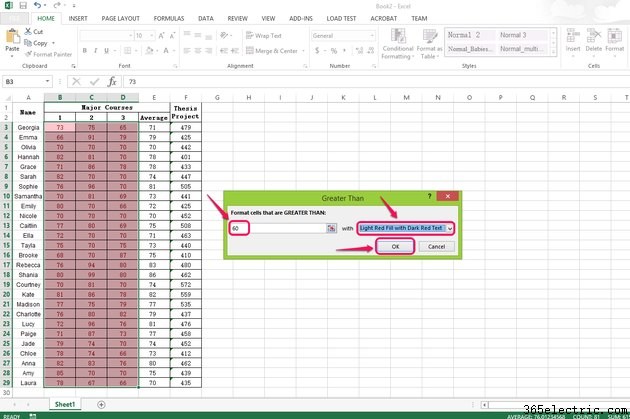
Defina um valor e um plano de cores na caixa de diálogo Maior que e clique em
OK para confirmar as configurações. Por exemplo, defina
60 com
Preenchimento em vermelho claro com texto em vermelho escuro para marcar as entradas maiores que 60. O Excel fornece uma visualização do efeito antes de você clicar em
OK. Configurar regras superiores/inferiores
Etapa 1
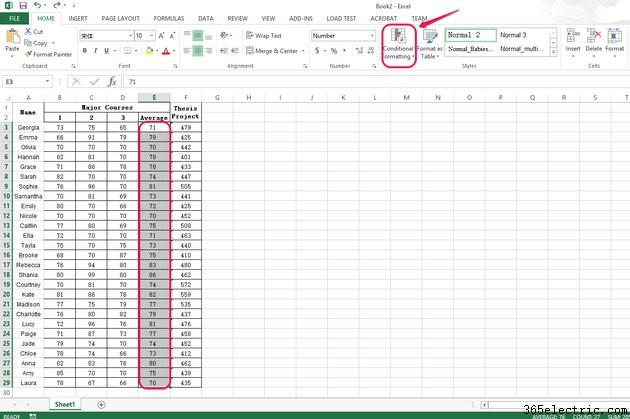
Selecione um intervalo de células de tabela às quais você deseja aplicar a formatação condicional e clique no botão
Formatação condicional botão no grupo Estilos.
Etapa 2
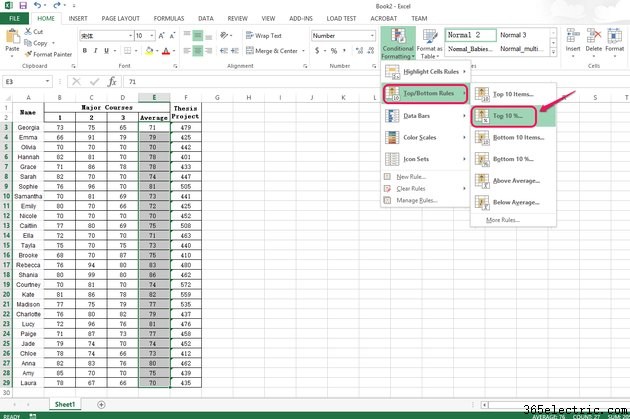
Escolha
Regras Superior/Inferior da lista suspensa. Selecione uma das opções, que incluem "Top 10 Items...", "Top 10%..." e "Bottom 10 Items..." para destacar um grupo específico de células da tabela. Por exemplo, escolha
10% melhores... para marcar os 10% principais dos dados dentro dos dados selecionados.
Etapa 3
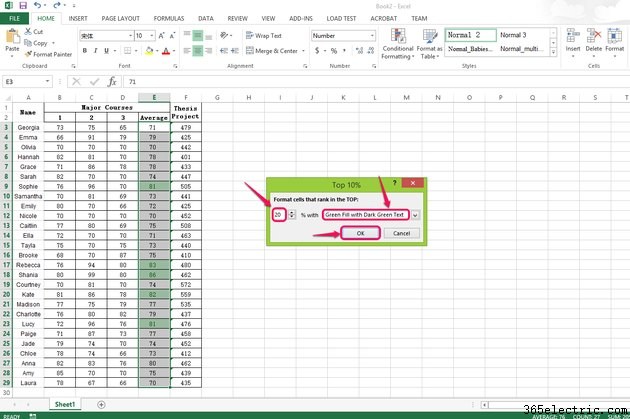
Defina uma porcentagem de dados e plano de cores para os destaques na caixa de diálogo e clique em
OK. Por exemplo, escolha
20 e
Preenchimento verde com texto verde escuro para marcar os 20% principais dos dados. O Excel mostra uma visualização dos resultados antes de você clicar em
OK. Configurar barras de dados
Etapa 1
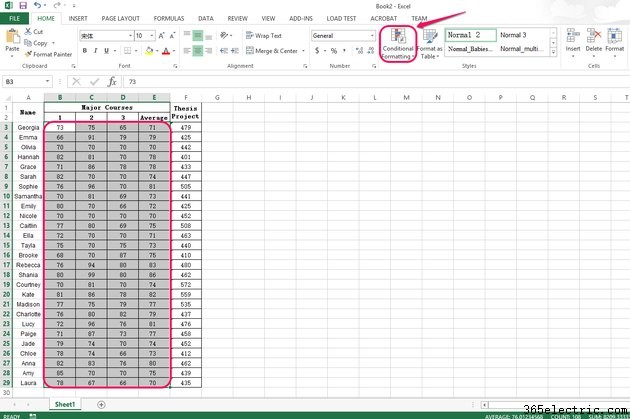
Selecione um intervalo de células de tabela às quais você deseja aplicar a formatação condicional e clique no botão
Formatação condicional botão no grupo Estilos.
Etapa 2
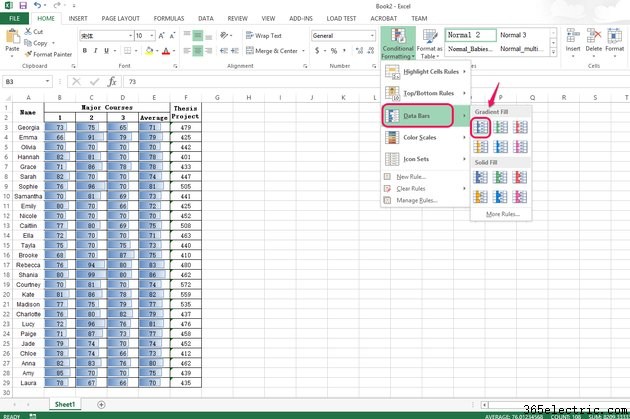
Escolha
Barras de dados da lista suspensa. Escolha um método de Barras de Dados no
Preenchimento Gradiente Lista. Passe o mouse sobre cada método de Barras de Dados para visualizar o efeito. A opção Barras de dados representa os dados em uma célula por uma barra gráfica, com valores mais altos atribuídos a barras mais longas do que a valores mais baixos. Você pode usar as Barras de Dados para comparar rapidamente os valores visualmente.
Etapa 3

Clique em
Mais regras... se você quiser configurar uma nova regra de formatação condicional.
Etapa 4
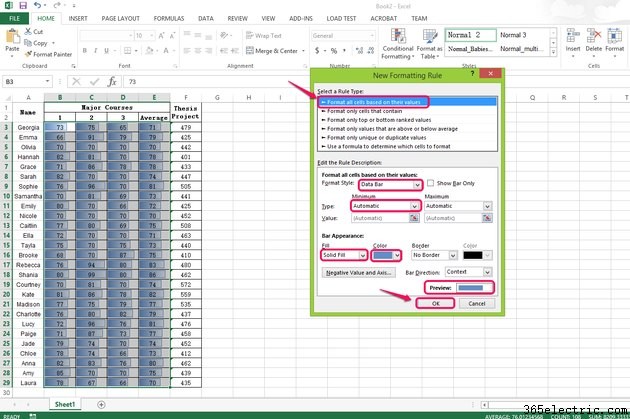
Selecione um tipo de regra na lista e edite a descrição da regra na caixa de diálogo Nova regra de formatação e clique em
OK terminar. Por exemplo, você pode optar por manipular apenas células específicas, escolher um estilo de formato ou alterar a aparência da barra com diferentes planos de cores. Visualize as barras de dados na parte inferior da caixa de diálogo.
Configurar escalas de cores
Etapa 1
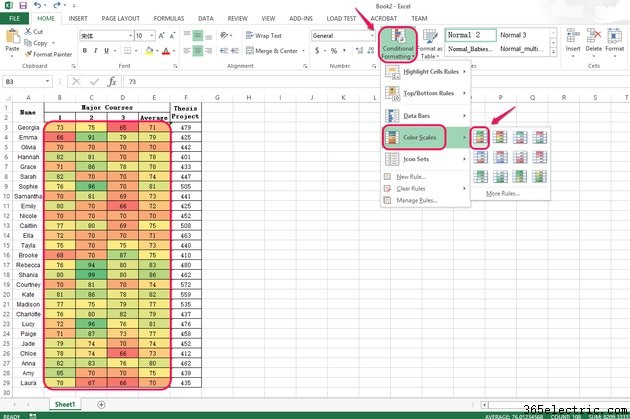
Selecione um intervalo de células da tabela para formatação condicional e clique no botão
Formatação condicional botão no grupo Estilos. Escolha
Escalas de cores da lista suspensa. Escolha um método de escalas de cores na lista para destacar os dados. Você pode passar o mouse sobre cada método para visualizar o efeito. Por exemplo, o método Color Scales escolhido usa verde nos valores mais altos e vermelho nos valores mais baixos. Você pode dizer as diferenças entre os dados visualizando as escalas de cores.
Etapa 2
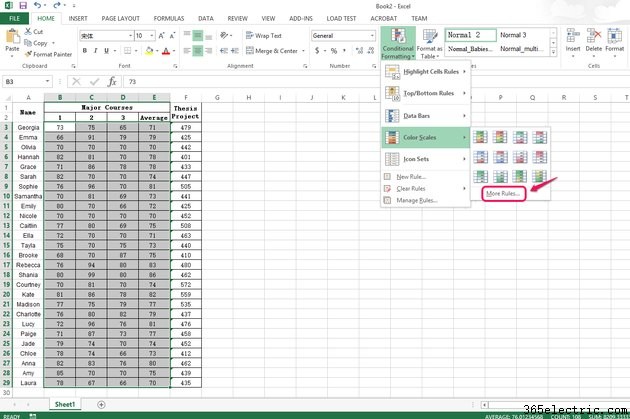
Clique em
Mais regras... se você quiser configurar uma nova regra de formatação condicional.
Etapa 3
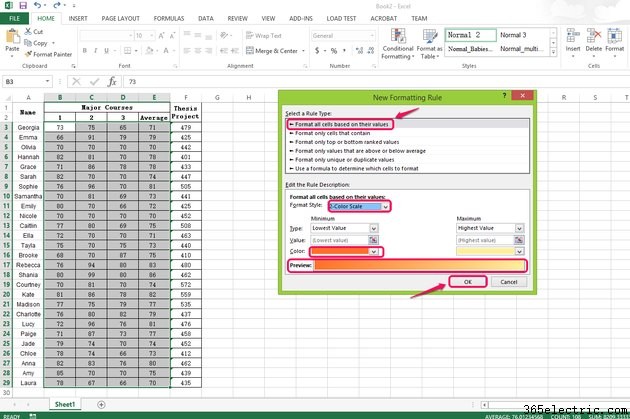
Selecione um Tipo de Regra e edite a Descrição da Regra na caixa de diálogo Nova Regra de Formatação. Clique em
OK terminar. Por exemplo, você pode escolher células específicas para manipular, selecionar um estilo de formato e alterar o plano de cores. Você pode visualizar a nova regra antes de clicar em OK.
Configurar conjuntos de ícones
Etapa 1
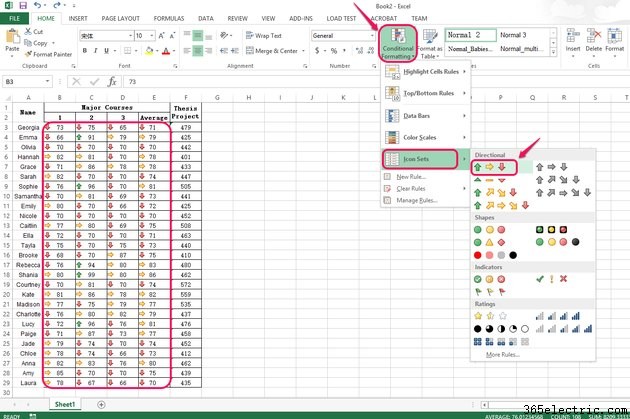
Selecione um grupo de células de tabela para formatação condicional e clique no botão
Formatação Condicional botão no grupo Estilos. Escolha
Conjuntos de ícones da lista suspensa. Escolha um método de Conjuntos de ícones na lista Direcional para destacar os dados. Passe o mouse sobre cada método para visualizar o efeito. Por exemplo, o método de Conjuntos de ícones escolhido coloca uma seta verde para cima nos valores mais altos e uma seta vermelha para baixo nos valores mais baixos. Você pode dizer as diferenças entre os dados observando os diferentes conjuntos de ícones direcionais coloridos.
Etapa 2
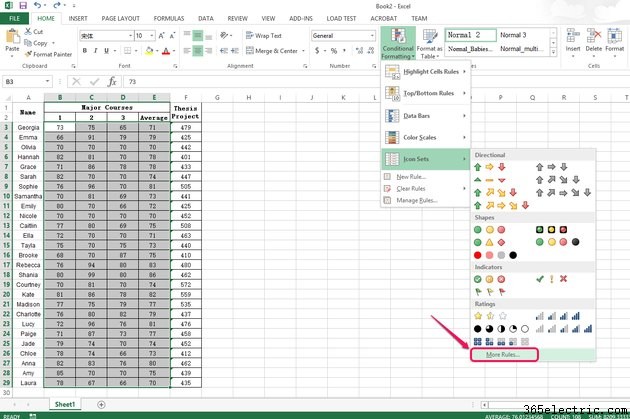
Clique em
Mais regras se desejar configurar uma nova regra de Conjuntos de ícones.
Etapa 3
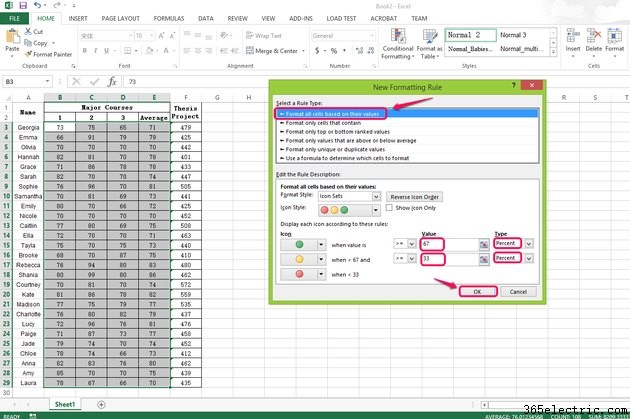
Selecione um Tipo de Regra e edite a Descrição da Regra na caixa de diálogo Nova Regra de Formatação. Clique em
OK terminar. Por exemplo, você pode escolher células específicas para manipular, selecionar um estilo de formato ou alterar o valor e o tipo que são aplicados. Você pode visualizar a nova regra antes de clicar em OK.