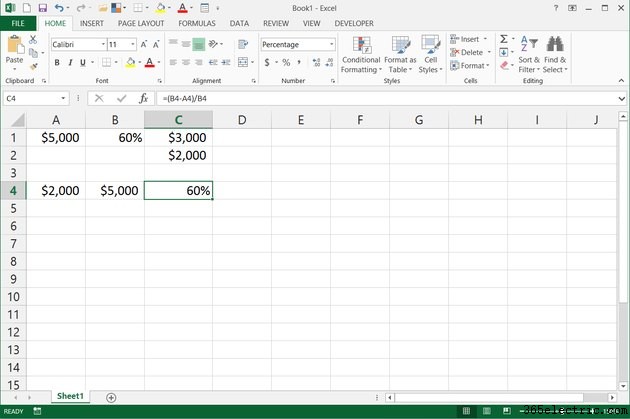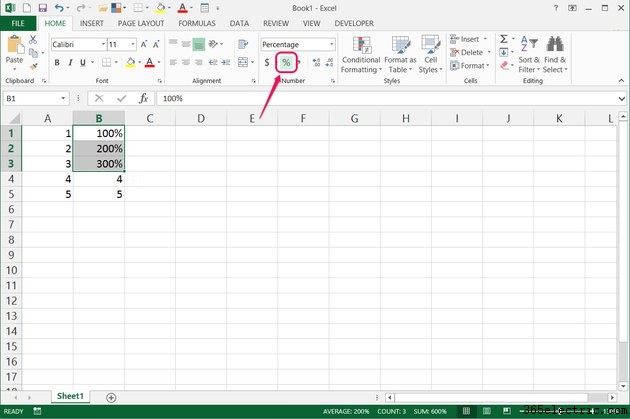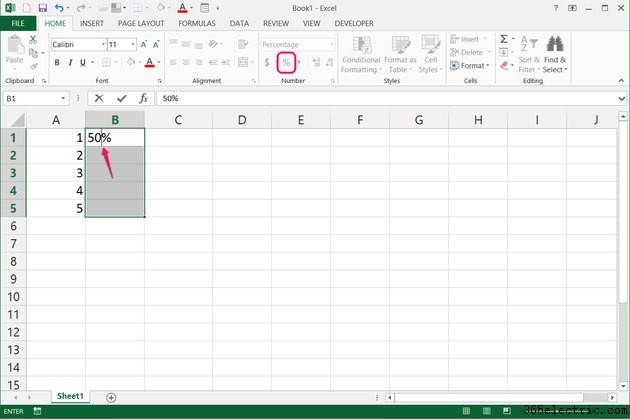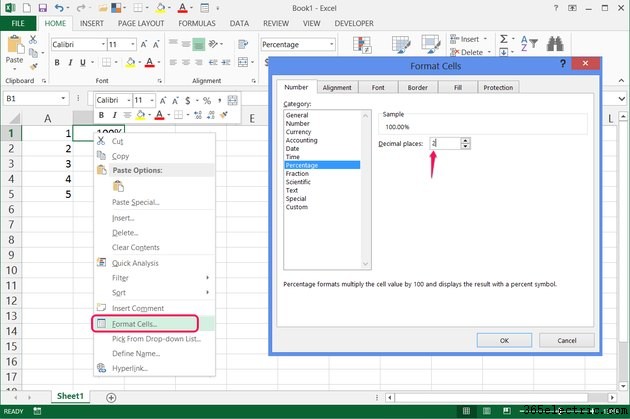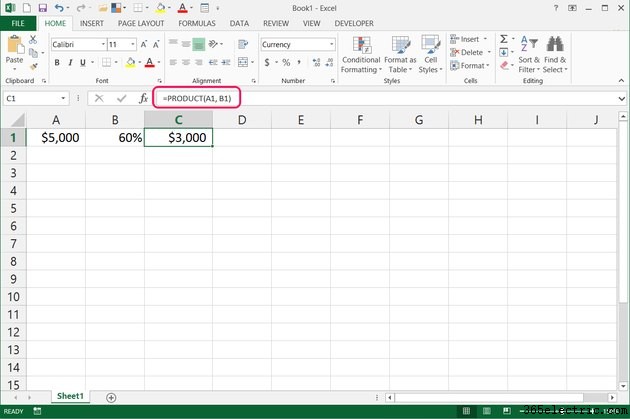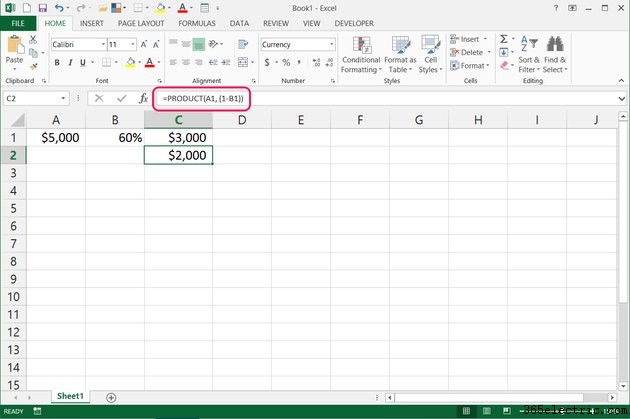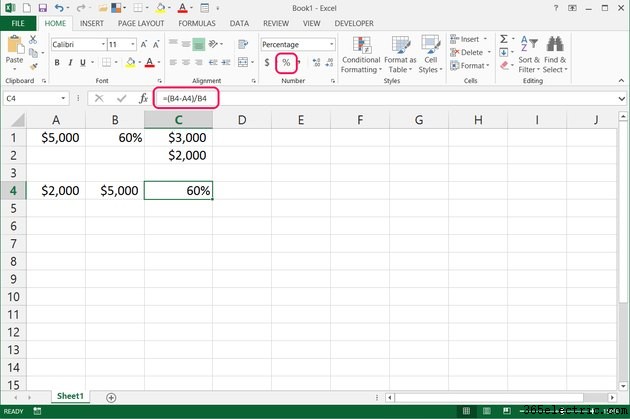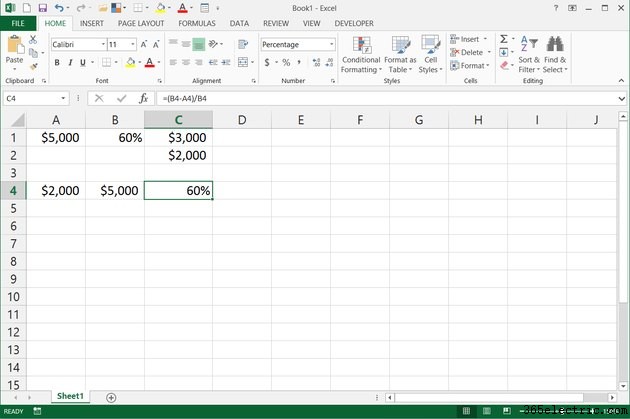
O estilo padrão no Excel 2010 e 2013 exibe todos os números usando decimais. Para calcular os resultados percentuais com uma fórmula ou converter uma célula em porcentagem, você precisa alterar a
formatação da célula . A formatação de uma célula afeta sua aparência, mas não quebra nenhuma equação existente. Com a formatação de porcentagem, o Excel exibe o valor decimal de uma célula multiplicado por 100 e adiciona um sinal de porcentagem -- "0,5" se torna "50%". Combinado com uma das poucas fórmulas, o Excel pode calcular diferenças percentuais ou usar uma porcentagem para alterar outro valor.
Definir formatação percentual
Etapa 1
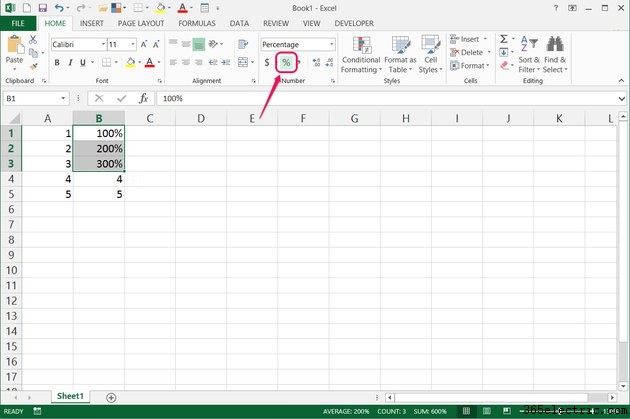
Selecione uma ou mais células que contenham valores e
clique no ícone "%" na seção Número da guia Página inicial para mudar para a formatação percentual. Como atalho, pressione "Ctrl-Shift-5" ("Ctrl-Percent").
Ao alternar células que já contêm valores, esses valores
aparecem multiplicado por 100, então "1" se torna "100%", "2" se torna "200%" e assim por diante. Se, em vez disso, você quiser manter os dígitos iguais - por exemplo, "1" a "1%" - exclua o número após alterar a formatação e digite-o novamente.
Etapa 2
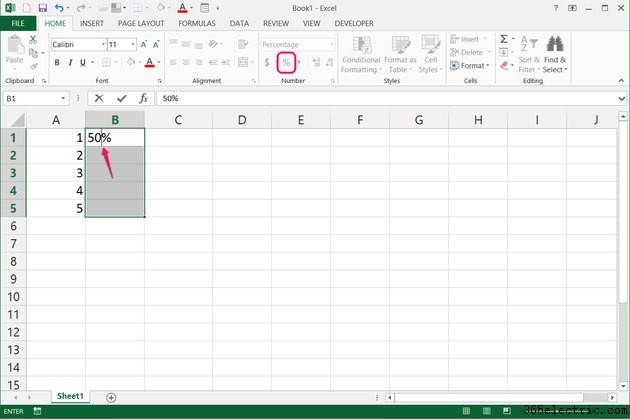
Alterne as células em branco para a formatação de porcentagem e o Excel interpretará qualquer número que você digitar posteriormente como uma porcentagem. Por exemplo, mude a formatação e
depois digite "50" para obter o resultado "50%." Em vez de clicar no ícone "%", você também pode simplesmente digitar "50%" em uma célula em branco para definir a formatação automaticamente.
Etapa 3
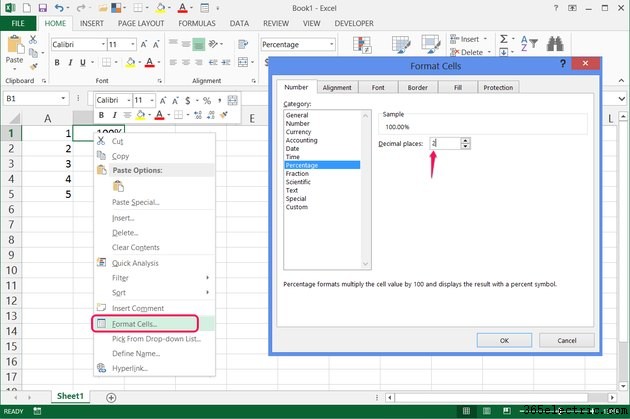
Clique com o botão direito do mouse em uma célula, escolha "Formatar células" e escolha "Porcentagem" para especificar quantas casas decimais aparecem em sua porcentagem. Se você usar o ícone "%" na guia Início, essa opção terá como padrão zero casas decimais. Esse método também funciona para definir a formatação em versões anteriores do Excel que não possuem a barra de faixa de opções.
Trabalhar com fórmulas de porcentagem
Etapa 1
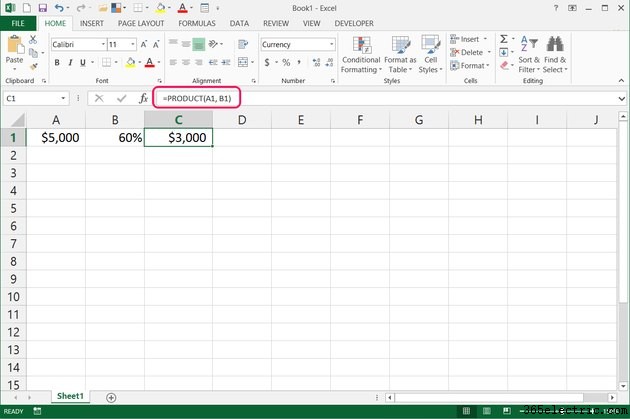 Use a função PRODUCT para multiplicar um valor por uma porcentagem
Use a função PRODUCT para multiplicar um valor por uma porcentagem e calcule um novo valor. Por exemplo, se A1 contiver "5.000" e B1 contiver "60%", escreva "
=PRODUCT(A1, B1) " para gerar o novo valor "3.000". Você também pode usar a sintaxe abreviada "
=A1*B1 ."
Etapa 2
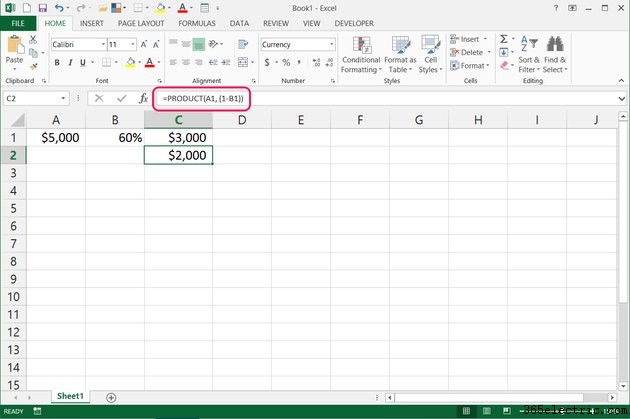 Subtraia a porcentagem em sua fórmula de "1"
Subtraia a porcentagem em sua fórmula de "1" para calcular uma diferença com base em uma porcentagem, como encontrar um desconto de preço. Continuando com o exemplo acima, "
=PRODUCT(A1, (1-B1)) " produziria "2.000." Em resumo, esta fórmula lê "
=A1*(1-B1) ."
A equação usa o "1", igual a "100%", para encontrar a porcentagem a ser subtraída.
100% - 60% =40% , portanto, 60% de desconto de 5.000 é o mesmo que 40% de 5.000:2.000.
Etapa 3
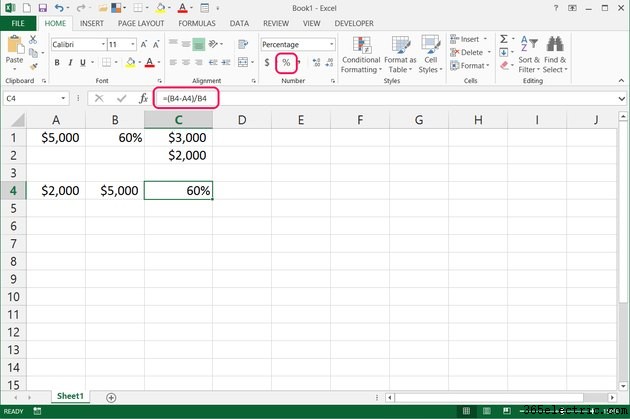
Use a fórmula
(b-a)/b para calcular uma diferença percentual entre dois números. Por exemplo, dado o preço com desconto de US$ 2.000 na célula A4 e o preço original de US$ 5.000 na célula B4, escreva "
=(B4-A4)/B4 " para gerar a diferença:60%. Depois de inserir esta fórmula, alterne a célula para a formatação de porcentagem para ver a resposta correta -- se o padrão do Excel for outro estilo, como formatação de moeda, você receberá uma resposta bizarra como "$1 ."
Dica
Ao fazer referência a células, adicione cifrões antes da coluna e da linha se desejar usar referências absolutas, que permanecem as mesmas quando a fórmula é copiada para outra célula. Por exemplo, em vez de escrever "=(B4-A4)/B4", você pode escrever "=($B$4-$A$4)/$B$4." Pressione "F4" ao editar uma fórmula para alternar uma referência existente para uma referência absoluta.
Para redefinir a formatação de uma célula, escolha "Geral" no menu suspenso na seção Número da guia Início. Você também pode pressionar "Ctrl-Shift-1" para definir a formatação para "Número", que exibe separadores de milhares e duas casas decimais.
Aviso
Se uma fórmula gerar uma resposta inesperada, verifique a formatação da célula. Uma célula acidentalmente definida para uma porcentagem pode transformar "5.000" em "500.000%".
Casas decimais ocultas também podem fazer com que um resultado pareça incorreto. Adicione mais decimais na janela Formatar células para ver a resposta completa. Mesmo que uma célula não exiba suas casas decimais, o Excel ainda as usa nas equações.