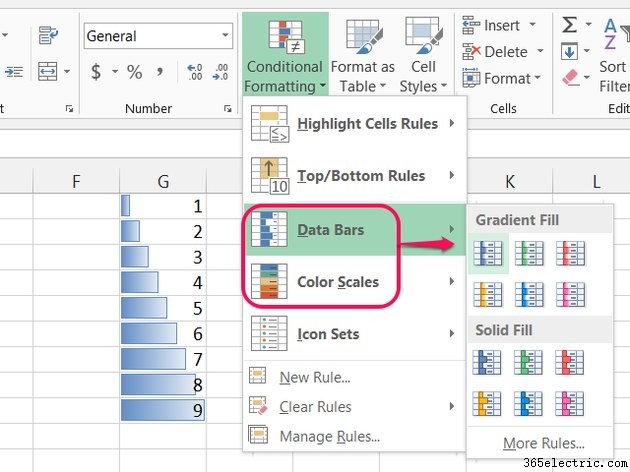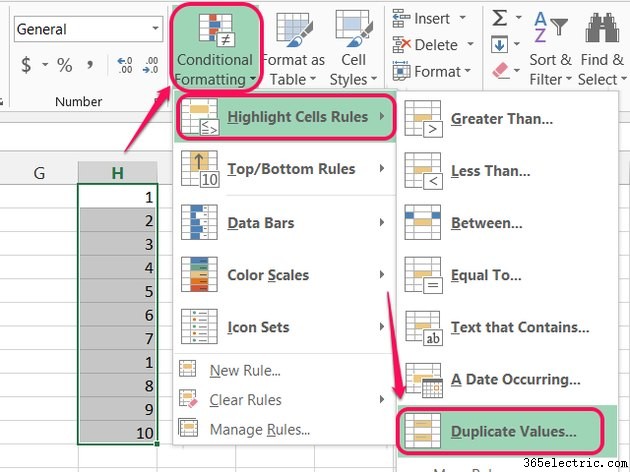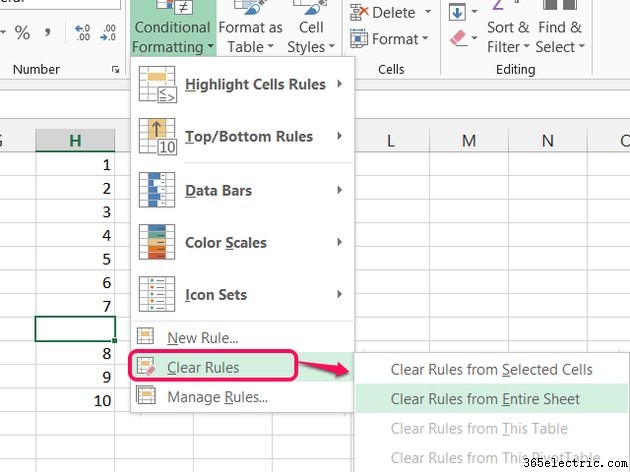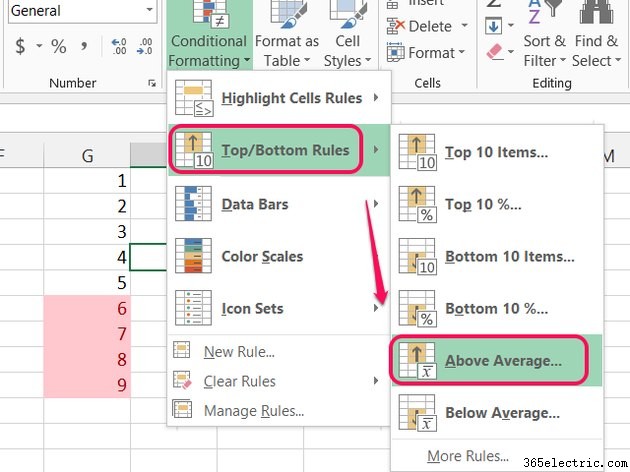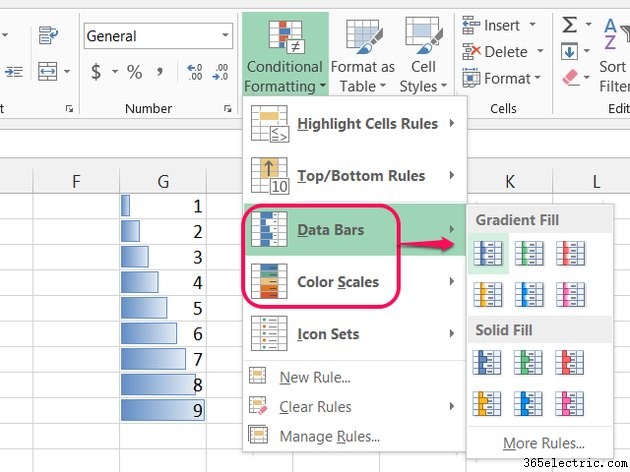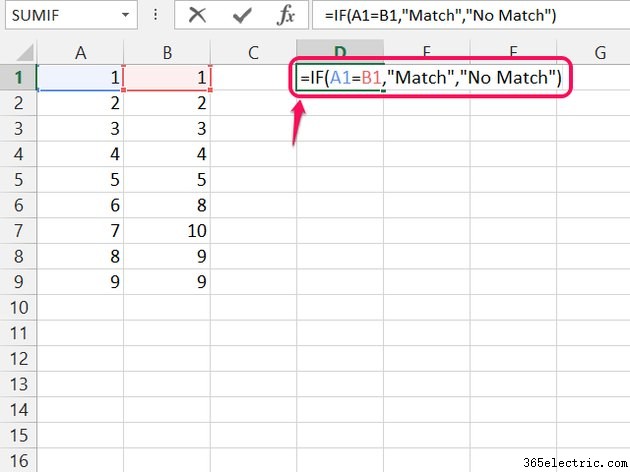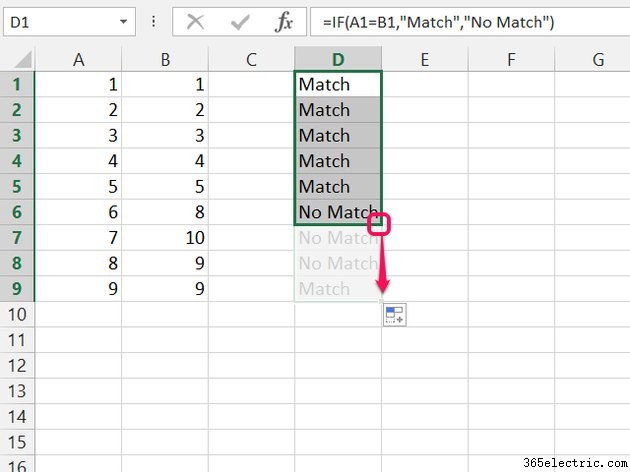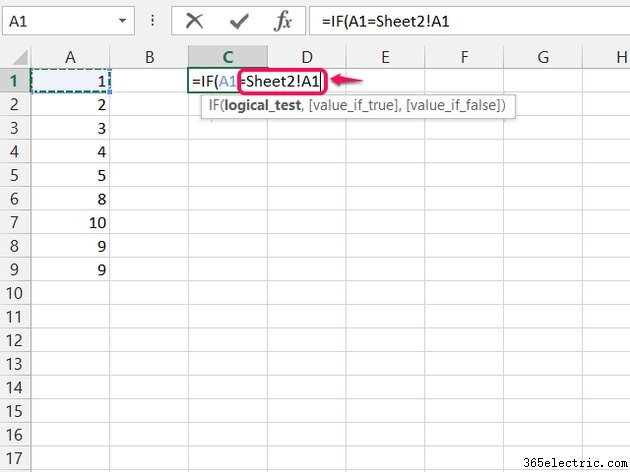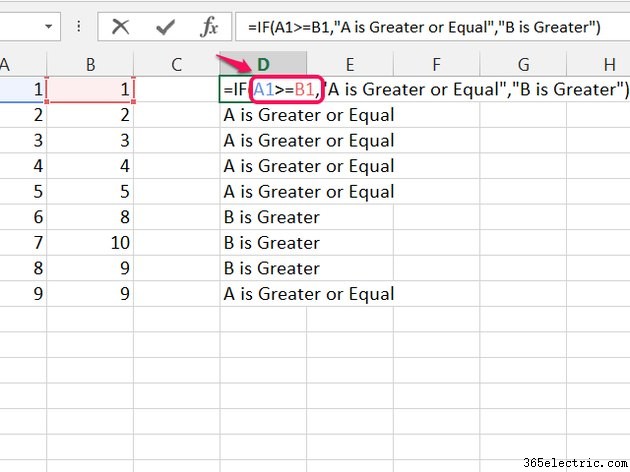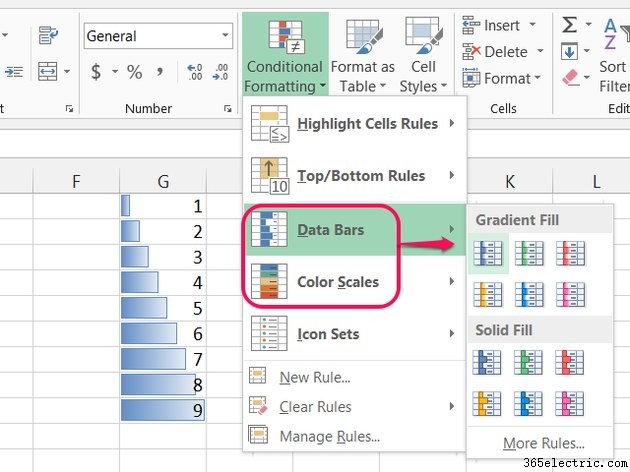
No Excel 2013, a função SE serve para comparar células independentemente de sua posição. Em muitos casos, no entanto, você não precisa passar pelo incômodo de escrever uma fórmula apenas para verificar como as células se comparam. Para pesquisar duplicatas, localizar células acima de um valor médio ou estilizar células com base em seus valores, use a formatação condicional como a maneira mais rápida de comparar células.
Formatação condicional
Etapa 1
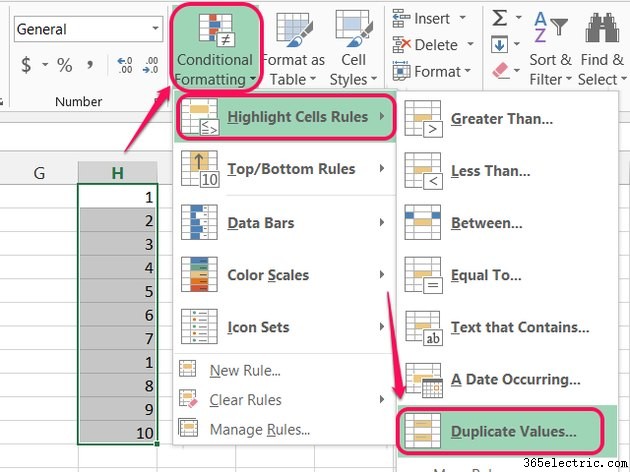
Selecione um intervalo de células para comparar internamente, abra a
Formatação Condicional menu na guia Página inicial, aponte para
Destacar regras de células e escolha
Valores duplicados . Esse recurso funciona bem para rastrear duplicatas acidentais ou encontrar itens correspondentes em uma longa lista, mas não funciona em várias planilhas.
Etapa 2

Deixe o primeiro menu suspenso definido como
Duplicar , altere a opção de coloração se desejar e pressione
OK para destacar células duplicadas.
Etapa 3
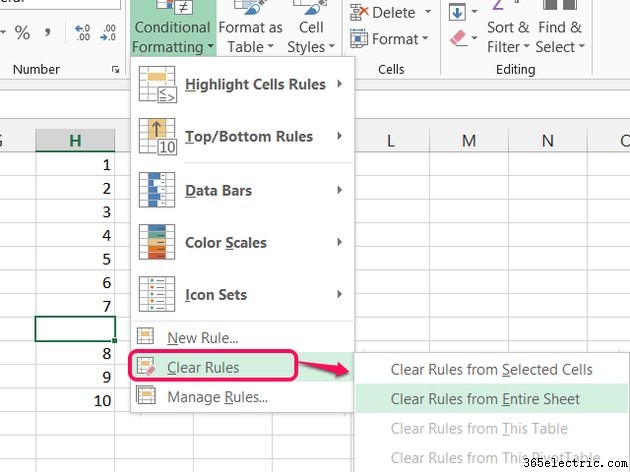
Exclua uma célula duplicada para remover o realce de seu parceiro.
Se um valor duplicado ocorrer novamente mais tarde, o Excel realçará automaticamente as células novamente. Para desativar o realce permanentemente, reabra a
Formatação Condicional e escolha uma das opções em
Limpar regras cardápio.
Etapa 4
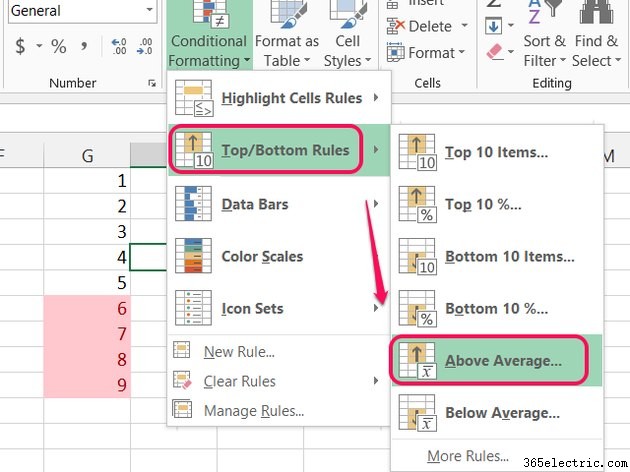
Use outras opções de formatação condicional para comparar células de outras maneiras. Por exemplo, o
Acima da média opção listada em
Regras superiores/inferiores destaca as células acima da média para o intervalo selecionado.
Etapa 5
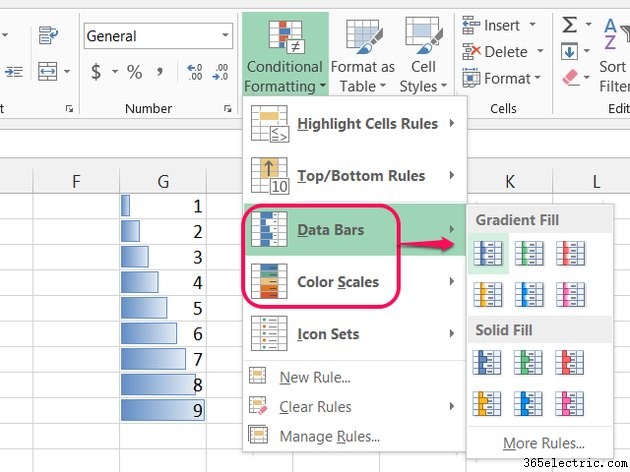
Adicionar
Barras de dados ou
Escalas de cores no menu Formatação Condicional para ajudar a visualizar a diferença relativa entre os valores das células.
Comparar células usando fórmulas
Etapa 1
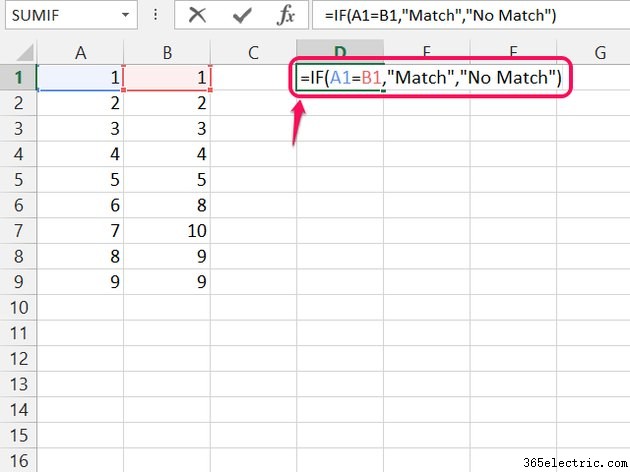
Verifique se duas células específicas correspondem usando a função SE. Inicie uma fórmula com
=IF( e insira as duas localizações das células, separadas por um sinal de igual. Adicione uma vírgula e insira o texto, entre aspas, para exibir se as células corresponderem. Adicione outra vírgula e, em seguida, o texto, entre aspas, para uma não correspondência.
Por exemplo, a fórmula pode ser
=IF(A1=B1,"Correspondência","Sem correspondência") para comparar as células A1 e B1. Pressione
Enter para terminar a fórmula.
Etapa 2
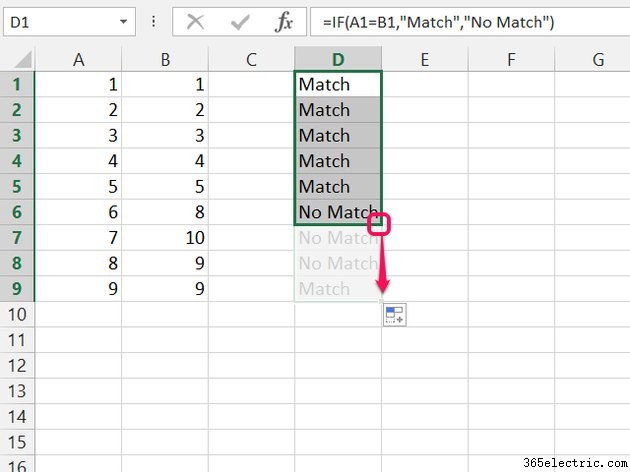
Arraste o canto inferior direito da célula da fórmula para estendê-la a outras células e compare duas colunas ou linhas.
Etapa 3
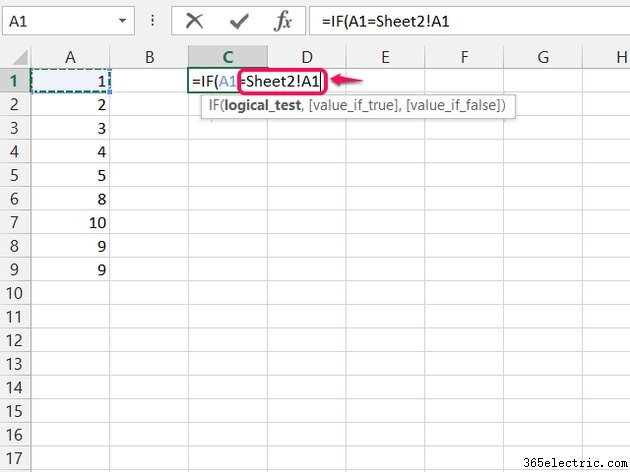
Use a notação
Planilha!Célula para fazer referência a células em outras planilhas ao criar a fórmula. Por exemplo,
Planilha1!A1 para referenciar a célula A1 em Sheet1. Você também pode alternar para outra planilha e clicar em uma célula no meio da digitação de uma fórmula para inserir o local da célula.
Etapa 4
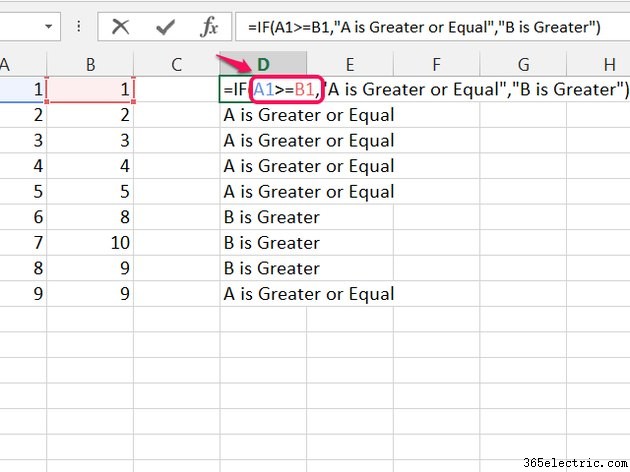
Substitua o sinal de maior ou menor que pelo sinal de igual para comparar células para condições diferentes de correspondências exatas. Usar
>= ou
<= para verificar condições de maior ou igual ou menor que ou igual, respectivamente.
Dica
Combine IF com outras funções para comparações mais avançadas. Por exemplo, comece com "=IF(PRODUCT(A:A)>PRODUCT(B:B)" para comparar os produtos de todas as células nas colunas A e B.
Você também pode usar números, operações matemáticas ou outras funções como resultado de uma função SE. Por exemplo, "=IF(A1=B1, A1+B1, A1-B1)" adiciona as células A1 e B1 se corresponderem ou subtrai B1 de A1 se não corresponderem.