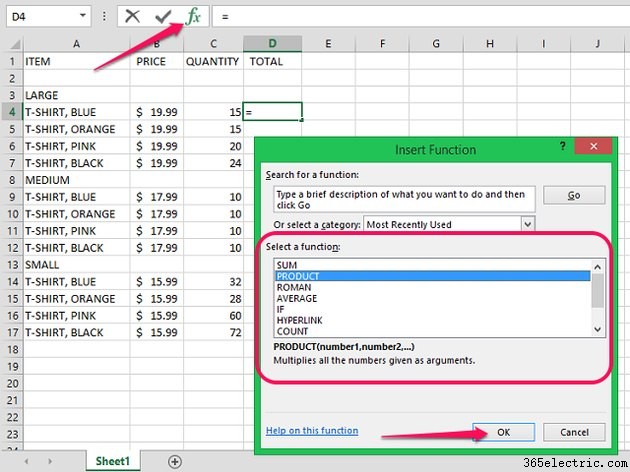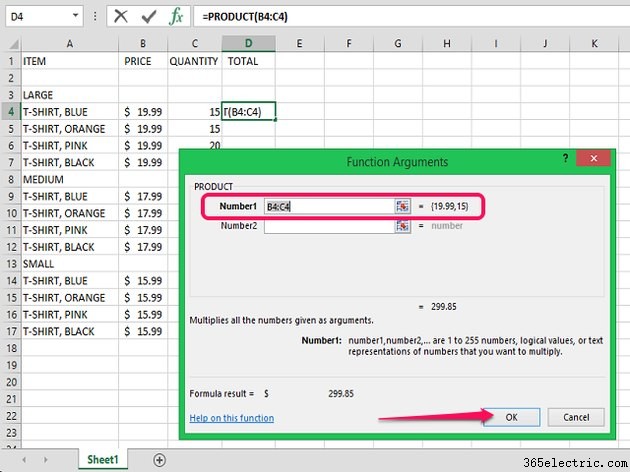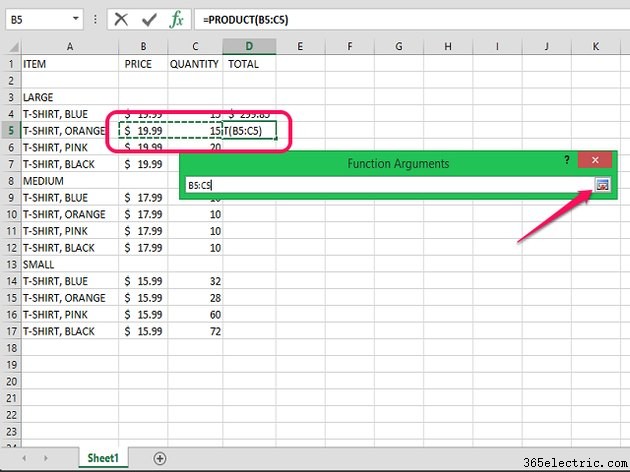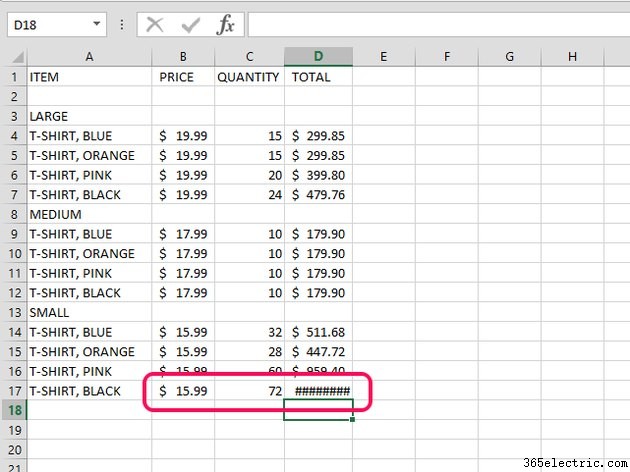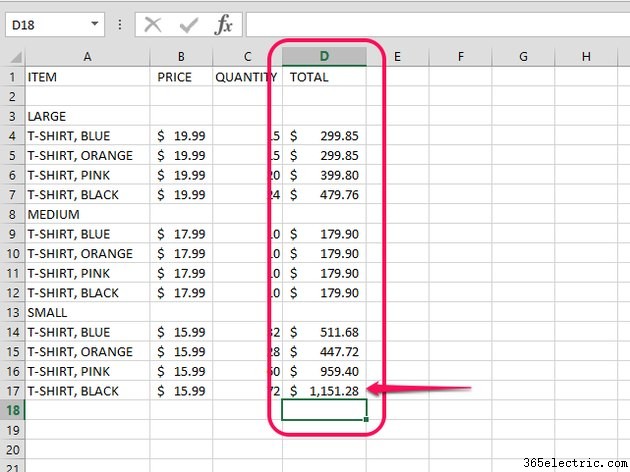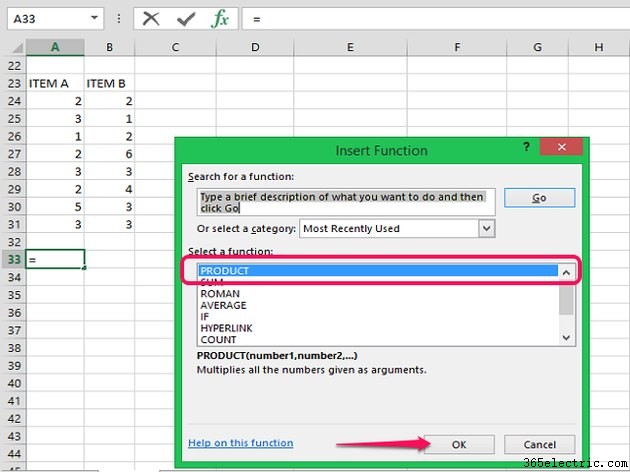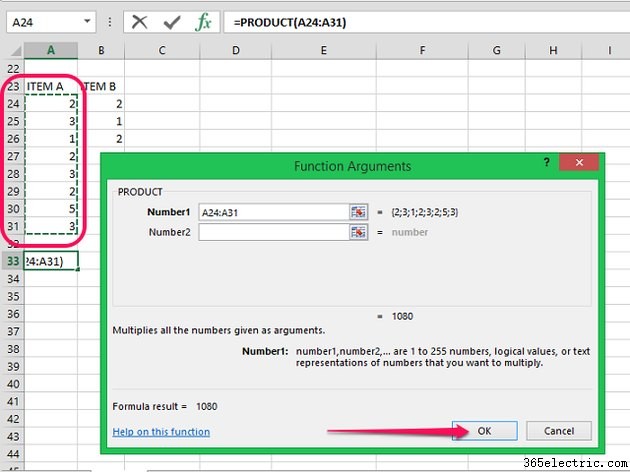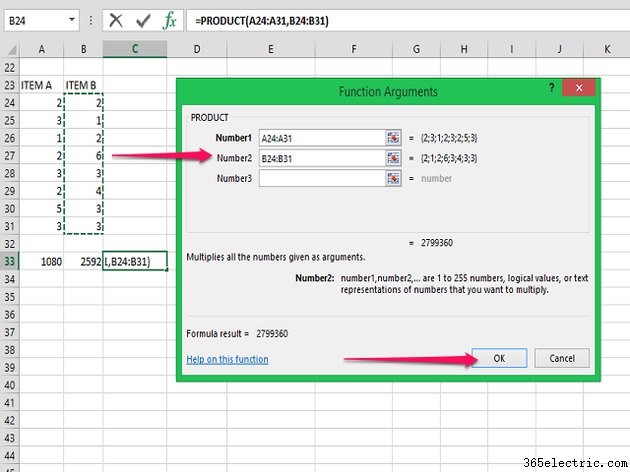O Microsoft Excel 2013 usa funções para exibir os resultados dos cálculos. A opção Inserir Função permite que você escolha o que deseja calcular e ajuda a exibir os resultados. Saiba como usar funções para multiplicar células e colunas no Excel.
Multiplicando células
No Excel, cada caixa, ou célula, é identificada pela letra da coluna seguida do número da linha. No exemplo, a célula que mostra o preço de uma camiseta azul grande é B4. As funções são indicadas com o sinal de igual seguido pelo que você deseja mostrar e quais células você deseja usar para o cálculo. As respostas de multiplicação são chamadas de produtos. A função para multiplicar no Excel é exibida como "=PRODUCT(X#:X#)."
Etapa 1
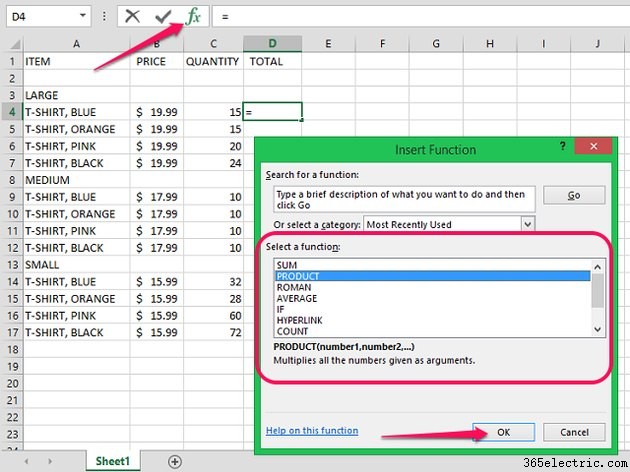
Clique na célula onde você deseja que o produto seja exibido (mostrado aqui como D4). Clique em
f para abrir a caixa de diálogo pop-up Inserir Função. Selecione
PRODUTO e clique em
OK. Dica
Você também pode digitar "multiplicar" na caixa de pesquisa do Excel para obter ajuda.
Etapa 2
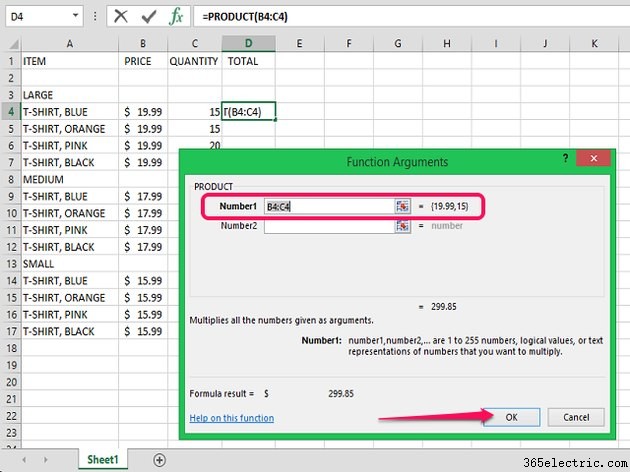
Dependendo de como suas células estão organizadas, o Excel mostra uma estimativa lógica das células que você deseja multiplicar. No exemplo, o Excel escolheu as duas células anteriores na linha e as mostra como B4:C4. Se as células forem as desejadas, clique em
OK. Se desejar células diferentes, insira as células desejadas na caixa de diálogo pop-up Argumentos da função
. 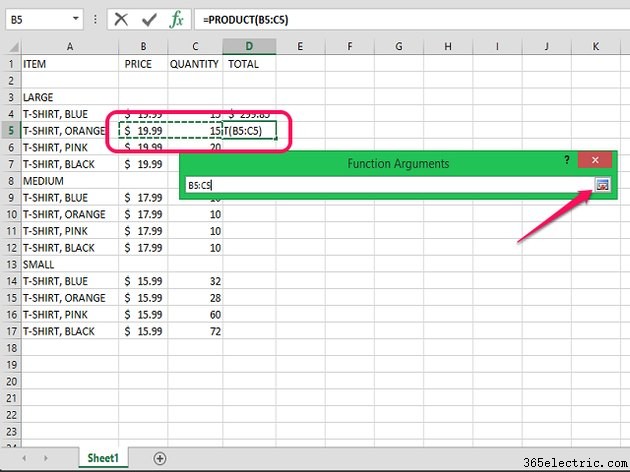
Existem três maneiras de inserir células nos campos numéricos.
- Digite a localização da célula no campo de número usando sua letra e número.
- Clique no ícone do localizador de células e clique na célula desejada.
- Clique no campo de número e clique na célula desejada.
Dica
Se você deseja multiplicar duas células próximas uma da outra, você pode usar um campo de número em vez de um campo de número para cada célula, destacando ambos.
Etapa 3
Clique em
OK terminar. A função é exibida na caixa de função e a resposta é exibida na célula que você selecionou primeiro (neste caso, D4).
Dica
Se a célula mostrar ##### em vez de um número, o resultado é muito grande para ser exibido na largura da célula. Expanda a largura da coluna até que o número seja exibido corretamente.
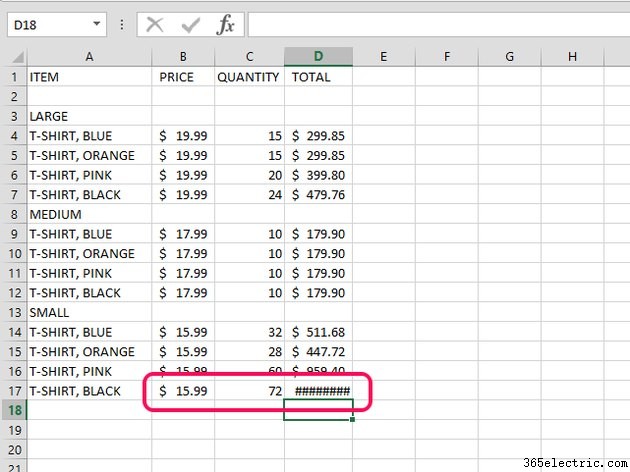
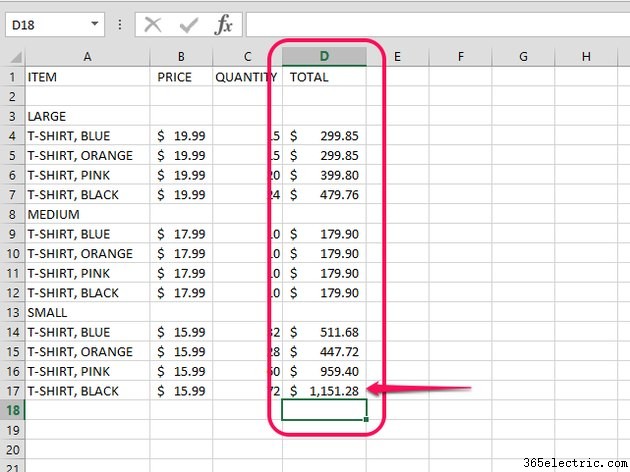
Multiplicando as células em uma coluna
Etapa 1
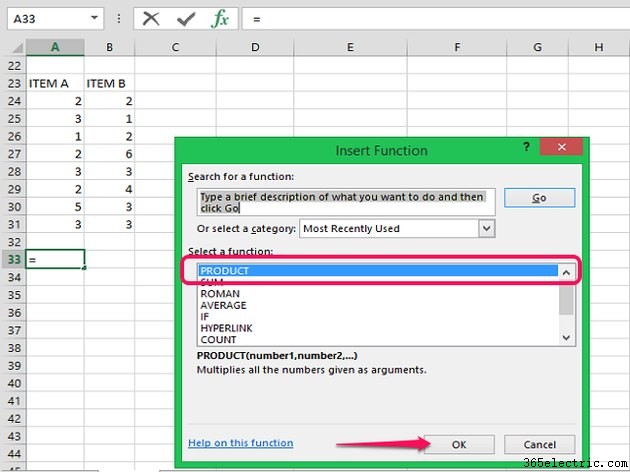
Para multiplicar todas as células em uma coluna, escolha a célula onde deseja o produto (neste caso, A33) e clique em
f para abrir a caixa de diálogo pop-up Inserir Função. Escolha
PRODUTO e clique em
OK. Etapa 2
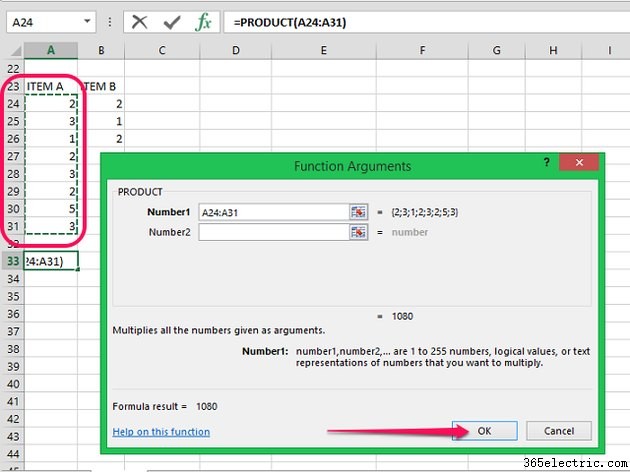
Realce as células que deseja multiplicar na coluna clicando e segurando enquanto move o cursor. A área destacada terá uma linha pontilhada ao seu redor. Clique em
OK. Dica
Se as duas células listadas na função não estiverem próximas uma da outra, todas as células entre as duas células serão incluídas. Neste exemplo, a função é =PRODUCT(A24:A31) para mostrar que todas as células na coluna A entre as linhas 24 e 31 são multiplicadas juntas.
Multiplicando as células em duas ou mais colunas
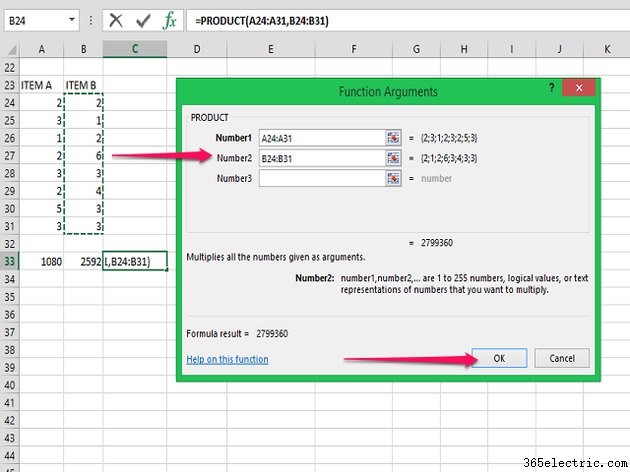
Etapa 1
Para multiplicar todas as células de uma coluna por todas as células de outra coluna, clique primeiro na célula onde deseja a resposta (neste caso, C33). Clique em
f para abrir a caixa de diálogo pop-up Inserir Função.
Etapa 2
Clique no campo Número 1 e destaque as células na primeira coluna.
Etapa 3
Clique no campo Número 2 e destaque as células na próxima coluna. Clique em
OK terminar.
Dica
Para multiplicar colunas adicionais, repita o processo para destacar cada coluna em um campo numérico separado e clique em
OK quando terminado.