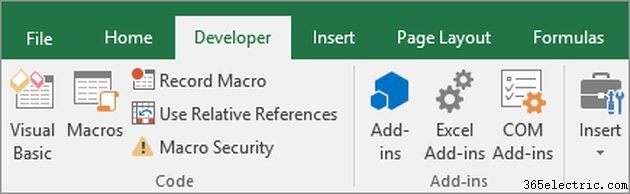Quando você está trabalhando com planilhas do Microsoft Excel, não há necessidade de continuar executando as mesmas etapas monótonas repetidamente. Economize tempo criando macros que automatizam tarefas repetitivas. A maioria das macros do Excel pode ser criada sem conhecimento do Visual Basic Application (VBA) da Microsoft, simplesmente gravando as etapas que você executa na execução da tarefa.
Essas etapas podem incluir qualquer pressionamento de tecla e cliques do mouse que você fizer, como digitar números ou texto, clicar em células em comandos na faixa de opções e formatar células, colunas ou linhas. Se você sabe como trabalhar com VBA, pode editar seu código gravado ou criar macros mais complexas no VB Editor (VBE), acessível a partir do Excel e de outros aplicativos do Microsoft Office.
Mesmo sem usar o VBE, no entanto, você pode gravar uma macro simples, por exemplo, para aplicar um único formato - como MM/DD/AAAA - a todas as datas em uma planilha. Você pode criar outra macro para formatar os nomes de todos os clientes com contas vencidas em negrito e letras vermelhas.
Você também pode gravar macros no Excel que se estendem a outros aplicativos do Office. Por exemplo, você pode criar uma macro que primeiro atualiza uma tabela no Excel e depois abre o Outlook para enviar a tabela para uma lista de endereços de email especificados.
Preparando-se
Antes de gravar uma macro, primeiro você precisa habilitar a guia Desenvolvedor. Para fazer isso, escolha Arquivo, Opções, Personalizar Faixa de Opções. Em seguida, na categoria Personalizar Faixa de Opções, na lista Guias Principais, marque a caixa de seleção Desenvolvedor e clique em OK.
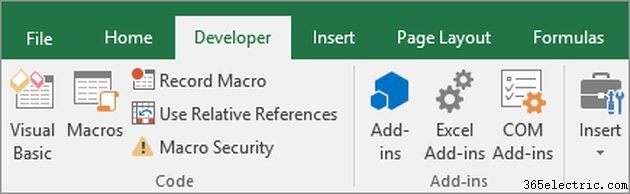
Depois de habilitar a guia Desenvolvedor, você deve habilitar a execução de macros. Você pode fazer isso na guia Desenvolvedor clicando em Segurança de Macro. Em seguida, em configurações de macro, clique em habilitar todas as macros e, em seguida, em OK.
Gravando a macro
Você pode abrir a caixa Gravar Macro de duas maneiras. Na guia Desenvolvedor, no grupo Código, clique em Gravar Macro. Como alternativa, pressione Alt+T+M+R.
Na caixa Gravar Macro, insira um nome para sua nova macro. O primeiro caractere deve ser uma letra, mas os caracteres subsequentes podem ser números, letras ou símbolos de sublinhado.

É uma boa ideia tornar o nome da macro o mais descritivo possível, para que você possa encontrá-la rapidamente, se necessário. No entanto, você também verá uma caixa de descrição opcional que pode ser preenchida se desejar.
Se você quiser atribuir uma tecla de atalho, digite a letra maiúscula ou minúscula que deseja usar na caixa de atalho.
Clique em OK e o Excel começará a gravar suas ações na nova macro.
Durante a gravação, o botão Gravar Macro mudará para um quadrado Parar Gravação. Clique nesse botão quando terminar para salvar sua macro.
Geralmente, você desejará salvar a macro no local Esta pasta de trabalho, mas se desejar que ela esteja disponível sempre que iniciar o Excel, deverá salvá-la na pasta de trabalho pessoal de macros.
Compartilhando uma macro
Para compartilhar a macro em sua planilha com outras pessoas, você deve salvá-la como um arquivo de pasta de trabalho habilitada para macro do Excel.
Distribua o arquivo mestre da pasta de trabalho do Excel para os colegas de trabalho com quem você deseja compartilhar a macro. Quando um usuário baseia uma pasta de trabalho nesse arquivo mestre, a macro permanece incorporada ao arquivo mestre.
Usando o VBE
Clique na guia Exibir na Faixa de Opções. Clique em Macros e, nesse menu suspenso, escolha Exibir Macros. Você pode visualizar e editar uma macro existente que você gravou ou clicar em Criar.
O VBE será aberto, permitindo que você crie macros mais poderosas se você conhecer os fundamentos do VBA. Você poderá adicionar variáveis, estruturas de controle e outros códigos que o Macro Recorder não pode gravar.