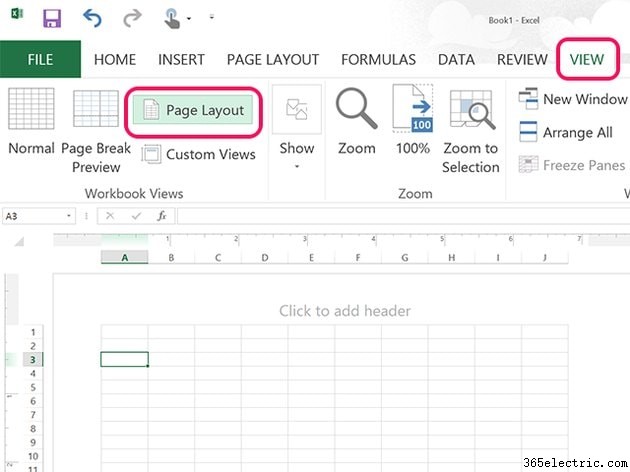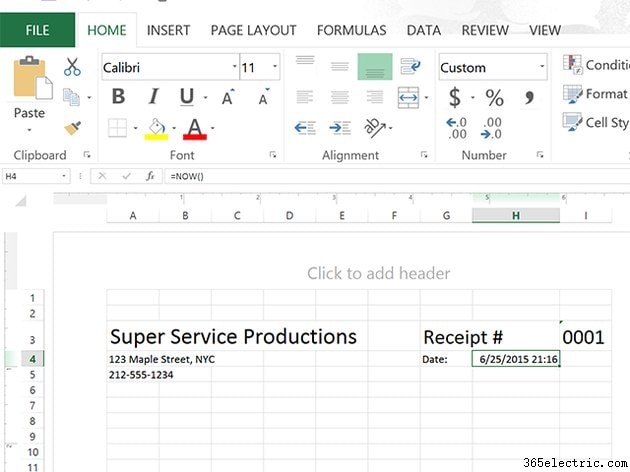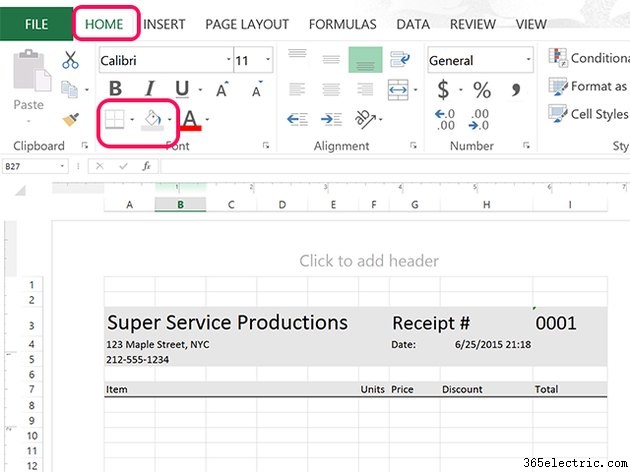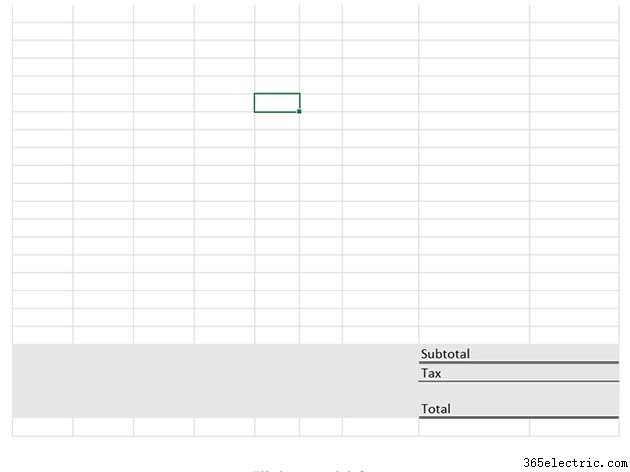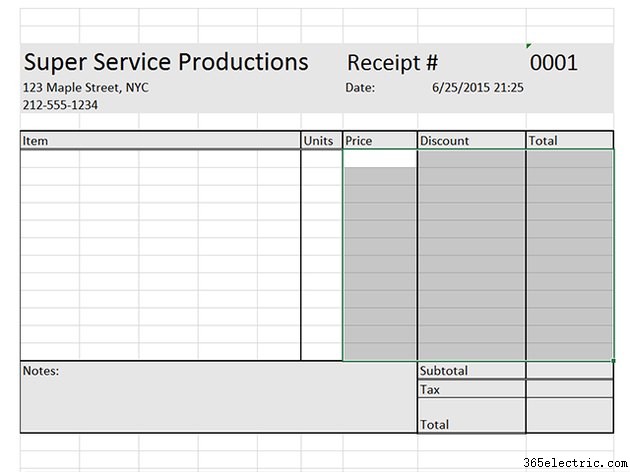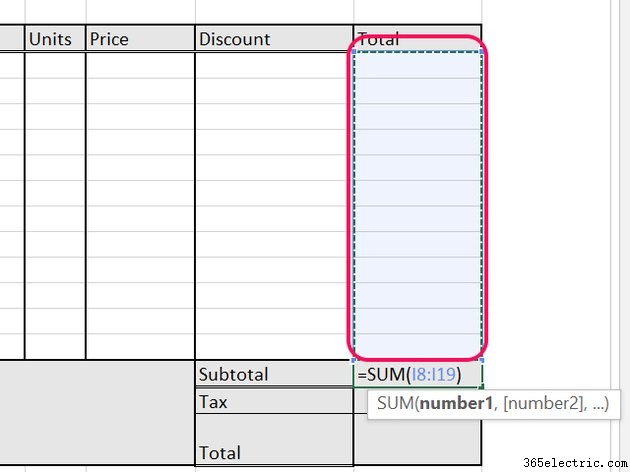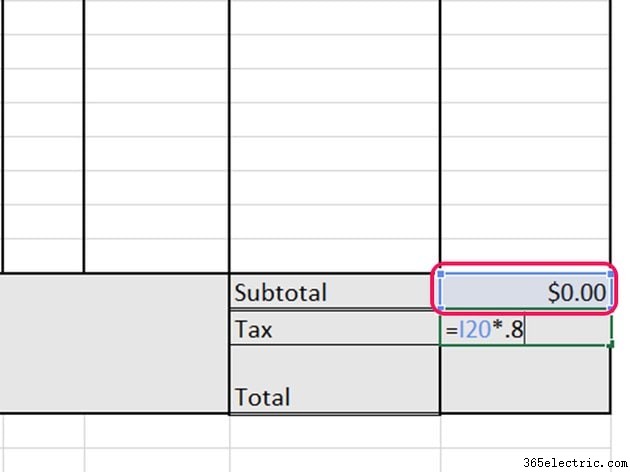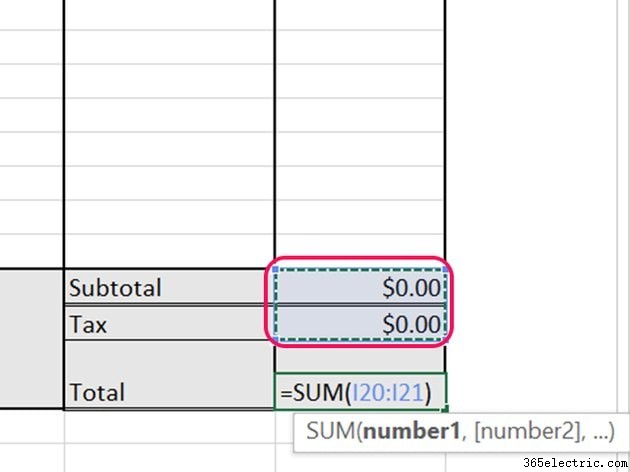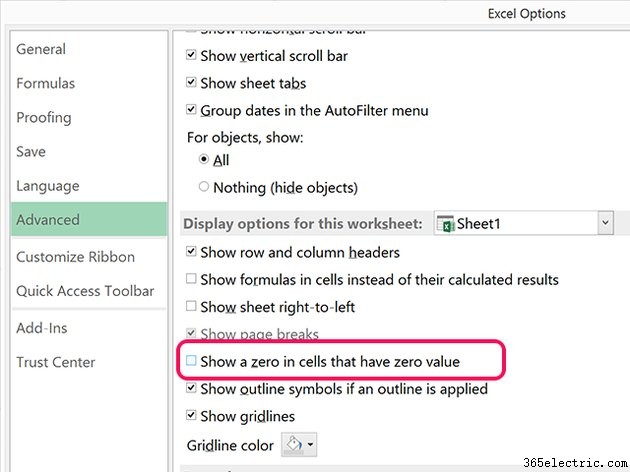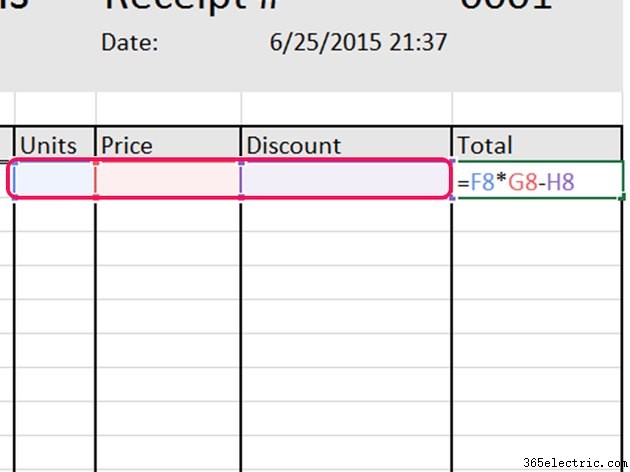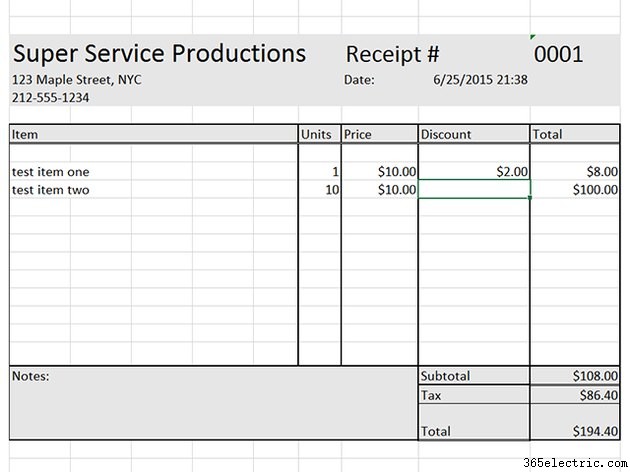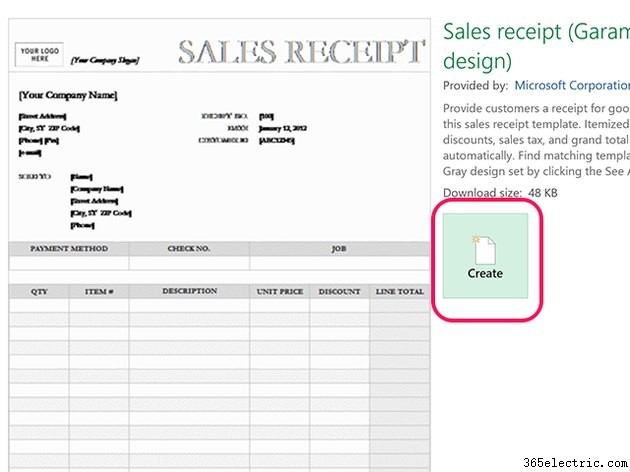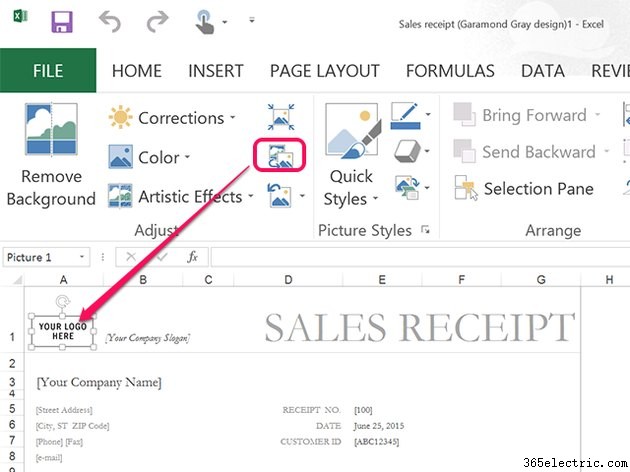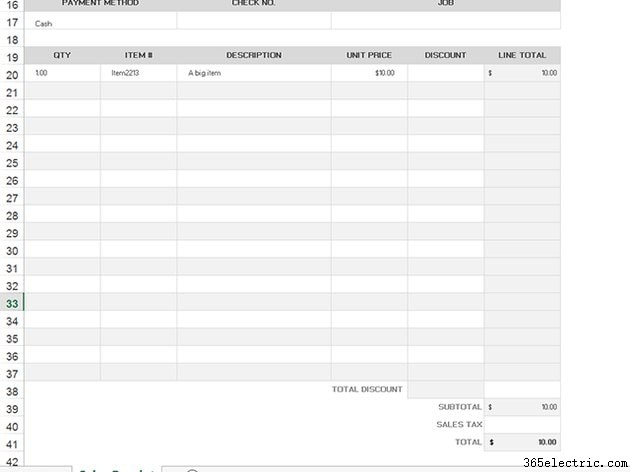Usando o Excel 2013, crie um recibo que você pode personalizar facilmente para cada venda. O uso de fórmulas em um recibo permite inserir os preços dos itens vendidos sem precisar tirar a calculadora. Você pode imprimir o recibo ou oferecer-se para enviá-lo por e-mail ao seu cliente.
Criar um recibo basicamente veste uma planilha básica do Excel para que seja reconhecido como um recibo do seu negócio, incluindo subtotais, impostos e o preço total.
Criando seu próprio recibo
Layout e formatação da página
Etapa 1
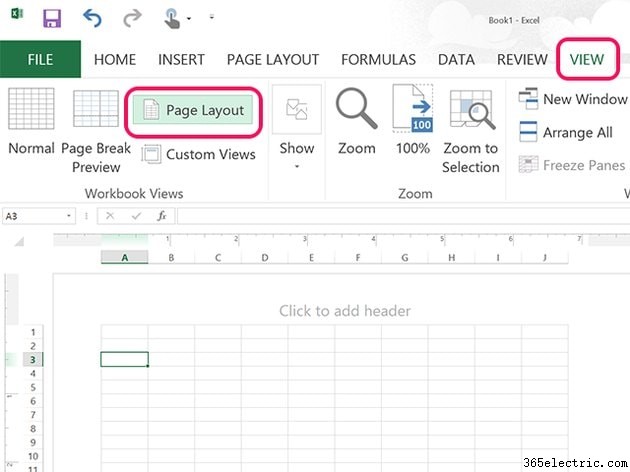
Abra uma pasta de trabalho em branco no Excel. Clique no botão
Visualizar guia e clique em
Layout de página na faixa de opções para que você possa ver facilmente onde estão as bordas da página para um papel tamanho carta. Para usar um papel de tamanho diferente para impressão, altere-o agora usando o
Tamanho opções em
Layout de página fita.
Etapa 2
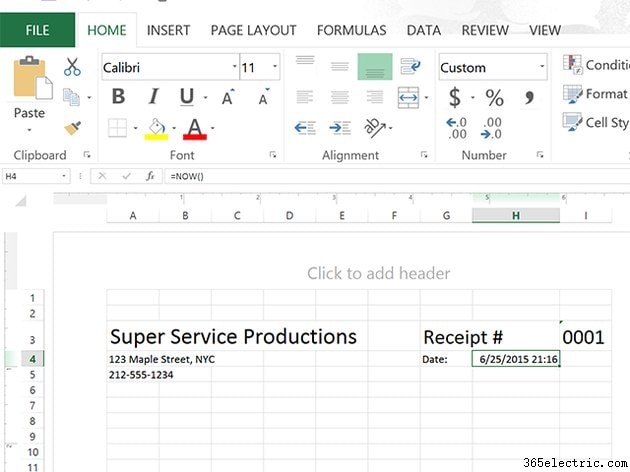
Digite o nome da empresa, endereço e número de telefone à direita. À esquerda, digite
Recibo e um número de recibo, como
0001 . Para garantir que os zeros sejam exibidos, clique em
Início guia e altere o
Número menu para
Texto para a célula do número do recibo. Para alterar o tamanho e a fonte do texto, destaque as células e use a
Início opções do menu. Para incluir uma data e hora ativas que mudam automaticamente para cada recibo, digite
=AGORA() na célula de data.
Etapa 3
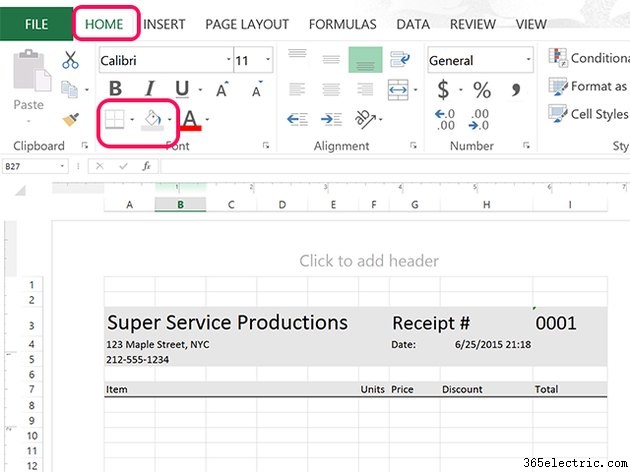
Digite os cabeçalhos das colunas abaixo das informações comerciais, incluindo
Item ,
Unidades ,
Preço ,
Desconto e
Total . Realce as células do cabeçalho da coluna arrastando o cursor sobre elas e adicione uma linha dupla abaixo delas clicando em
Início guia e selecionando
Borda inferior dupla da
Fronteira ícone. Clique no botão
Preencher ícone e selecione uma cor clara, como um cinza claro. Realce a seção de informações comerciais e use a mesma cor de preenchimento para essas células também.
Etapa 4
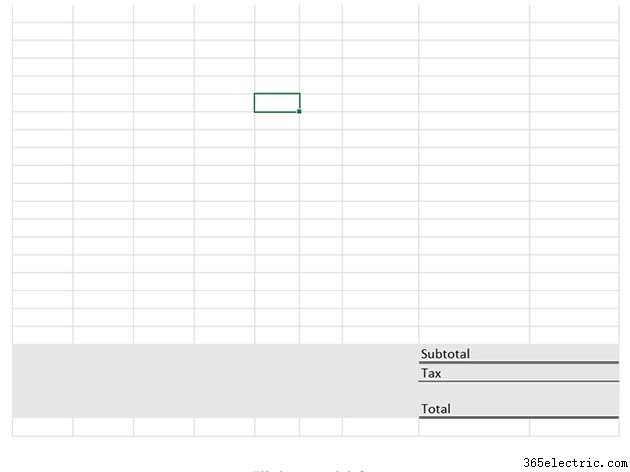
Role até a parte inferior da página. Na segunda coluna da esquerda, digite
Subtotal ,
Imposto e
Total na coluna. Realce essas linhas e use a mesma cor de preenchimento que você usou na parte superior da página. Use uma
borda inferior dupla abaixo do
Subtotal e
Total células. Use uma
borda única fina sobre o
imposto células.
Etapa 5
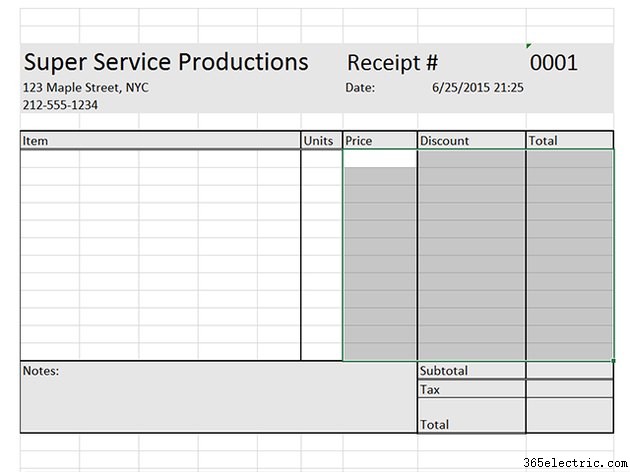
Separe cada seção do recibo com uma
Margem de caixa da
Fronteira ícone na
Início fita. Para o grupo de células à esquerda da seção Total e Subtotal, adicione quaisquer informações adicionais que você deseja incluir no recibo ou use-as para anotações, conforme exibido na captura de tela.
Realce todas as células vazias na coluna Preço, Desconto e Total. Clique em
Página inicial guia e altere o
Número menu de Geral para
Moeda .
Fórmulas
Etapa 1
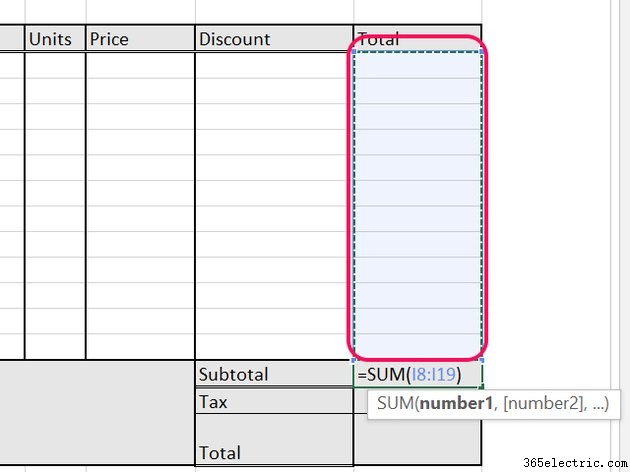
Selecione o
Subtotal célula. Clique nas
Fórmulas guia e clique em
AutoSoma ícone. Arraste o cursor por todo o
Total células e pressione
Enter . Sempre que você adiciona um valor nessas células, eles são adicionados ao
Subtotal .
Etapa 2
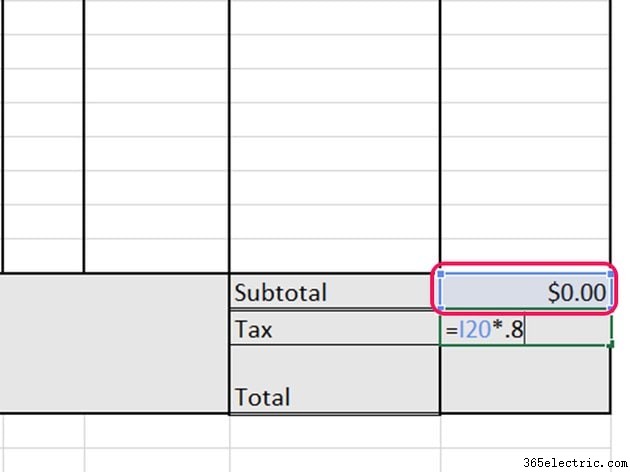
Selecione o
Imposto célula, que multiplicará o Subtotal pela sua taxa de imposto local. Digite um
= e clique no
Subtotal célula. Insira um
*** e, em seguida, a porcentagem de imposto como um decimal. No exemplo acima, estamos usando uma taxa de imposto de 8% na célula Subtotal **I20 , então a fórmula é
=120*.8 . Pressione
Enter .
Etapa 3
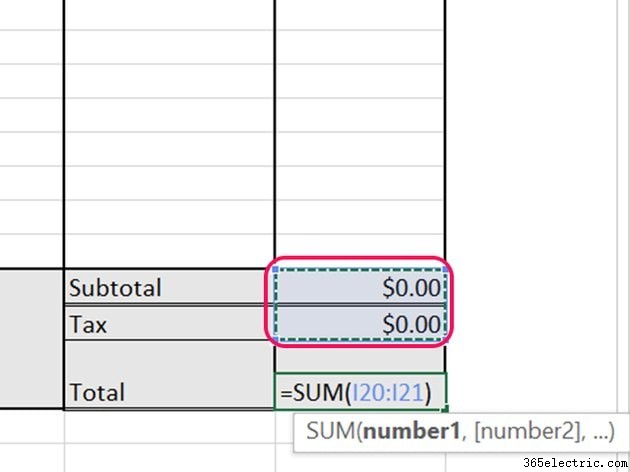
Clique no
Total célula e clique no botão
AutoSoma ícone na
Início fita novamente. Destaque o
Subtotal e
Imposto células e pressione
Enter . O total adiciona o imposto ao subtotal.
Etapa 4
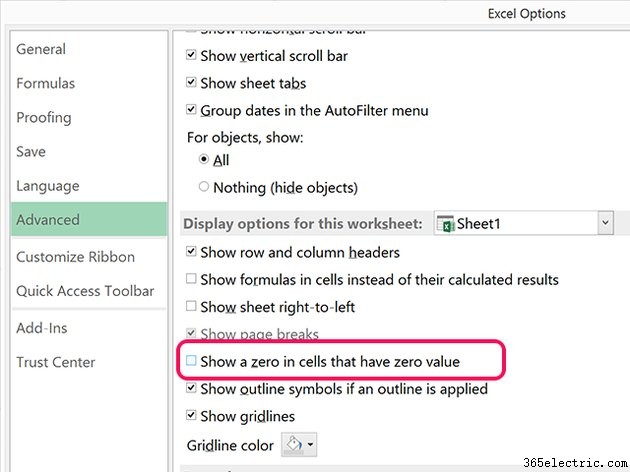
Faça com que a planilha do Excel deixe todas as células com valor zero em branco, caso contrário, em breve haverá muitas entradas de $ 0,00 no recibo. Para fazer isso, clique em
Arquivo guia, selecione
Opções e então
Avançado . Role para baixo e desmarque a caixa de seleção ao lado de
Mostrar um zero em células que têm valor zero . Clique em
OK .
Etapa 5
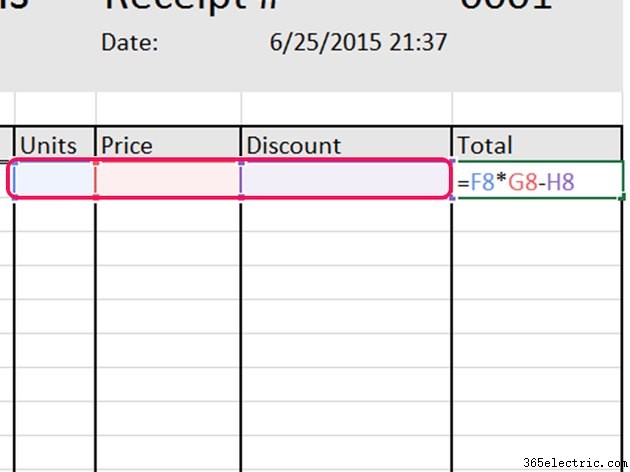
Selecione o primeiro
Total vazio célula. Essa célula precisa multiplicar as unidades pelo preço e, em seguida, subtrair qualquer desconto inserido. Digite =e clique em
Unidades célula, digite
*** para multiplicar, clique no botão **Preço célula, digite
- para subtrair e clique no botão
Desconto célula. Em nosso exemplo, se a captura de tela não estiver clara, a fórmula será
=F8*G8-H8 . Pressione
Enter .
Copie esta fórmula selecionando esta célula e pressionando
Ctrl-C . Cole-o em todas as células do total de itens vazios abaixo, destacando-as e pressionando
Ctrl-V .
Etapa 6
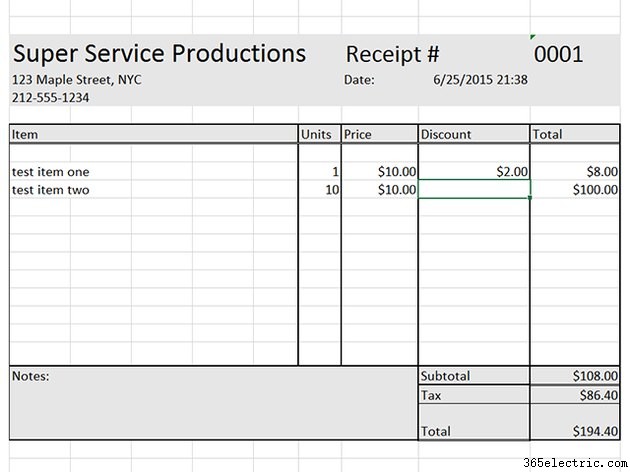
Teste o recibo inserindo dados nas células, usando itens de $ 10, para que você possa ver facilmente se os totais, subtotais, impostos e o total final do item estão corretos. Supondo que estejam corretos, salve o arquivo de recibo.
Usando um modelo de recibo
Etapa 1
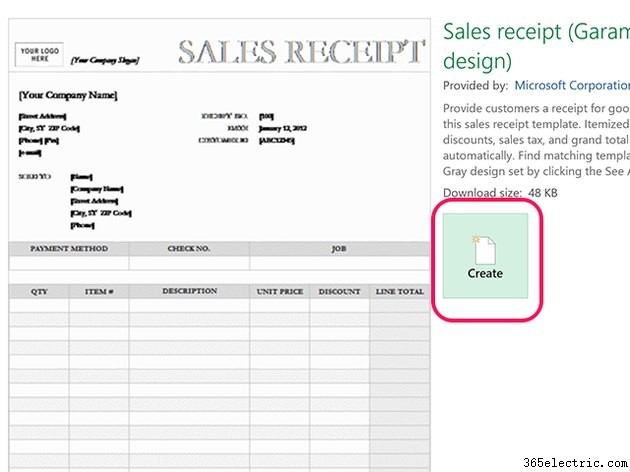
Abra o Excel ou clique em
Arquivo guia se já estiver aberto. Digite o Recibo na
Pesquisa campo. Clique em um recibo para ver uma visualização e clique no botão
Criar botão para abri-lo.
Etapa 2
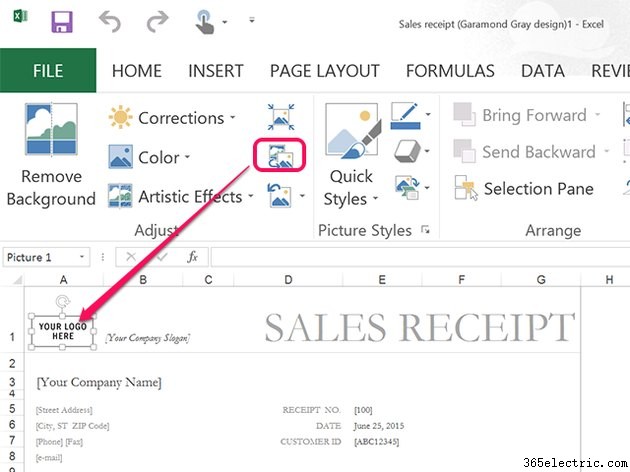
Substitua todos os campos de informações comerciais pelos seus próprios detalhes. Se o recibo tiver um lugar para o logotipo da sua empresa, selecione o
Espaço reservado imagem. Clique no
Formato das ferramentas de imagem guia e clique no botão
Substituir imagem ícone. Selecione sua imagem no menu de navegação e ela será dimensionada automaticamente para caber no modelo.
Etapa 3
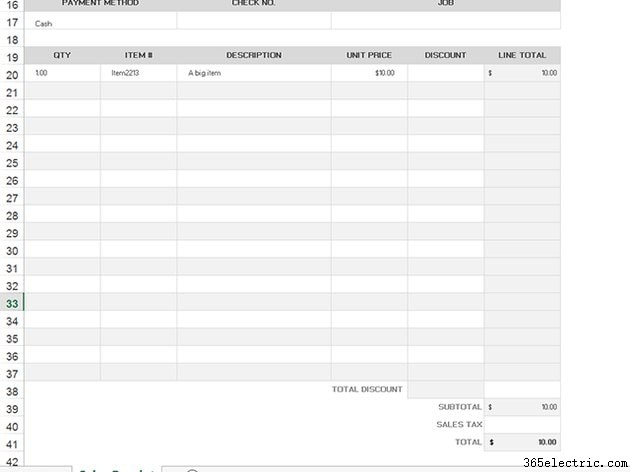
Teste o modelo para garantir que ele funcione como deveria. Insira um item de $10 e examine as células Subtotal e Total. Faça outras alterações que desejar e salve o arquivo no formato XLSX clicando no botão
Salvar ícone na parte superior da janela.