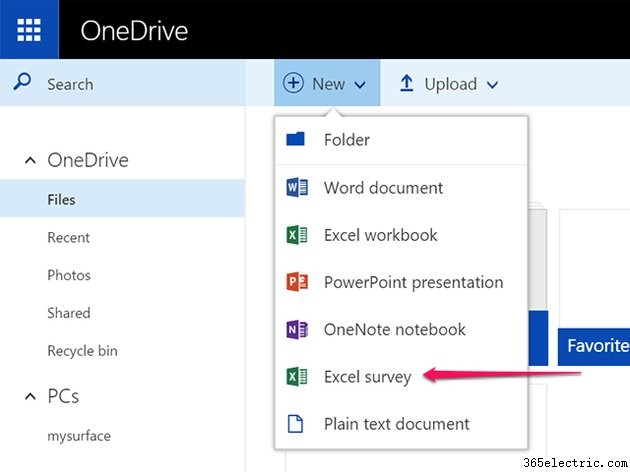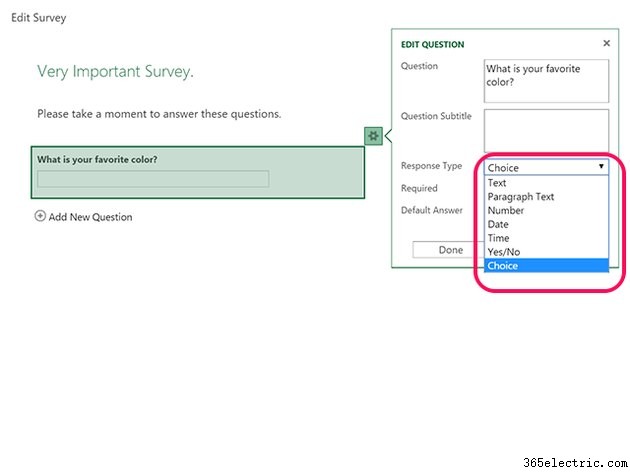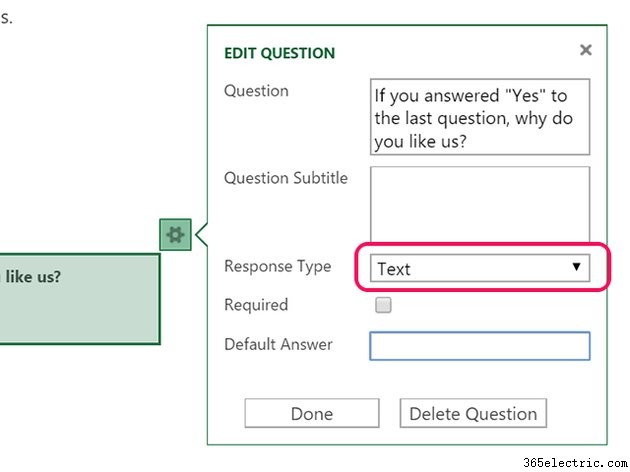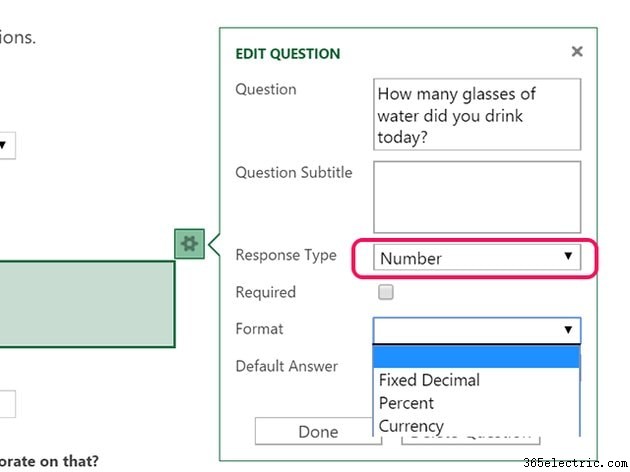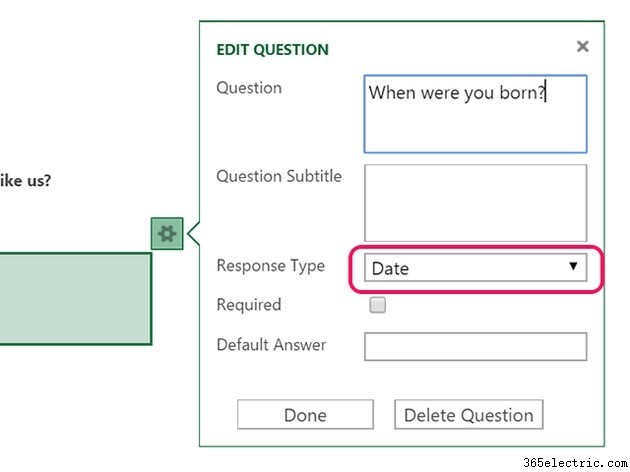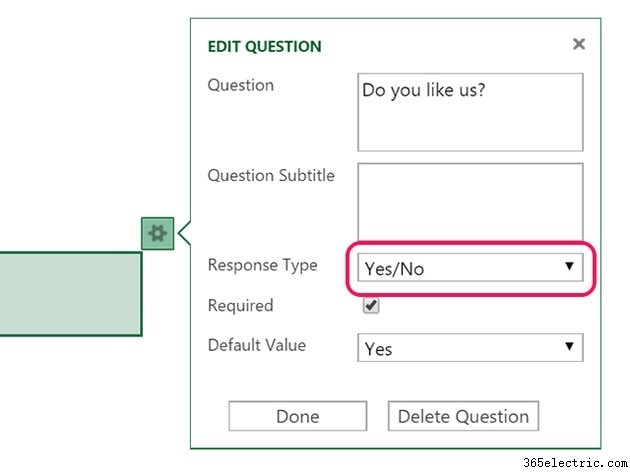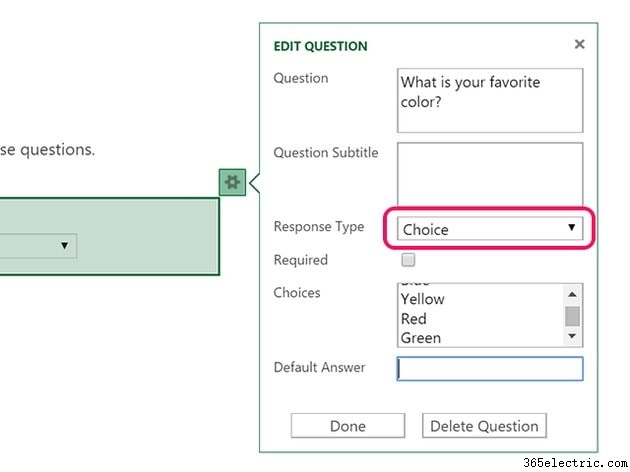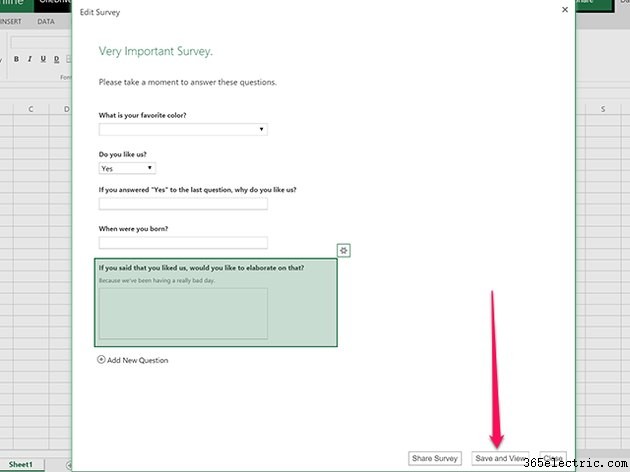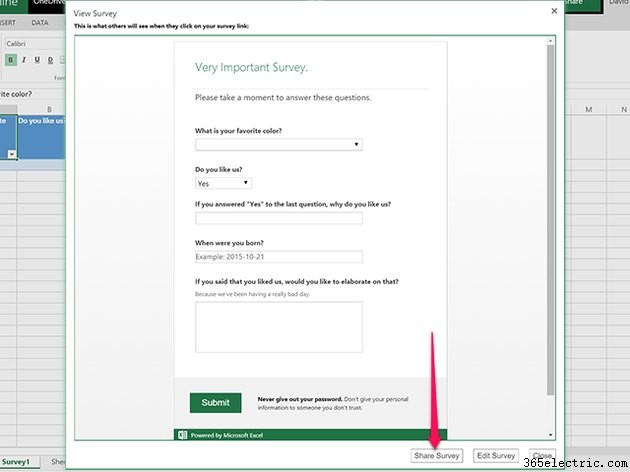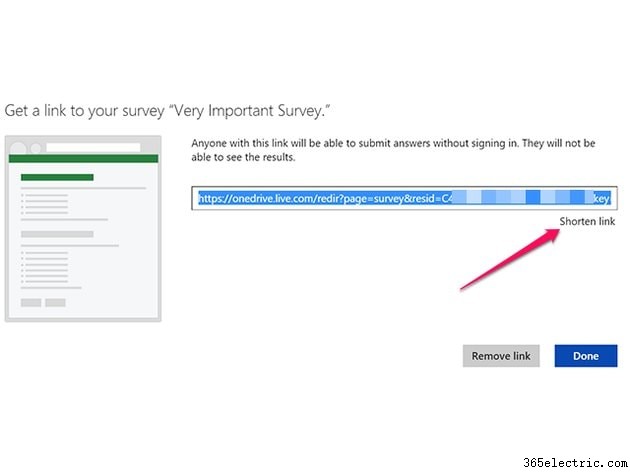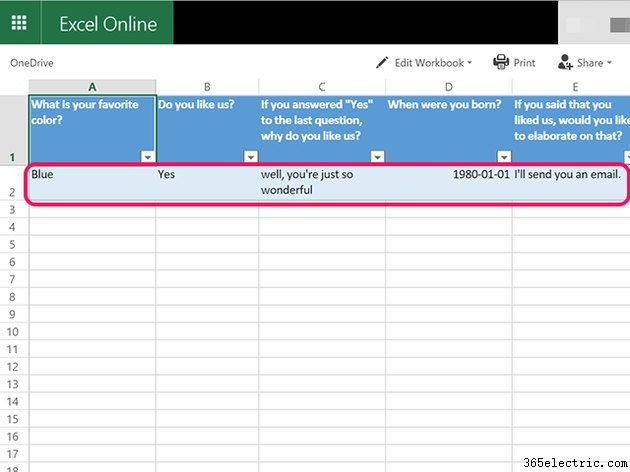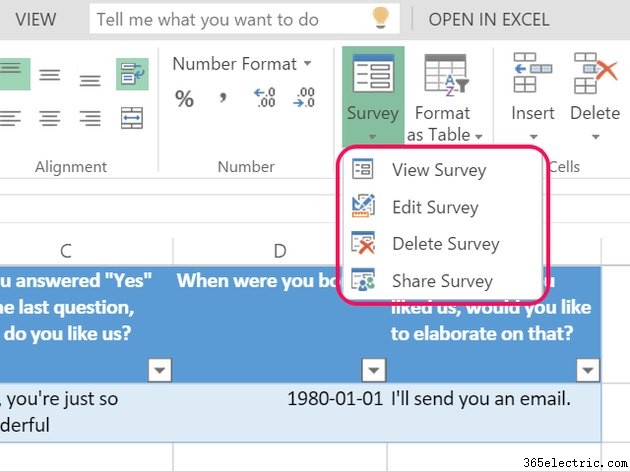Com uma conta gratuita da Microsoft, qualquer pessoa pode criar uma pesquisa com aparência profissional sem ser um especialista em Excel. Quando você cria uma pesquisa em sua conta gratuita do OneDrive, o Excel Online orienta você pelo processo para personalizá-la de acordo com suas necessidades.
Dependendo dos Tipos de Resposta que você selecionar, os participantes podem verificar as respostas para cada pergunta, selecionar Sim ou Não ou inserir texto, datas ou números. Os resultados da pesquisa são adicionados automaticamente a uma única planilha do Excel, que você pode editar, classificar e filtrar conforme necessário.
Iniciando uma nova pesquisa
Etapa 1
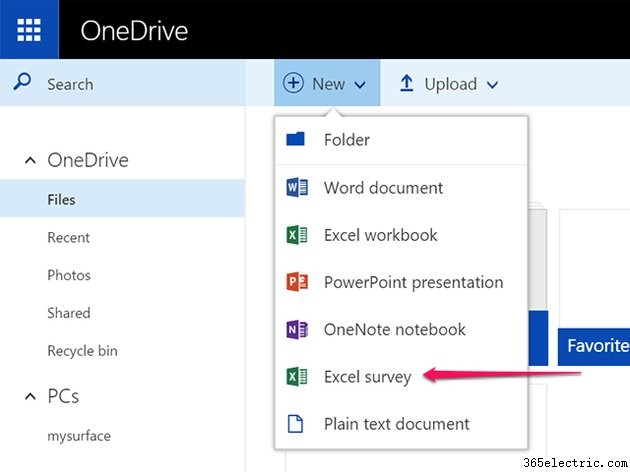
Vá para o Microsoft OneDrive e faça login. Se você não tiver uma conta da Microsoft, siga as instruções na tela para criar uma gratuitamente. Clique em
Novo ícone e selecione
Pesquisa do Excel . O Excel Online é aberto em uma nova guia do navegador.
Etapa 2

Digite um nome para a pesquisa no
Título campo. Isso é exibido para todos que o recebem e é usado como o nome do arquivo quando você o salva no OneDrive. Insira uma descrição, se desejar, na
Descrição campo.
Etapa 3
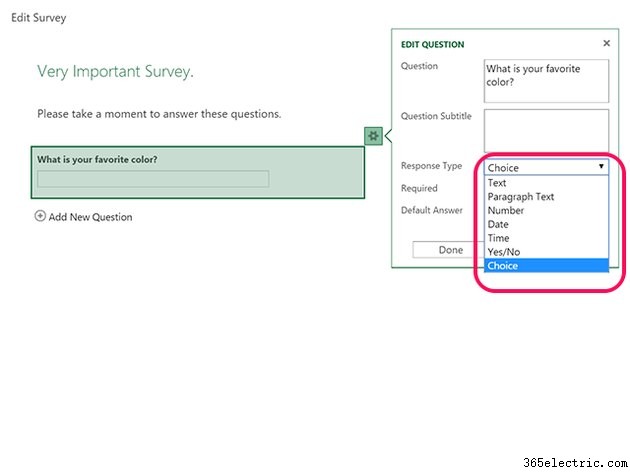
Clique na
Primeira pergunta campo. Uma caixa de diálogo é aberta na qual você insere uma pergunta e um subtítulo da pergunta e, em seguida, escolhe um tipo de resposta. Para tornar uma pergunta obrigatória, clique no botão
Obrigatório caixa de seleção e selecione uma resposta padrão para cada pergunta, se desejar. As opções de Tipo de resposta incluem:
- Texto , para uma resposta de texto curta.
- Texto do parágrafo para respostas mais longas.
- Número para números decimais, porcentagens ou moeda.
- Data
- Hora
- Sim/Não
- Escolha para itens de múltipla escolha.
Usando diferentes tipos de resposta
Texto e Texto de Parágrafo
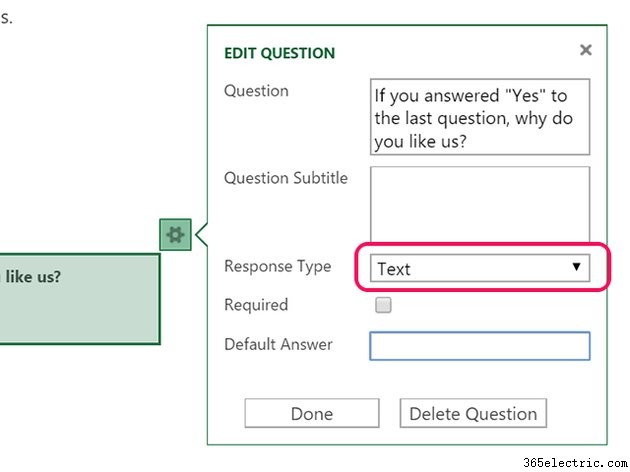
Selecione o
Texto ou
Texto do parágrafo resposta quando quiser que os participantes da pesquisa possam inserir suas próprias respostas. Ou é uma boa escolha, por exemplo, quando você deseja feedback não estruturado na pesquisa ou se está pedindo recomendações sobre um tópico. Além de fornecer ao destinatário a capacidade de pressionar Return para adicionar mais de um parágrafo, não há diferença entre esses dois tipos de resposta. O Excel permite que qualquer pessoa insira até 32.767 caracteres em uma única célula.
Número
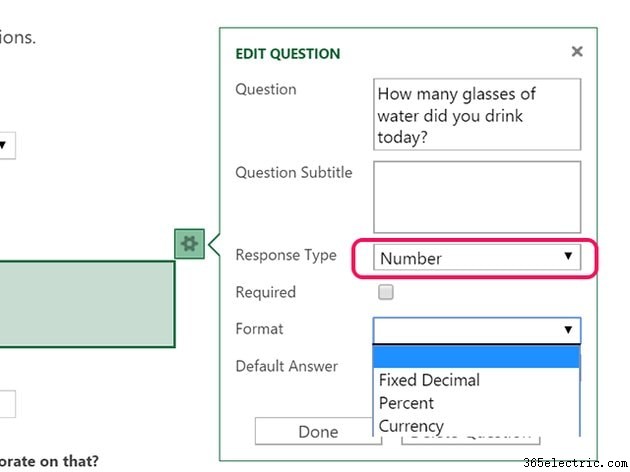
A opção Número permite que os participantes da pesquisa insiram qualquer número como resposta a uma pergunta. Use o menu Formato para especificar se o número deve ser um
Decimal Fixo , uma
Porcentagem ou uma
moeda . Você pode então especificar o número de Decimais para cada um desses formatos.
Data e hora
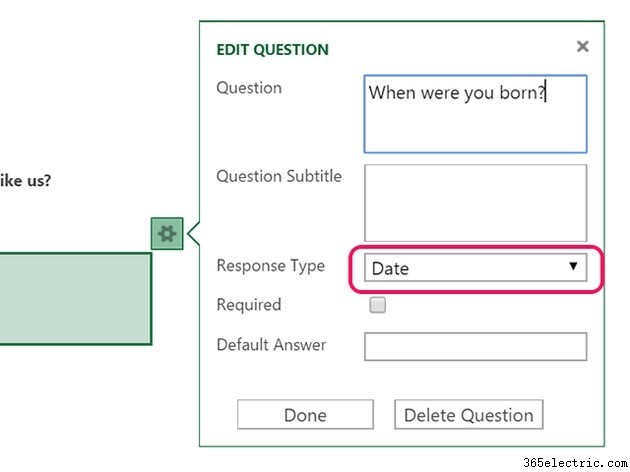
A
Data ou
Hora A opção garante que todos os participantes da pesquisa usem o mesmo formato para suas respostas, o que torna muito mais fácil classificar e compilar seus dados na planilha. Se você selecionar a
Hora opção, selecione se deseja ou não incluir segundos na hora.
Sim/Não
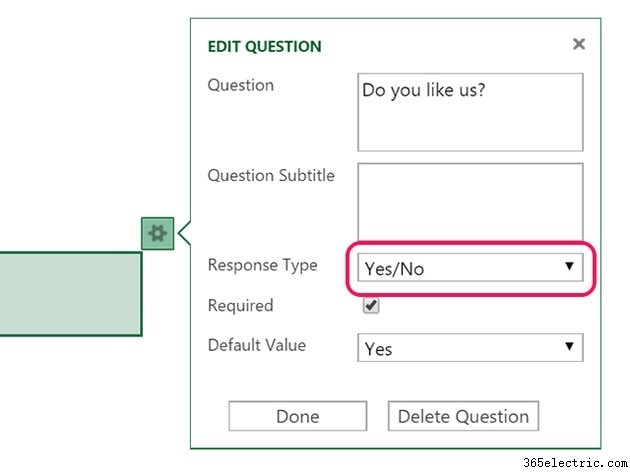
O
Sim/Não Tipo de resposta é bastante simples. Os participantes selecionam Sim ou Não como resposta.
Escolha
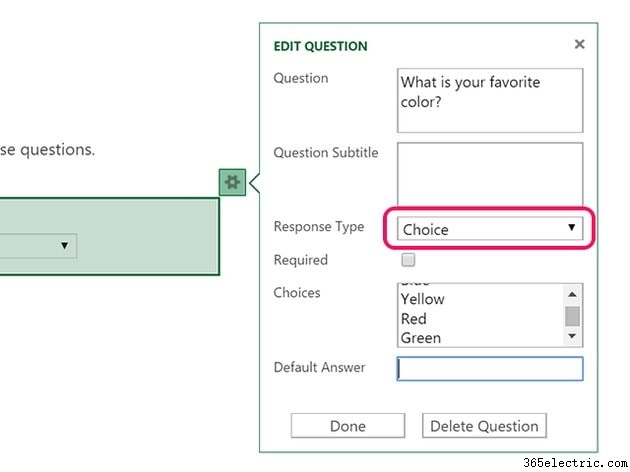
A
Escolha Tipo de resposta permite especificar respostas de múltipla escolha para uma pergunta. Digite pelo menos duas respostas nas
Escolhas campo.
Dica
Os participantes podem selecionar apenas uma resposta em uma pergunta de escolha. Para dar a eles mais de uma escolha, crie outra pergunta, como "Qual seria sua segunda escolha?" -- e oferecer as mesmas opções de resposta novamente.
Compartilhando e usando a pesquisa
Etapa 1
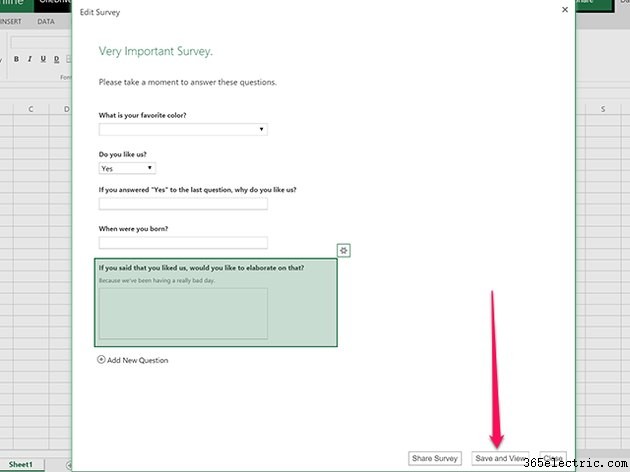
Clique no botão
Salvar e visualizar botão quando tiver inserido todas as suas perguntas. O arquivo é salvo no OneDrive usando o título que você inseriu anteriormente. Uma visualização da pesquisa aparece na tela, exatamente como aparece para os participantes.
Etapa 2
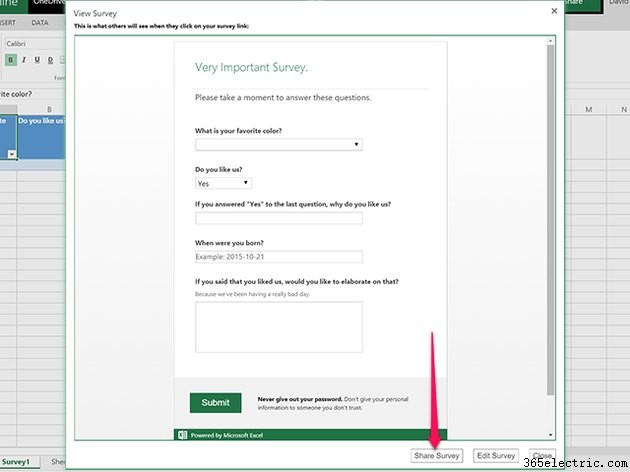
Revise a pesquisa e verifique cada uma das respostas. Para fazer uma alteração, clique em
Editar pesquisa botão. Se estiver satisfeito com a pesquisa, clique em
Compartilhar pesquisa botão e clique no botão
Criar link botão.
Etapa 3
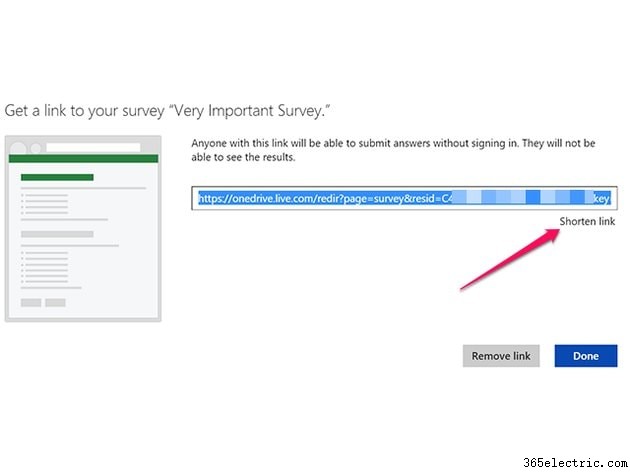
Copie o link conforme ele aparece na tela ou clique em
Encurtar link link para criar um mais curto. Clique em
Concluído . A janela Pesquisa é fechada, revelando a planilha do Excel da pesquisa no modo Exibir.
Etapa 4
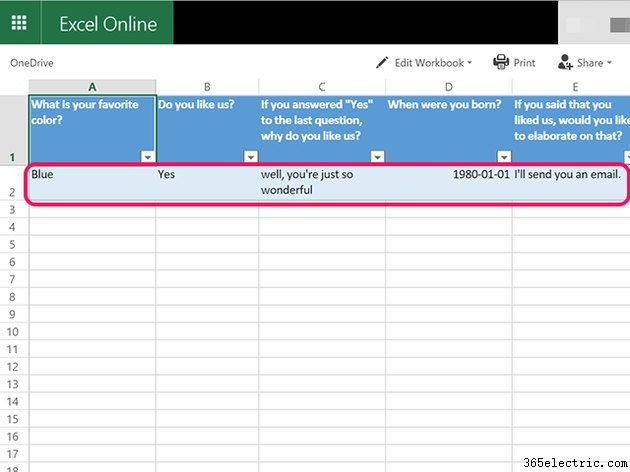
Envie por e-mail o link que você copiou para todos os participantes da pesquisa. Quando eles clicarem no link e concluirem a pesquisa, os resultados serão adicionados como uma nova linha à planilha, que você poderá visualizar a qualquer momento na pasta do OneDrive. No modo Visualizar, você pode classificar e filtrar as respostas clicando no pequeno ícone no canto inferior de cada pergunta.
Para compartilhar a pasta de trabalho da pesquisa com outras pessoas, clique no botão
Compartilhar ícone. Os participantes não precisam de uma conta do OneDrive para responder às perguntas. Observe que os links de compartilhamento gerados aqui não compartilham o questionário da pesquisa, apenas a pasta de trabalho que contém a planilha da pesquisa.
Etapa 5
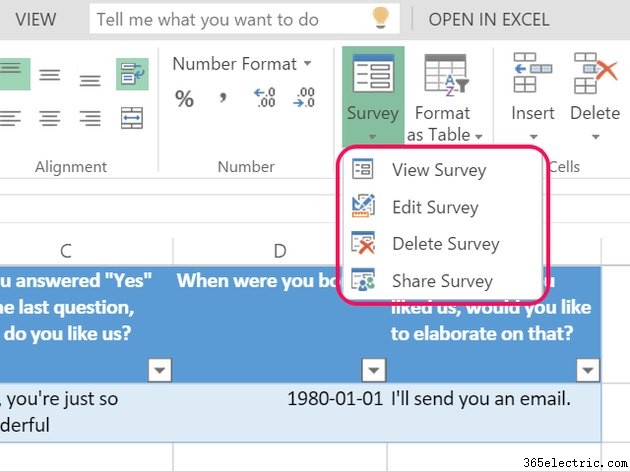
Clique em
Editar pasta de trabalho ícone para fazer alterações na planilha de pesquisa. Se você clicar em
Pesquisa botão que aparece na faixa inicial depois de entrar no modo Editar, você pode visualizar o questionário da pesquisa, editar a pesquisa, excluí-la ou obter o link Compartilhar novamente.