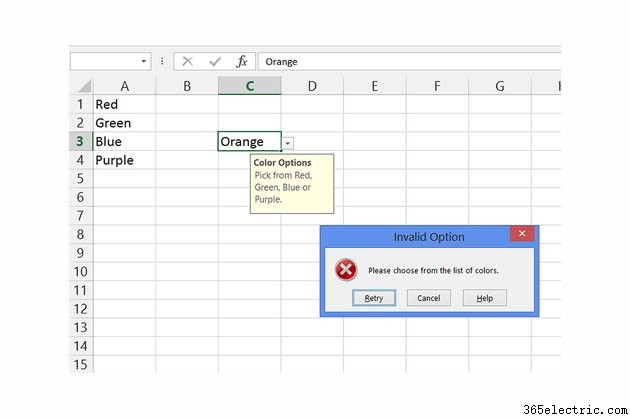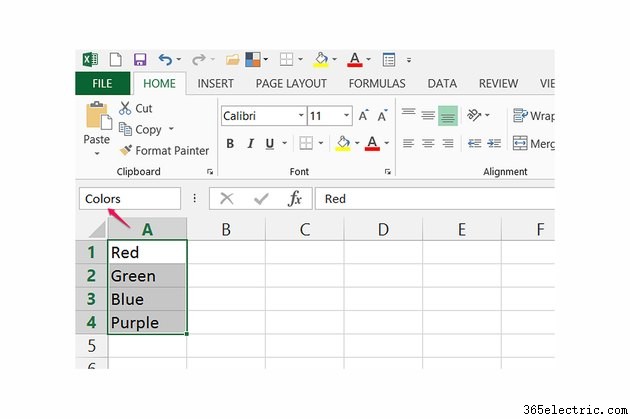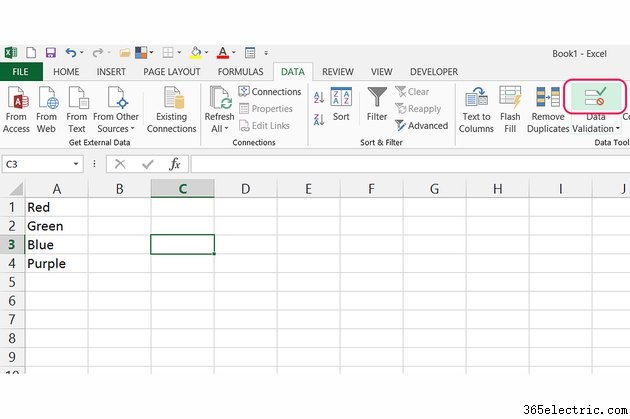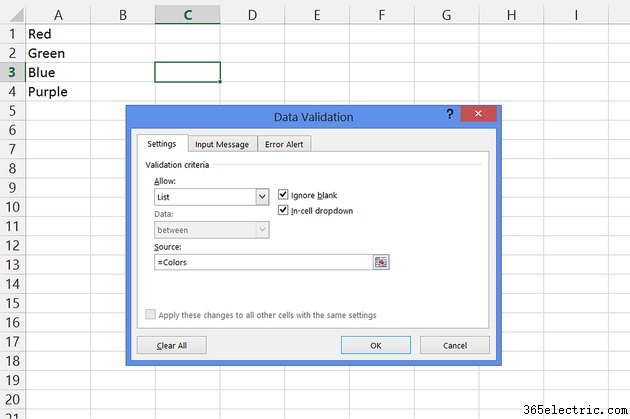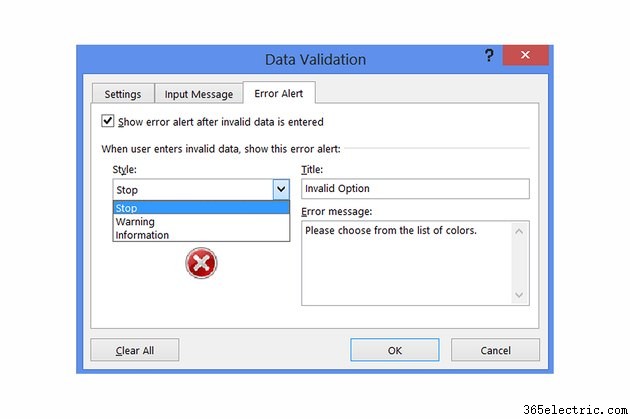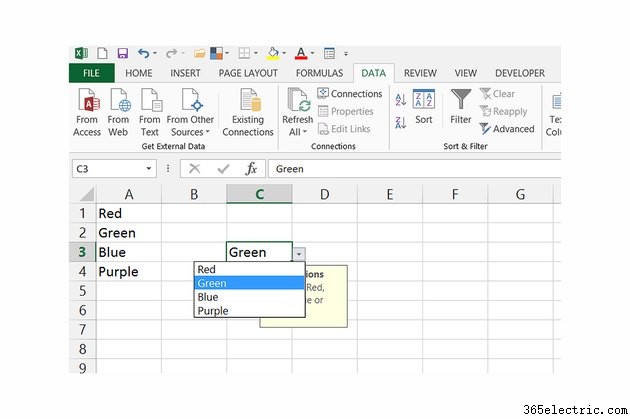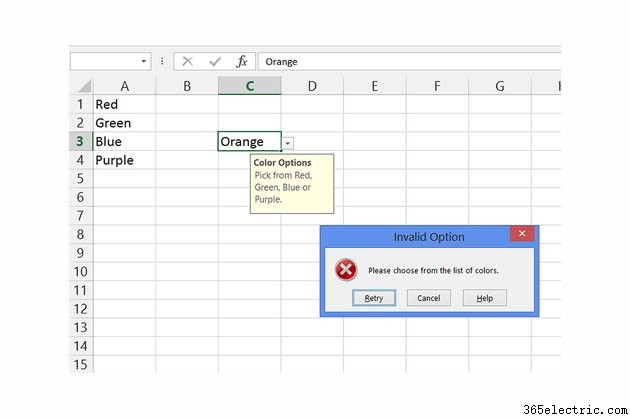
As listas suspensas no Excel 2013 e 2010 fornecem uma lista de entradas aceitáveis para uma célula específica, auxiliando os usuários remotos a preencher corretamente um formulário que você cria. Se um usuário digitar na célula em vez de usar a lista, o Excel verificará o conteúdo na lista e exibirá uma mensagem de erro se o conteúdo não for permitido. Para exibir uma lista suspensa, primeiro você precisa inserir os itens da lista em um intervalo de células e, em seguida, configurar a validação de dados na célula de destino.
Etapa 1
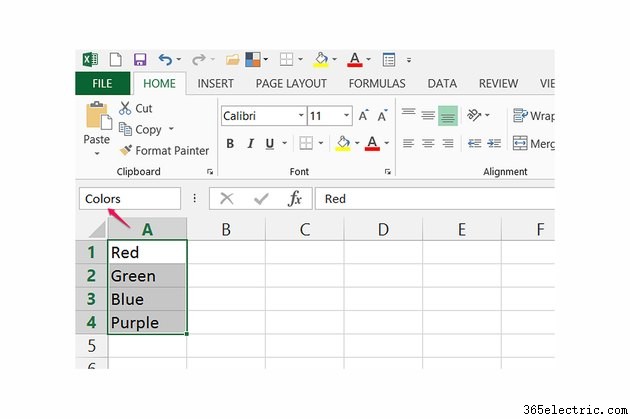
Insira os itens desejados na lista suspensa em qualquer lugar da pasta de trabalho, um por célula. Selecione a lista inteira e atribua um nome a ela na Caixa de Nome.
Etapa 2
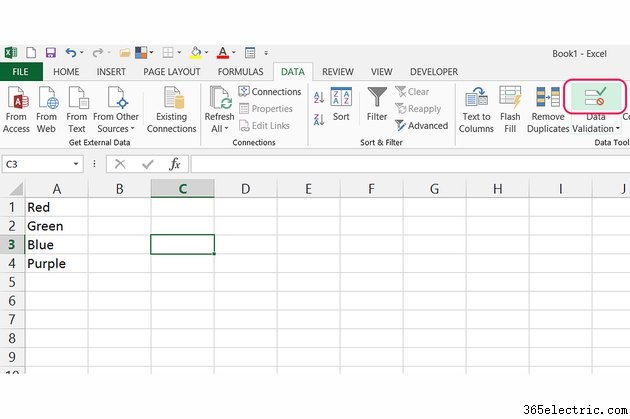
Clique na célula onde você deseja que a lista apareça e pressione "Validação de dados" na seção Ferramentas de dados da guia "Dados".
Etapa 3
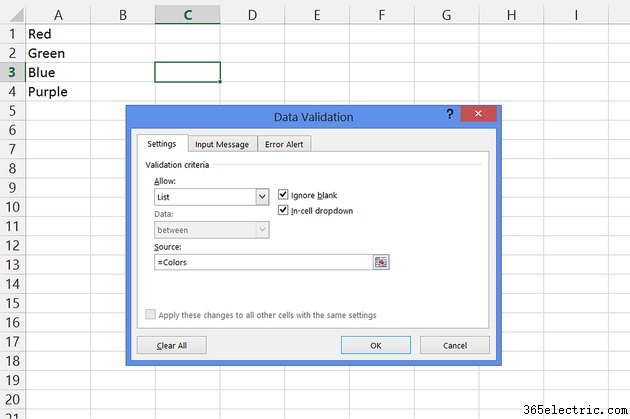
Escolha "List" na caixa Permitir e certifique-se de que "In-cell Dropdown" esteja marcado. Digite o nome que você atribuiu à sua lista, precedido por um sinal de igual, na caixa Origem.
Etapa 4

Digite uma mensagem na guia "Mensagem de entrada" para exibir uma notificação sempre que alguém clicar na célula. Essa mensagem pode conter qualquer texto, como para apresentar a lista de opções aos usuários que começam imediatamente a digitar na célula, em vez de verificar a lista suspensa.
Etapa 5
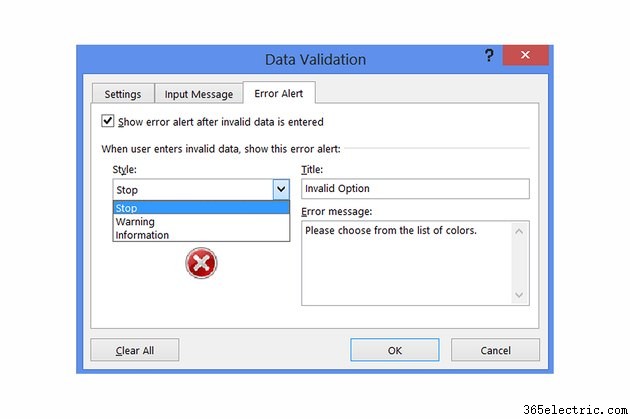
Escolha um estilo de erro na guia "Alerta de erro" e escreva uma mensagem para exibir se um usuário inserir uma opção inválida. O estilo "Parar" impede que os usuários insiram opções que não estão na lista, enquanto os estilos "Aviso" e "Informações" permitem que o usuário substitua o erro.
Etapa 6
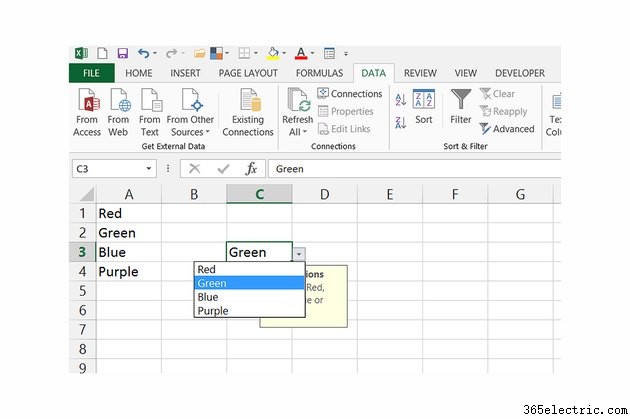
Clique em "OK" para criar a lista. Selecione a célula da lista e abra o menu suspenso para escolher entre as opções disponíveis.
Dica
Para ajustar o intervalo de células que aparecem na lista suspensa, pressione "Gerenciador de nomes" na guia "Fórmulas", escolha o nome que você atribuiu à sua lista e edite o intervalo de células na caixa "Refere-se a".
Evite que os usuários editem as opções da lista colocando o intervalo de células que contém as opções em uma planilha separada da lista suspensa e, em seguida, protegendo essa planilha:Depois de criar a lista, abra o menu "Arquivo", clique em "Informações", " Proteger Pasta de Trabalho" e "Proteger Planilha Atual". Digite uma senha para bloquear a planilha. Clique com o botão direito do mouse no nome da planilha e escolha "Ocultar" se também quiser impedir que os usuários vejam a lista.
Aviso
Tabelas vinculadas a sites do SharePoint não podem conter listas suspensas. Para adicionar uma lista, altere a tabela em um intervalo de células normais clicando com o botão direito do mouse na tabela, escolhendo "Tabela" e clicando em "Converter em intervalo".