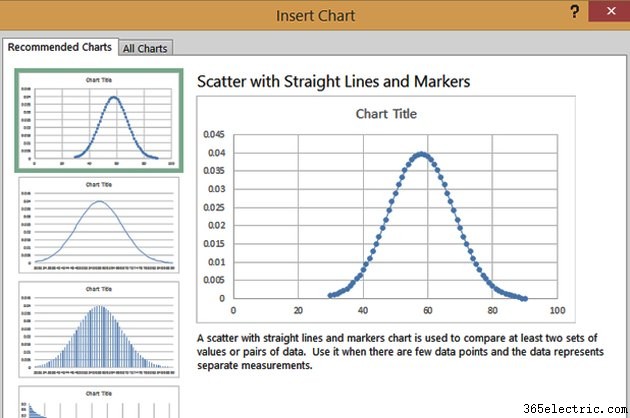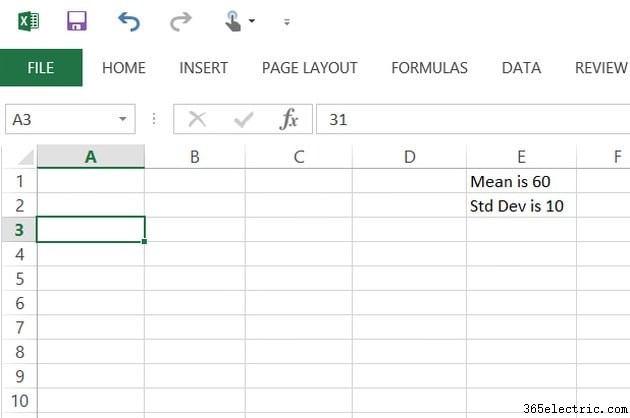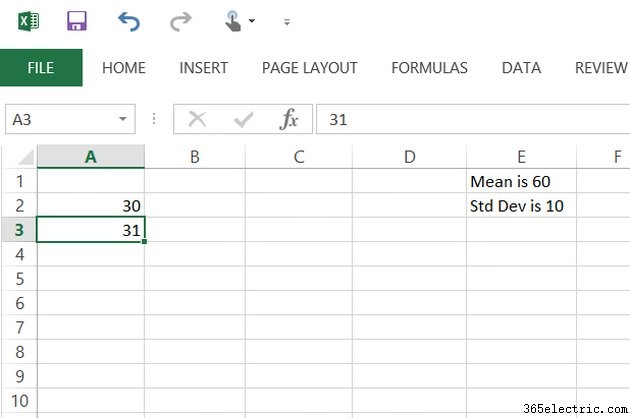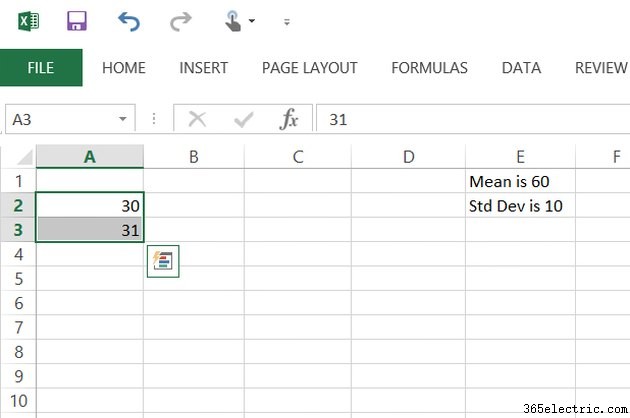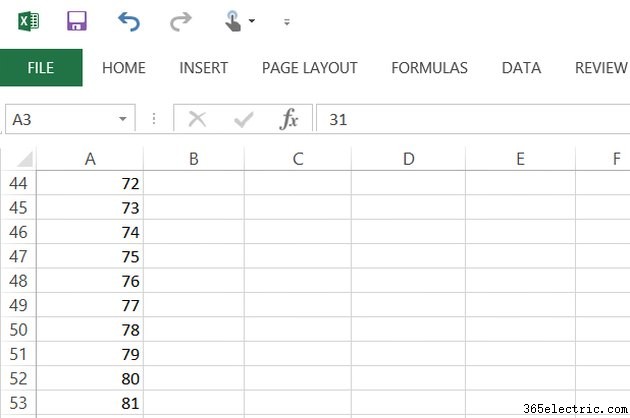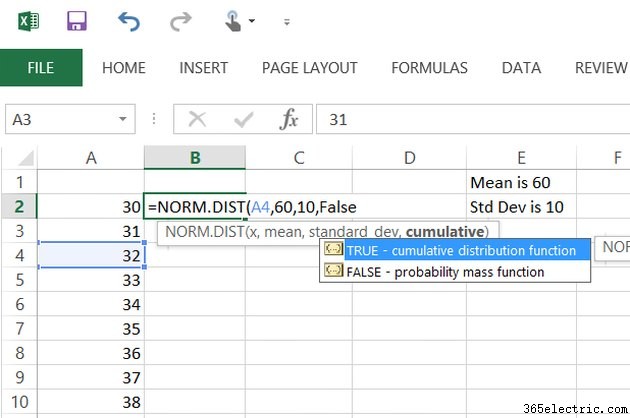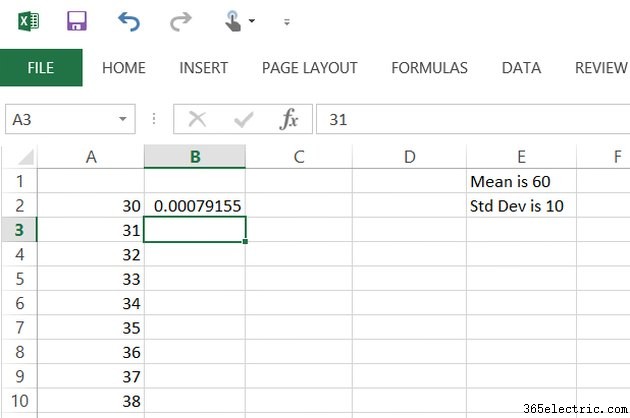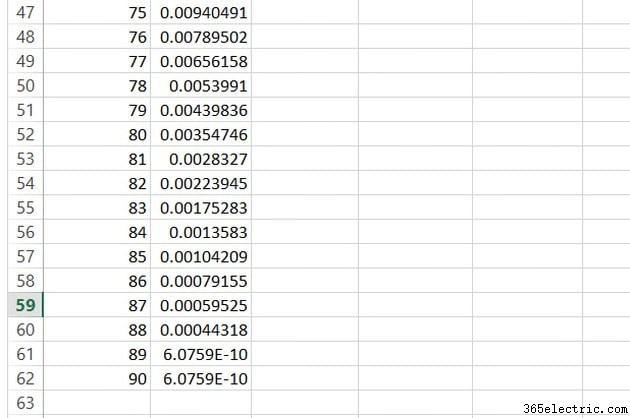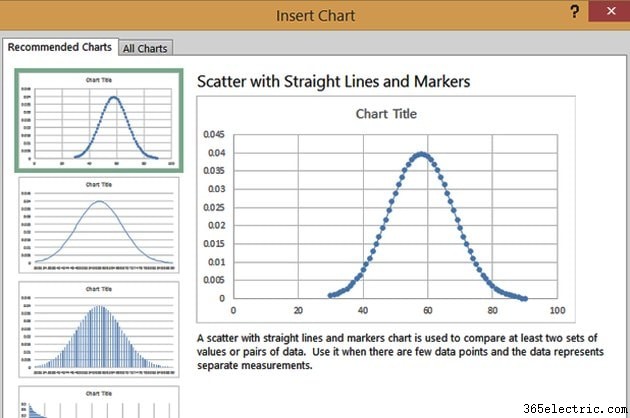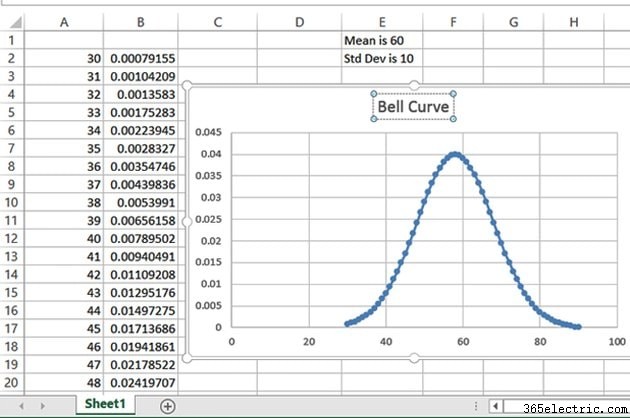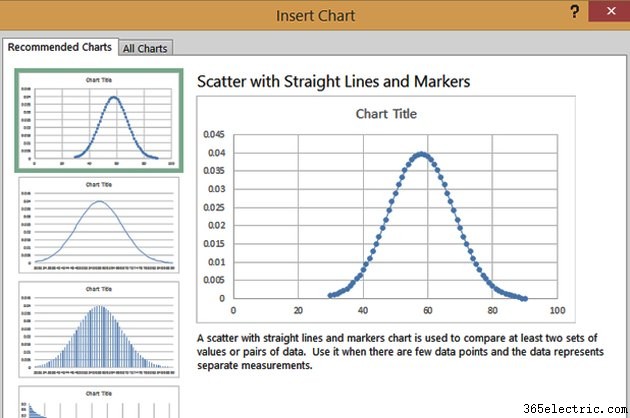
Embora possa parecer simples em seu conceito, desenhar uma curva de sino básica no Microsoft Excel tem sido um desafio para estudantes e profissionais de negócios. Obviamente, o Excel não sabe qual forma você deseja mapear. Portanto, se você deseja um gráfico de curva de sino, primeiro precisa inserir os dados corretos. Neste tutorial, selecionamos um intervalo de números correspondentes a uma média média e a um desvio padrão. Depois de aplicar a função de distribuição normal do Excel a esses números, o Excel fornece uma curva de sino perfeitamente formada. Embora uma curva de sino exija muitos dados, o recurso AutoPreenchimento do Excel 2013 automatiza o trabalho para você.
Etapa 1
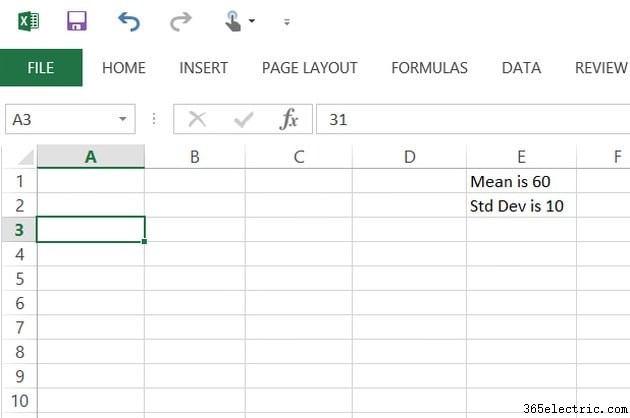
Decida sobre uma média e um desvio padrão. Neste exemplo, use uma média de 60 e um desvio padrão de 10. Para criar uma curva em forma de sino, você precisa inserir dados que estejam três desvios padrão abaixo da média e três desvios padrão acima da média. Simplificando, isso significa os números de 30 a 90 em uma única coluna.
Etapa 2
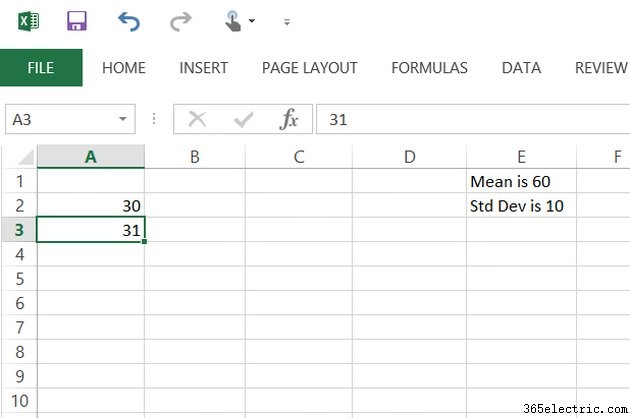
Digite "30" na célula A2 e "31" na célula A3. Embora seja possível preencher os números restantes manualmente, até "90" na célula A62, é muito mais rápido deixar o Excel fazer isso por você usando o preenchimento automático.
Etapa 3
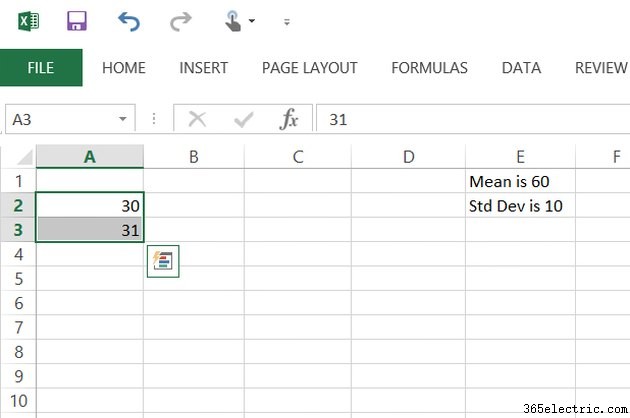
Arraste o cursor sobre as células A2 e A3 para realçá-las. Clique com o botão direito nas células selecionadas e selecione "Autopreencher" no menu de contexto que se abre. Uma seta azul aparece abaixo de sua seleção.
Etapa 4
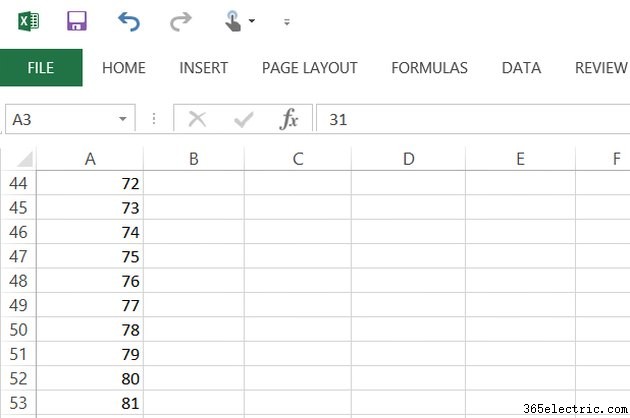
Arraste a seta azul "Autopreencher" para a célula A62. O Excel preenche automaticamente as células vazias, fornecendo uma lista de números de 30 a 90.
Etapa 5
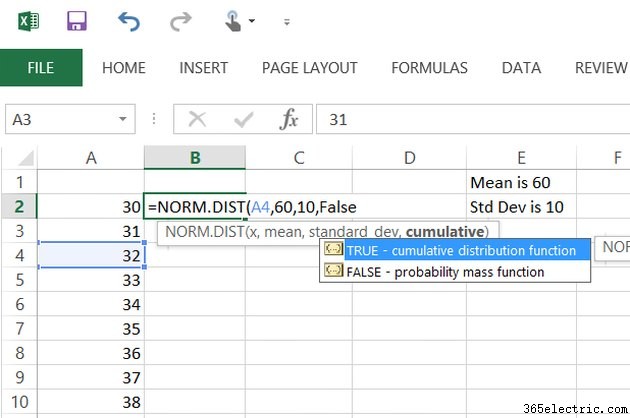
Clique na célula “B2”. É aqui que você colocará a função do Excel para calcular a distribuição normal do número 30 na célula A2. Esta função requer três valores:o número na célula A2, a média e o desvio padrão. Você também deve especificar se o resultado deve ser cumulativo ou não. Nesse caso, você não deseja que o cálculo seja cumulativo, portanto, use um valor "Falso". Digite a seguinte fórmula na célula "B2" para calcular a distribuição:=NORM.DIST(A2,60,10,FALSE)
Etapa 6
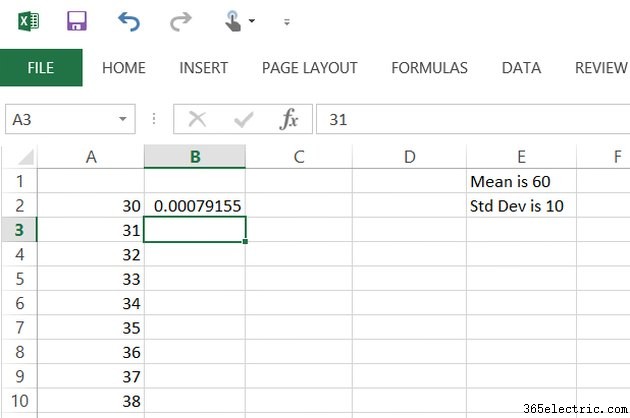
Pressione "Enter" depois de entrar na função. Se você inseriu os dados corretamente, o Excel retornará um valor de 0,00079155.
Etapa 7
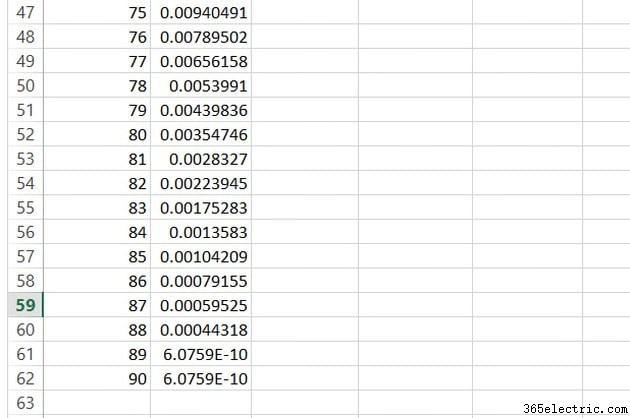
Preencha as células B3 a B90 usando o AutoPreenchimento do Excel. Clique com o botão direito do mouse na célula “B2”, selecione “Autopreencher” no menu de contexto. A seta azul de preenchimento automático aparece abaixo da célula selecionada.
Etapa 8

Arraste a seta azul "Autopreencher" até a célula B62. O Excel preenche cada célula com a mesma fórmula usada na célula B2. Todos os dados necessários para criar uma curva de sino estão agora na planilha.
Etapa 9

Realce todas as células que contêm seus dados, da célula A2 a B62. Selecione um gráfico para ilustrar seus dados clicando no menu "Inserir" e selecionando "Gráficos recomendados".
Etapa 10
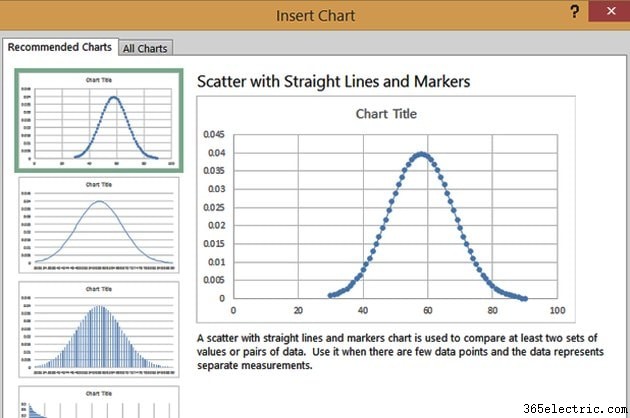
Selecione qualquer um dos gráficos recomendados. Nesse caso, o Excel mostra primeiro um gráfico de dispersão com linhas retas e marcadores. Você também pode selecionar um gráfico de linhas ou um gráfico de colunas personalizado.
Etapa 11
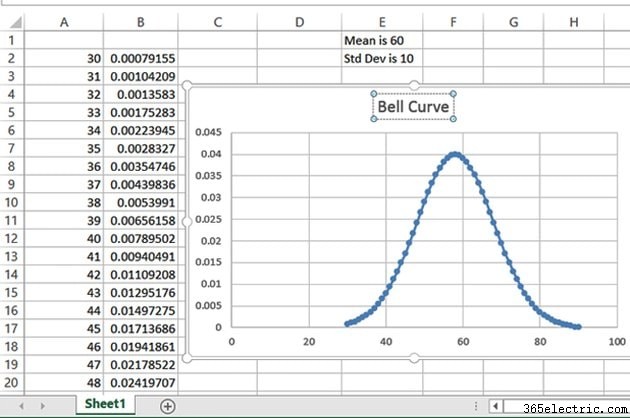
Arraste o gráfico para onde você deseja que ele apareça na planilha. Clique no "Título do gráfico" e digite "Curva de sino" para renomear o gráfico.