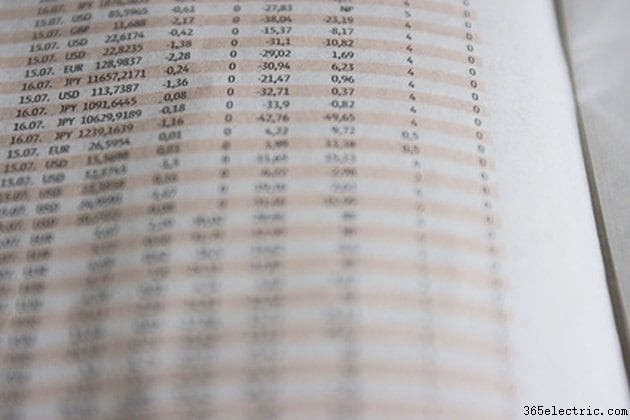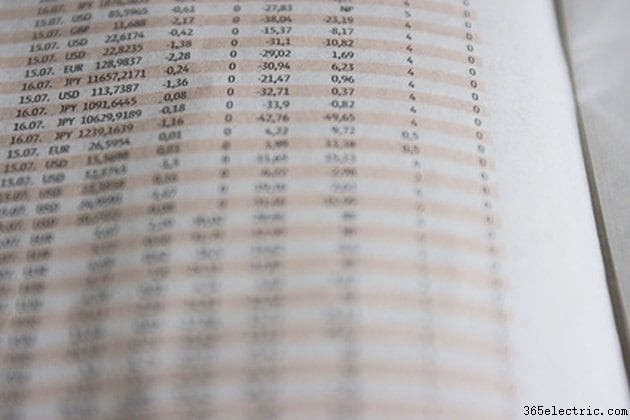
Folhas individuais do Excel (também conhecidas como planilhas) formam um arquivo de pasta de trabalho. Cada planilha inclui uma grade de linhas e colunas e tem um nome distinto. Uma planilha do Excel pode economizar seu tempo, permitindo que você formate dados rapidamente, seja simplesmente sombreando células ou formatando números e texto. A opção de preenchimento automático do Excel permite inserir dados em várias células. Você pode calcular números, analisar dados e exibir ou ocultar colunas e linhas em sua planilha.
Preenchimento automático de células em planilhas do Excel
Etapa 1
Abra um novo arquivo de planilha no Microsoft Excel. Digite "Mês/Ano" na célula A1 e pressione a tecla Tab para ir para a célula B1. Agora digite “Vendas” na célula B1 e pressione “Enter”.
Etapa 2
Vá para a célula A2 e digite “Janeiro de 2000″ na célula e pressione “Enter”. Digite “Janeiro de 2001″ na célula A3 e pressione “Enter” novamente.
Etapa 3
Selecione as células A2 e A3 e coloque o mouse na borda inferior direita da célula A3, até que ela se transforme em um sinal de mais preto. Em seguida, arraste o mouse pelas linhas até chegar à célula A10. As linhas serão preenchidas automaticamente com seus dados (de janeiro de 2000 a janeiro de 2008) usando o padrão inserido nas duas primeiras células.
Etapa 4
Digite "Total" na célula A11.
Etapa 5
Vá para a célula B2 e insira um valor aleatório para as vendas, como "7400" sem cifrões ou vírgulas. Em seguida, pressione “Enter”.
Etapa 6
Insira números aleatórios nas células B3 a B10, preenchendo as vendas restantes para cada mês e ano.
Formatando células em planilhas do Excel
Etapa 1
Selecione as células A1 a B11, clique em "Formatar" e "AutoFormatação" na barra de ferramentas. Escolha um estilo de tabela e clique em “OK”. O formato será aplicado às células selecionadas.
Etapa 2
Selecione o cabeçalho da coluna B para destacar toda a coluna "Vendas". Em seguida, clique em "Formatar" e "Células" na barra de ferramentas. A caixa de diálogo "Formatar células" será aberta e a guia "Número" será selecionada.
Etapa 3
Selecione "Moeda" na categoria e "2" para as casas decimais. Escolha um formato de número de sua escolha (para números negativos) e pressione “OK”. Seu formato será aplicado à coluna B.
Calculando planilhas do Excel
Etapa 1
Vá para a célula B11 para criar uma fórmula que totalize as vendas na coluna B.
Etapa 2
Selecione o botão "AutoSoma" na barra de ferramentas "Padrão". Os dados nas células B2 a B10 serão destacados.
Etapa 3
Pressione a tecla “Enter” para aceitar os cálculos. Seu total será adicionado automaticamente à célula B11.
Criando gráficos
Etapa 1
Selecione as células A1 a B11 para criar um gráfico com base nos dados selecionados. Em seguida, clique em "Inserir" e "Gráfico" na barra de ferramentas. O assistente de gráfico será aberto.
Etapa 2
Escolha “Coluna” para o tipo de gráfico na guia “Tipos padrão” e clique em “Avançar”.
Etapa 3
Escolha o layout do seu gráfico, linhas ou colunas e clique em "Concluir". Um gráfico será adicionado à planilha do Excel. Selecione o gráfico e arraste-o para onde você deseja que ele apareça em sua página.
Ocultar e revelar dados em células
Etapa 1
Selecione os cabeçalhos das linhas 4 e 5. As duas linhas serão selecionadas.
Etapa 2
Clique com o botão direito do mouse nas linhas selecionadas. Em seguida, selecione "Ocultar" na lista pop-up. As linhas ficarão ocultas.
Etapa 3
Selecione as linhas 3 e 6 ou clique no botão "Selecionar tudo" à esquerda do cabeçalho da coluna A. Em seguida, clique com o botão direito do mouse e escolha "Reexibir" na lista pop-up. Quaisquer células ocultas nas áreas selecionadas serão reveladas.