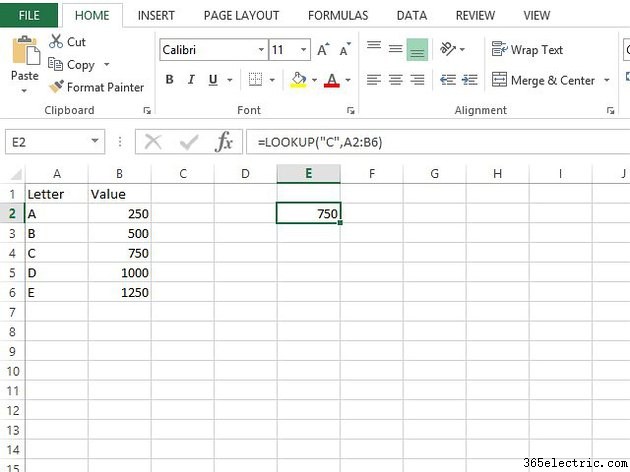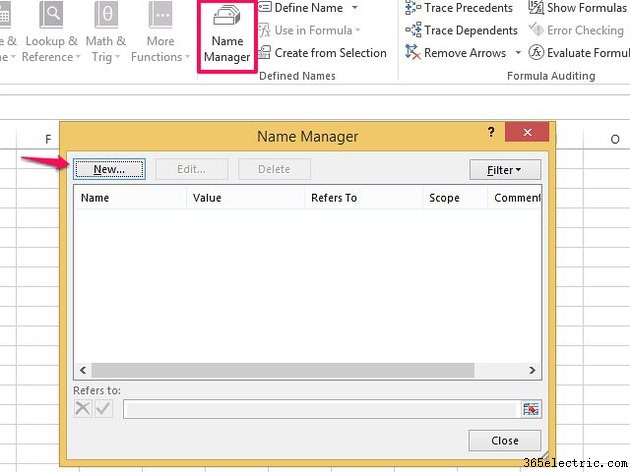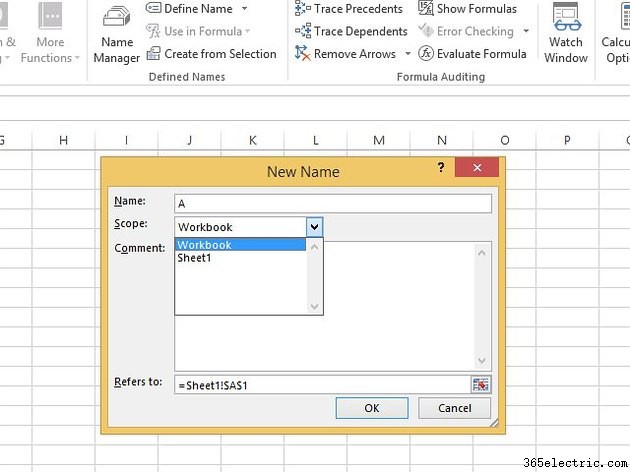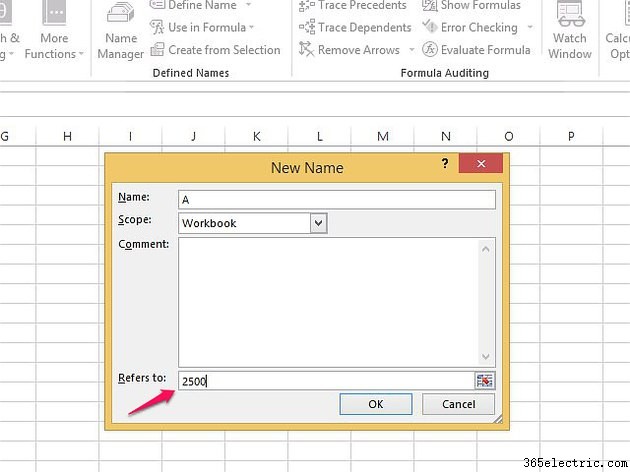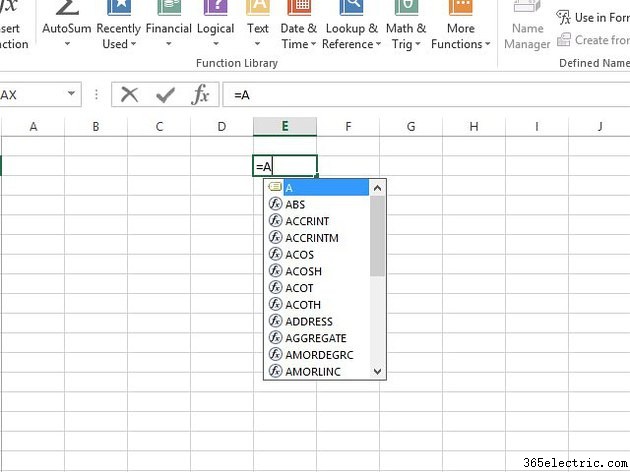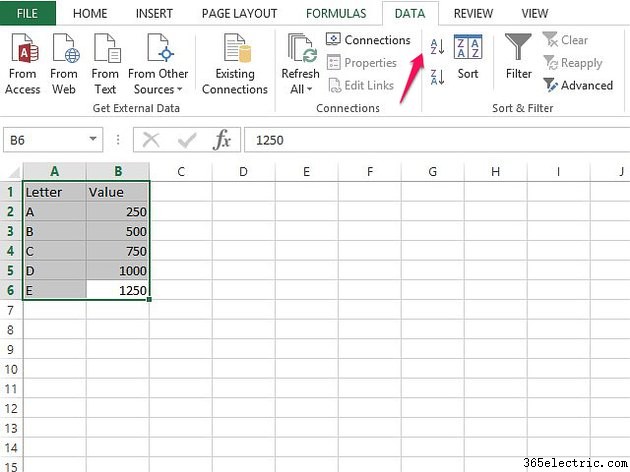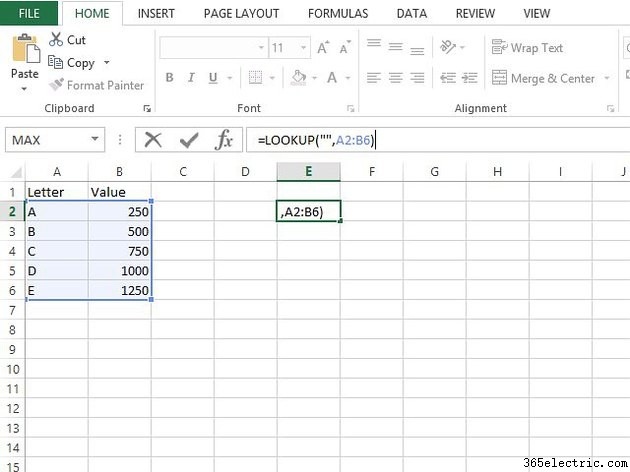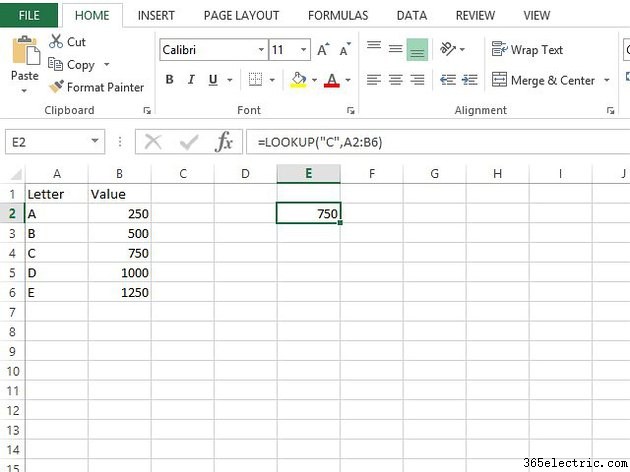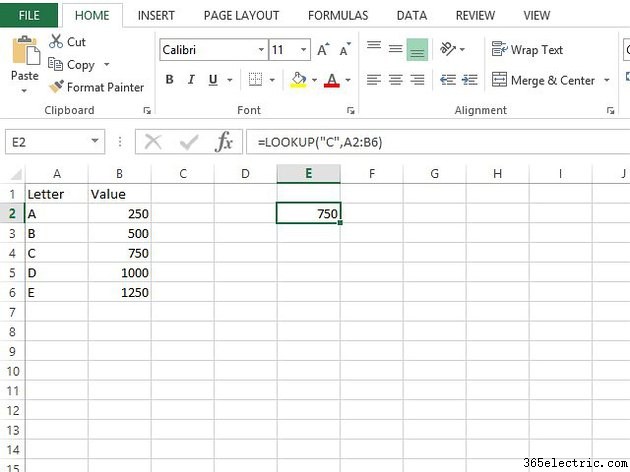
Encontrar e usar os mesmos números repetidamente no Excel pode ser demorado, mas há algumas maneiras de automatizar o processo. A ferramenta Nome permite criar atalhos para inserir dados ao digitar um
=sinal seguido de uma carta. No entanto, isso não funciona com
C ou
R , que o Excel reserva para seus próprios atalhos. Se você precisar usar essas letras ou quiser trabalhar com dados existentes em sua planilha, use a função PROCURAR para criar uma fórmula para inserir valores quando quiser usá-los.
Usando um nome para representar um valor
Etapa 1
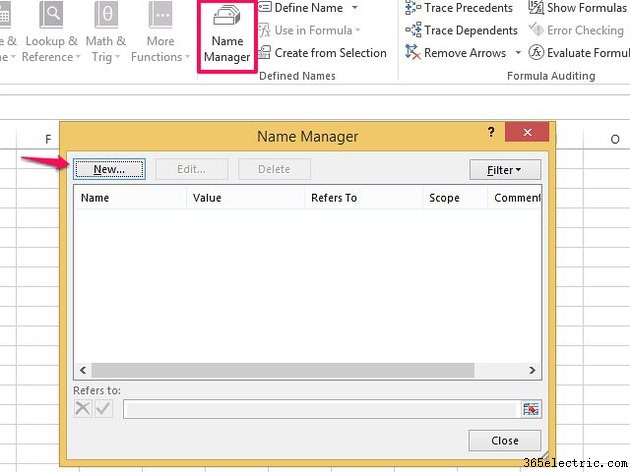
Abra as
Fórmulas aba. Selecione
Gerenciador de nomes e, em seguida,
Novo .
Etapa 2
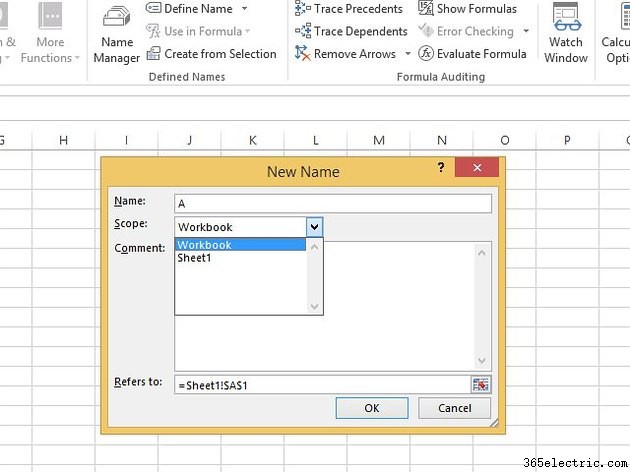
Digite
A , ou a letra que você deseja usar como valor, em
Nome caixa. Abra o
Escopo menu suspenso e escolha onde deseja usar o nome. Você pode aplicar nomes a toda a pasta de trabalho ou a planilhas individuais.
Etapa 3
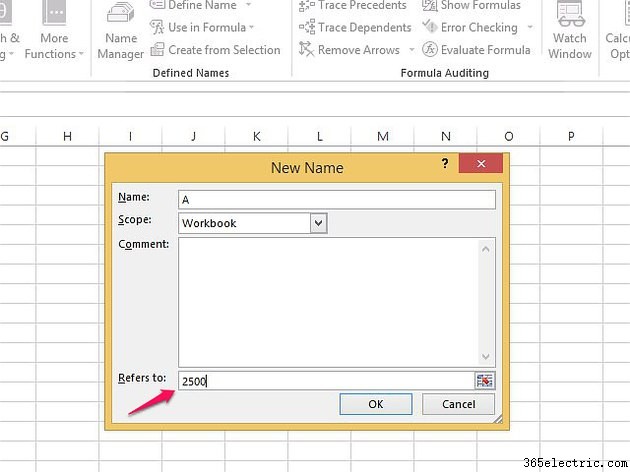
Defina o valor da letra em
Refere-se a caixa. Você pode criar um valor a partir de dados em uma célula na planilha ou pode adicionar seu próprio número. Por padrão, o Excel coloca uma referência à célula selecionada no momento na caixa. Se isso contiver seu valor, mantenha o padrão. Para usar uma célula diferente, selecione a referência na caixa e clique na nova célula para fazer a troca. Para definir seu próprio valor, exclua a referência da célula e insira seu número na caixa. Selecione
OK e, em seguida,
Fechar .
Etapa 4
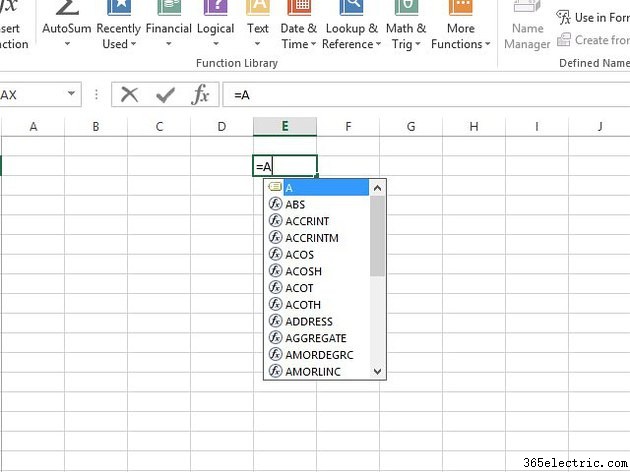
Selecione uma célula em branco em sua planilha para testar se o nome funciona. Digite
=A . Você deve usar o
= assine antes da letra ou o nome não funcionará. Você deve ver um menu suspenso com a letra do seu nome na parte superior. Selecione-o ou pressione
Enter e o número que você definiu como o valor aparecerá na célula.
Use LOOKUP para criar letras e valores
Etapa 1
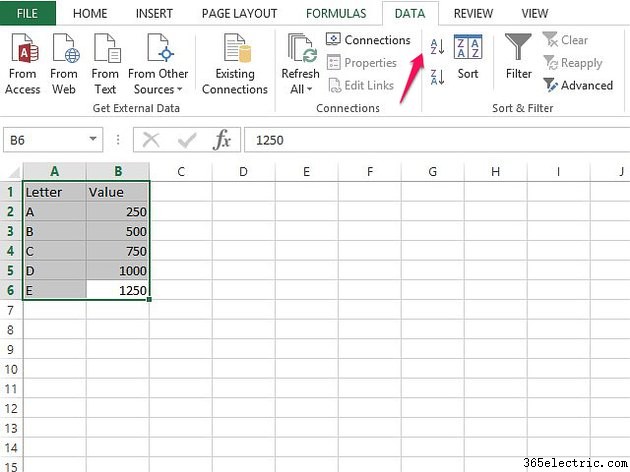
Digite
Carta e
Valor como cabeçalhos nas colunas A e B em sua planilha. Insira suas letras na coluna A e seus valores na coluna B. Se seus dados não estiverem em ordem crescente (do menor para o maior), selecione-o. Abra os
Dados guia e use o botão
Classificar de A a Z para classificá-lo.
Etapa 2
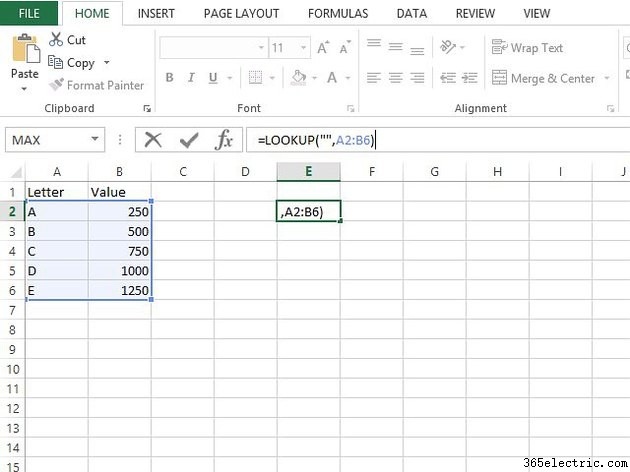
Selecione uma célula vazia na qual você deseja adicionar um valor de letra e digite ou cole
=LOOKUP("",A2:B6) na barra de fórmulas, onde
A2 e
B6 defina o intervalo de dados que deseja pesquisar. Seus dados devem ter uma linha ao redor, mostrando o intervalo na fórmula. Se esta linha não contiver todas as letras e valores, use os quadrados nos cantos da linha para arrastá-la sobre eles.
Etapa 3
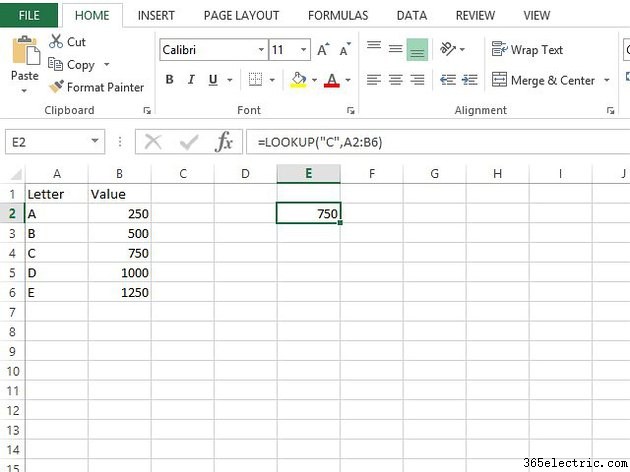
Pressione
Enter chave. A célula que você selecionou conterá
#N/A porque você não disse ao Excel qual letra procurar. Vá para a fórmula na barra, clique entre as aspas e digite a letra
C . Sua fórmula agora deve ser:
=LOOKUP("C",A2:B6) . Pressione
Enter e o valor da carta. O valor de C, 750, aparece em sua célula. Para usar valores para outra letra em sua tabela, substitua o
C com a letra apropriada. Por exemplo, para inserir o valor de B em uma célula, você usaria
=LOOKUP("B",A2:B6) .
Dica
Os nomes no Excel não diferenciam maiúsculas de minúsculas, portanto, você pode usar letras maiúsculas ou minúsculas ao criá-los ou aplicá-los.
Se você usar uma célula para criar um valor de nome ou usar PROCURAR para pesquisar dados existentes, o valor será atualizado automaticamente se você alterar o conteúdo da célula. Se você definir seu próprio valor em um nome, deverá atualizá-lo manualmente no "Gerenciador de nomes" para alterá-lo.
Embora você não possa adicionar um "C" ou "R" como nome no Excel, você pode ignorar o bloco se adicionar outra letra ou símbolo. Por exemplo, "CA" ou C" funciona.
Você pode criar nomes de palavras, bem como letras. Estes devem começar com uma letra, sublinhado ou barra invertida. O Excel não reconhece espaços em nomes, portanto, separe as palavras com sublinhado ou ponto.
Você pode armazenar sua tabela de dados LOOKUP em qualquer lugar da planilha, mas verifique se a referência da tabela está correta na barra de fórmulas se você a mover.
Aviso
Você só pode usar nomes na pasta de trabalho ou planilha na qual os configurou; a função LOOKUP funciona na planilha que contém os dados subjacentes. LOOKUP pode não retornar resultados precisos se seus dados não estiverem ordenados em ordem crescente. (Consulte a referência 2, seção de formulário vetorial para ponto de ordem ascendente)