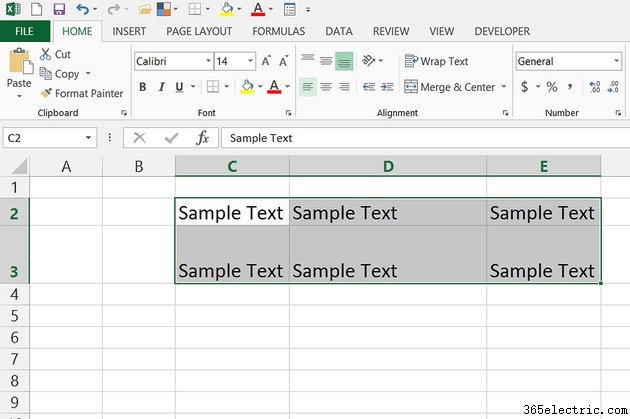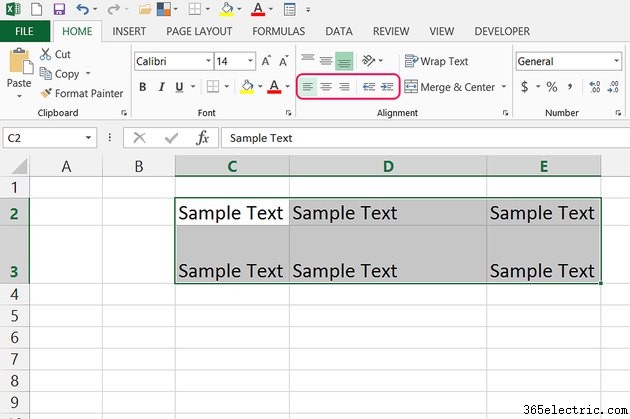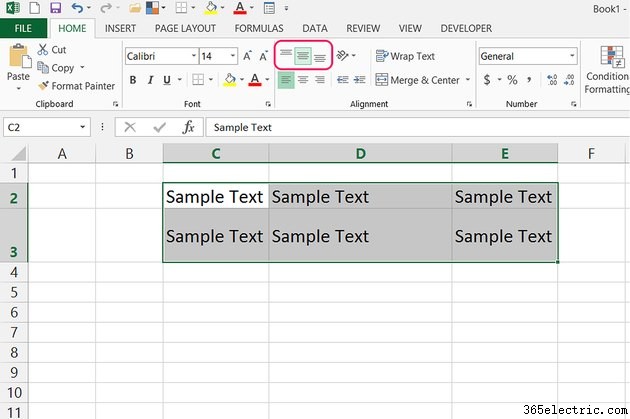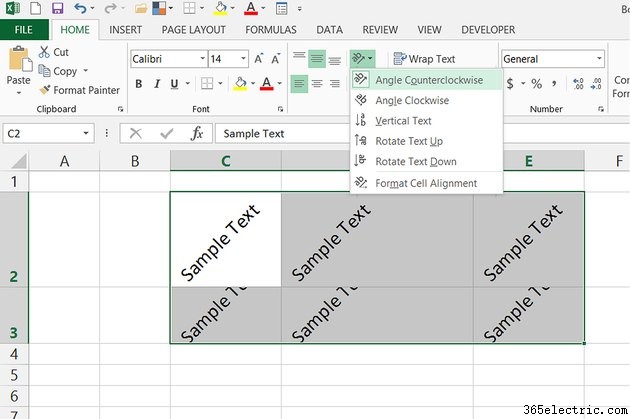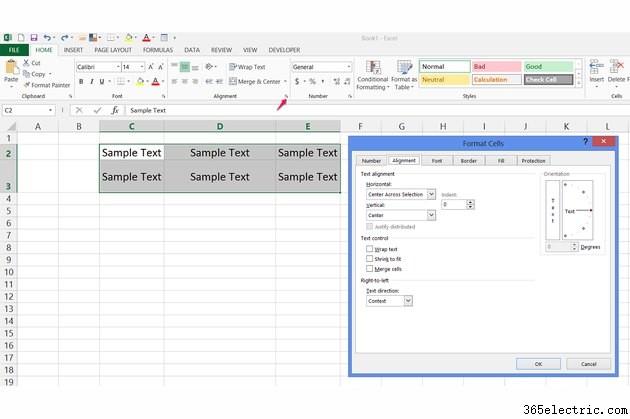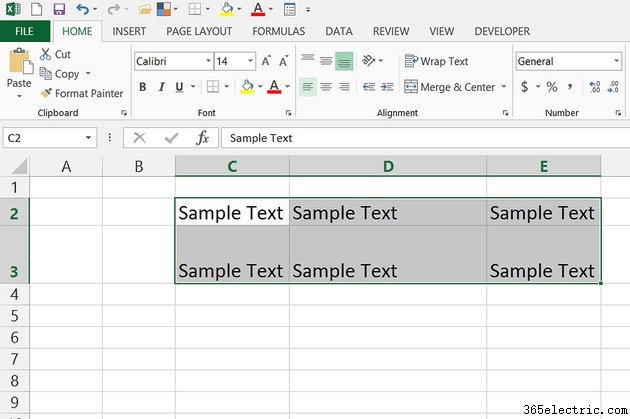
Assim como a configuração de alinhamento de texto no Word, as opções de alinhamento no Excel 2010 e 2013 ajustam como o texto se ajusta à página. Enquanto as configurações de alinhamento do Word alteram apenas o alinhamento horizontal, as células nas pastas de trabalho do Excel têm uma variedade de opções de alinhamento para alterar os alinhamentos horizontal e vertical, a orientação do texto e o recuo. As configurações básicas de alinhamento são encontradas na guia Início e, para recursos avançados, abra a janela Formatar células na guia Alinhamento.
Etapa 1
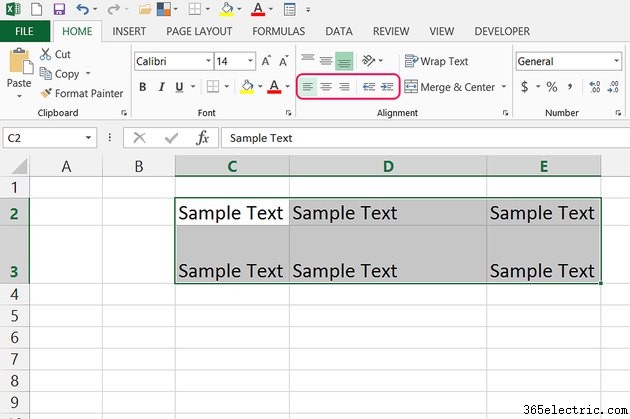
Selecione uma ou mais células e, em seguida, escolha um alinhamento horizontal à esquerda, ao centro ou à direita com os botões na seção Alinhamento da guia Início. Depois de escolher um alinhamento, ajuste a posição clicando nos botões próximos "Diminuir Recuo" ou "Aumentar Recuo".
Etapa 2
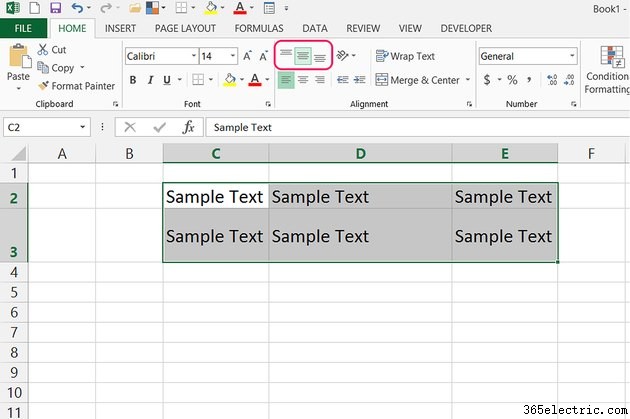
Escolha um alinhamento vertical superior, central ou inferior com os botões na parte superior da seção Alinhamento. As linhas padrão do Excel são tão finas que essas configurações de alinhamento não mostrarão um efeito, a menos que você use texto pequeno, portanto, talvez seja necessário aumentar o tamanho da linha para tornar o alinhamento visível.
Etapa 3
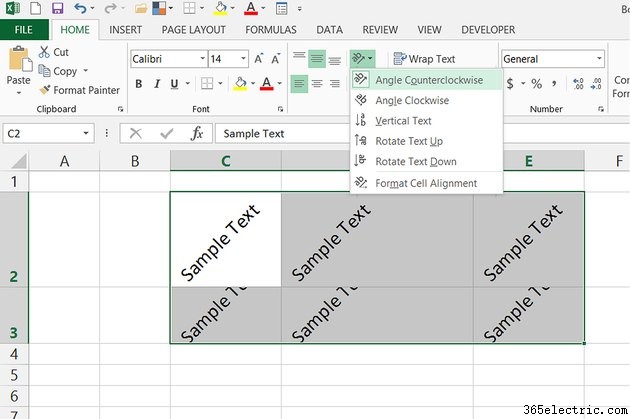
Abra o menu suspenso "Orientação" e escolha uma orientação para inclinar ou girar o texto. Para retornar à orientação horizontal padrão, clique na orientação atual uma segunda vez.
Etapa 4
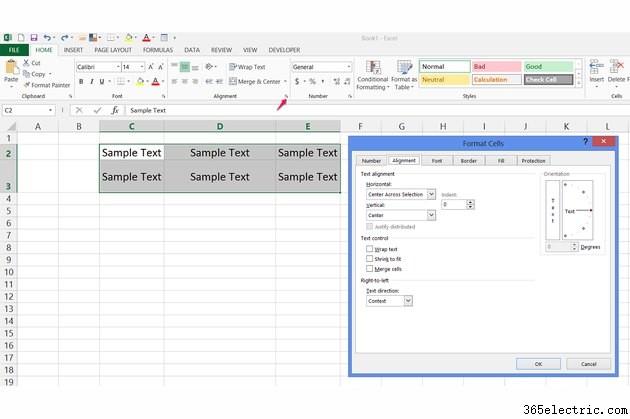
Clique na seta no canto da seção Alinhamento para abrir a caixa de diálogo Formatar células e aplicar configurações de alinhamento menos comuns. Por exemplo, escolha "Center Across Selection" como o alinhamento horizontal para centralizar todo o texto ao redor da célula selecionada centralmente. Outras opções incluem definir a orientação para um ângulo específico ou dimensionar automaticamente um texto grande para caber em células estreitas com a caixa de seleção "Encolher para ajustar".
Dica
Algumas configurações de alinhamento bloqueiam o uso de outras opções. Por exemplo, o texto centralizado em uma seleção também não pode girar. Se uma opção que você precisa aparecer em cinza, tente redefinir os alinhamentos horizontal e vertical para as opções padrão esquerda/centro/direita e superior/meio/inferior.
Pressione "Ctrl-A" para selecionar a planilha inteira ou clique em um cabeçalho de linha ou coluna para selecionar uma linha ou coluna inteira. Definir o alinhamento em uma folha, linha ou coluna inteira aplica a configuração a todo o texto futuro que você digitar nas células selecionadas.
Marque "Merge Cells" na janela Format Cells ou clique em "Merge &Center" na guia Home para combinar várias células em uma. Um conjunto de células mesclado pode conter apenas um único valor, portanto, é melhor mesclar as células antes de inserir dados.
As configurações de alinhamento e orientação funcionam da mesma forma em números nas células e no texto.
Aviso
Embora os ícones "Diminuir recuo" e "Aumentar recuo" exibam uma seta para a esquerda e para a direita, respectivamente, eles nem sempre deslocam o texto na direção indicada. Por exemplo, se você alinhar o texto à direita, clicar em "Aumentar recuo" o moverá para a esquerda, apesar do ícone ter uma seta para a direita.
"Reduzir para caber" só funciona em células muito estreitas para o texto incluído. Ele não reduz o texto para caber no tamanho vertical da linha.