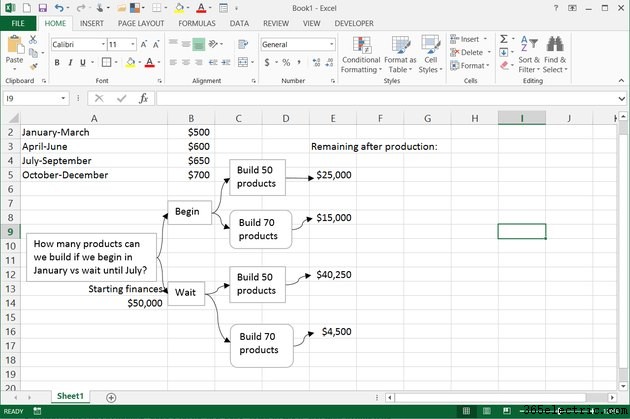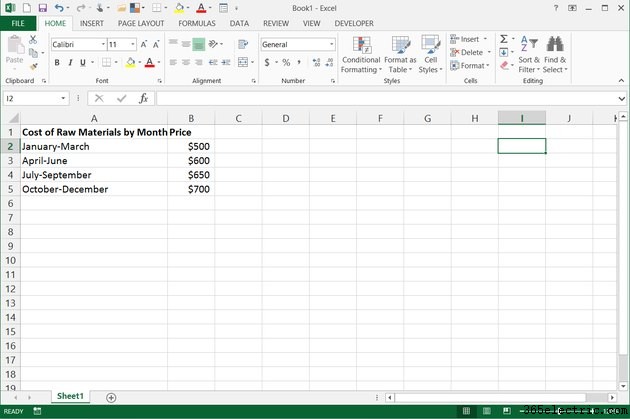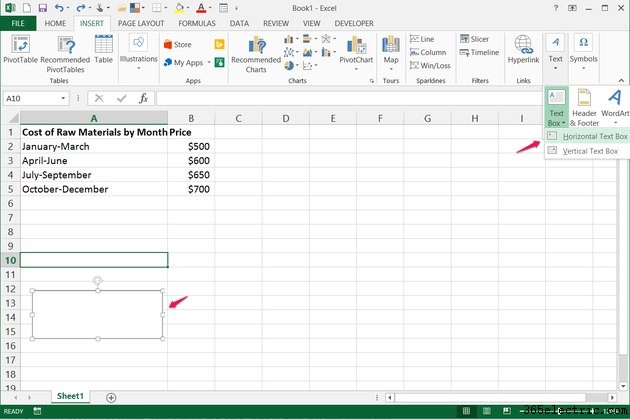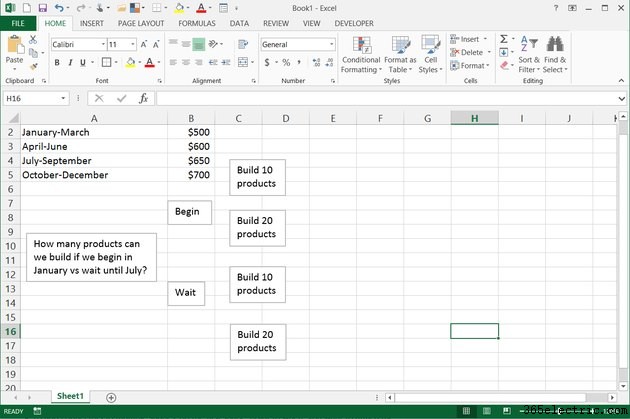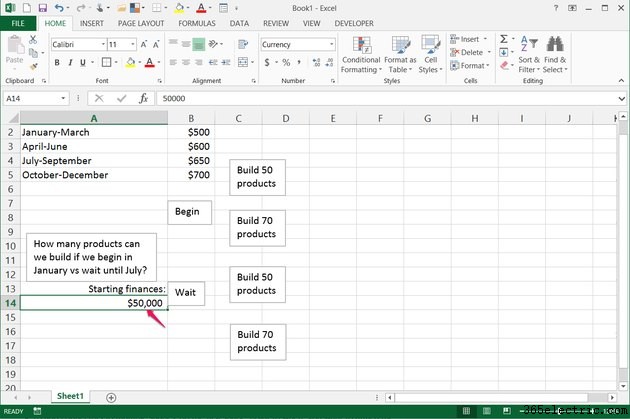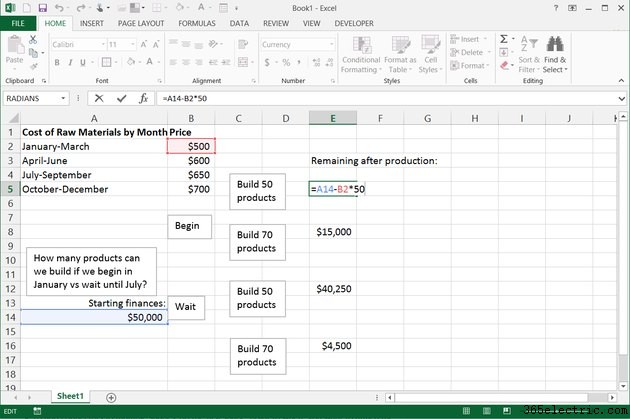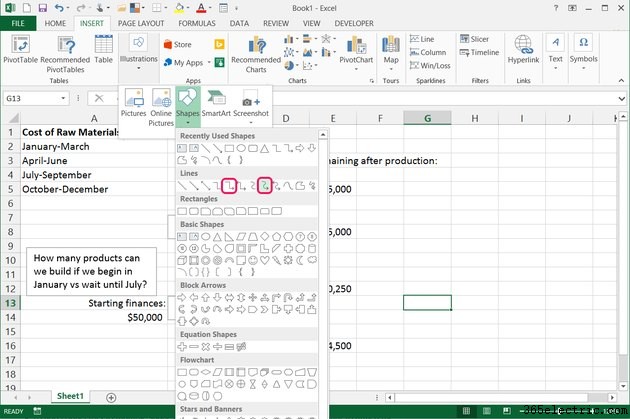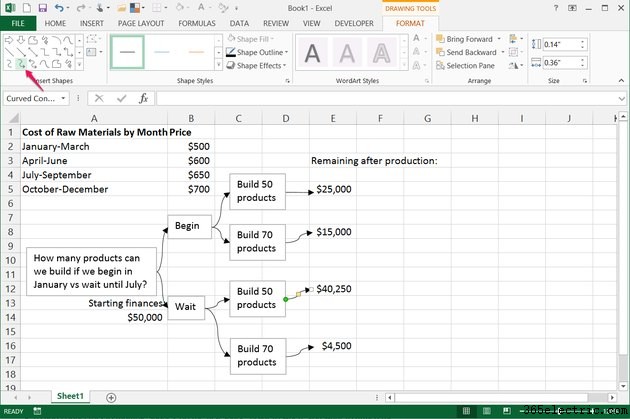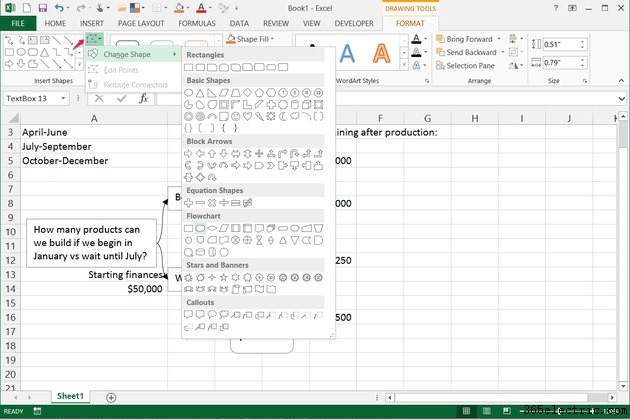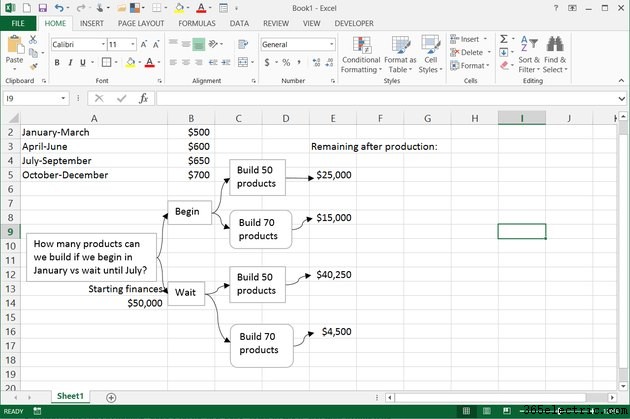
O Microsoft Office 2013 inclui um programa dedicado, o Visio, para projetar árvores de decisão e outros tipos de fluxogramas. No entanto, o Visio não está incluído em pacotes regulares do Office, portanto, a tarefa geralmente requer layout manual em outro programa, como Word ou Excel. A principal vantagem de usar o Excel é a capacidade de vincular dados da árvore a células existentes, o que atualiza a árvore automaticamente quando você altera a planilha anexada.
Etapa 1
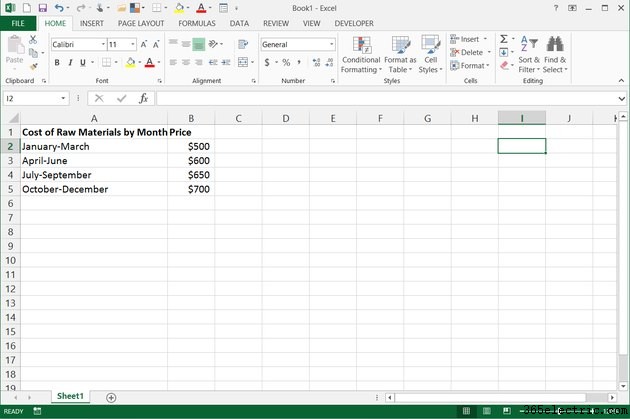
Abra ou crie uma planilha contendo todos os dados brutos necessários para fazer sua árvore de decisão, como os custos potenciais envolvidos no processo que você está considerando.
Etapa 2
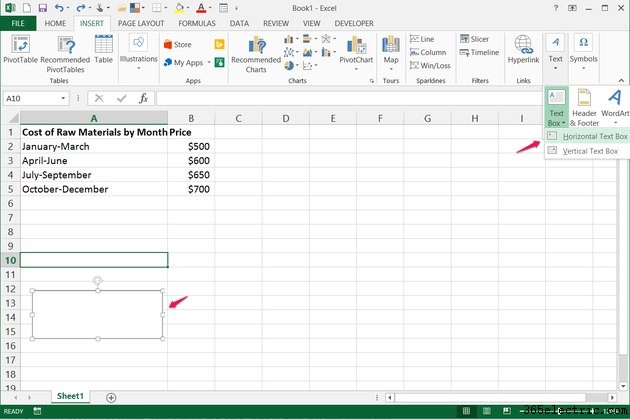
Mude para a guia “Inserir”, clique em “Texto”, “Caixa de texto” e “Caixa de texto horizontal”. Clique e arraste para desenhar uma caixa e digite a primeira parte da sua árvore, como a pergunta. Se a janela do Excel for grande o suficiente, o botão "Caixa de texto" aparecerá diretamente na seção Texto da guia Inserir.
Etapa 3
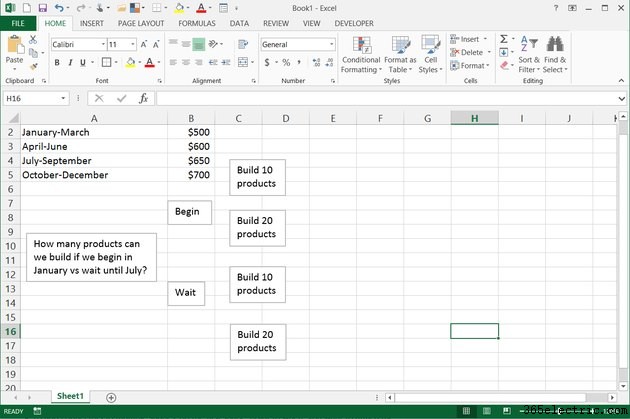
Adicione caixas de texto adicionais e preencha cada etapa do seu processo de tomada de decisão.
Etapa 4
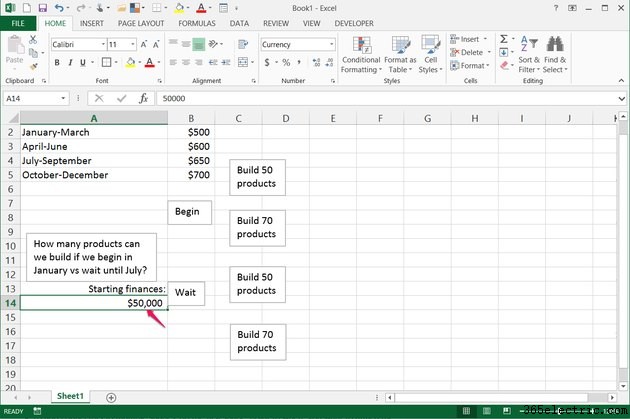
Insira uma condição inicial em uma célula próxima à sua primeira caixa de texto, como a quantia com a qual você está começando.
Etapa 5
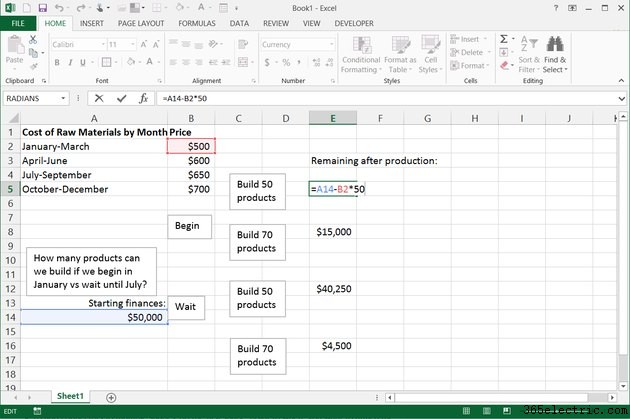
Crie equações para calcular os resultados finais para cada resultado potencial na árvore. Comece cada equação com um sinal de igual, use localizações de células para referenciar dados existentes e modifique os dados com operadores matemáticos. Você também pode inserir qualquer uma das funções do Excel para fórmulas mais avançadas.
Etapa 6
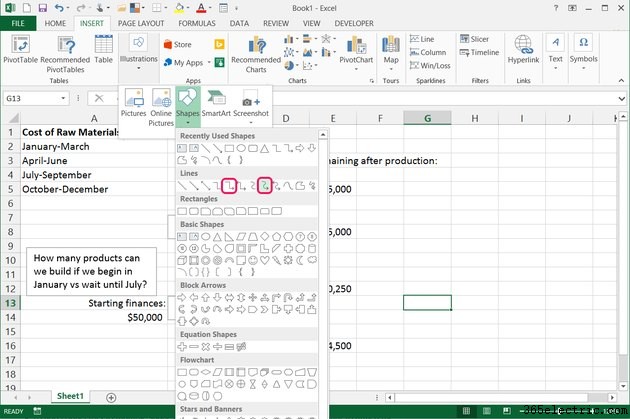
Clique em "Ilustrações" e depois em "Formas" na guia Inserir para escolher uma linha de conexão para unir as caixas de texto. Em grandes janelas do Excel, "Formas" aparece diretamente na seção Ilustrações da guia Inserir. Tanto o "Conector de seta curva" quanto o "Conector de seta de cotovelo" funcionam bem para árvores de decisão.
Etapa 7

Clique em um dos pontos na borda de uma caixa de texto e arraste para outra caixa de texto para inserir um conector. Ao usar os pontos ao redor da caixa de texto, o conector se conecta perfeitamente às caixas de texto. Os pontos aparecem apenas quando você coloca o mouse próximo a uma caixa de texto.
Etapa 8
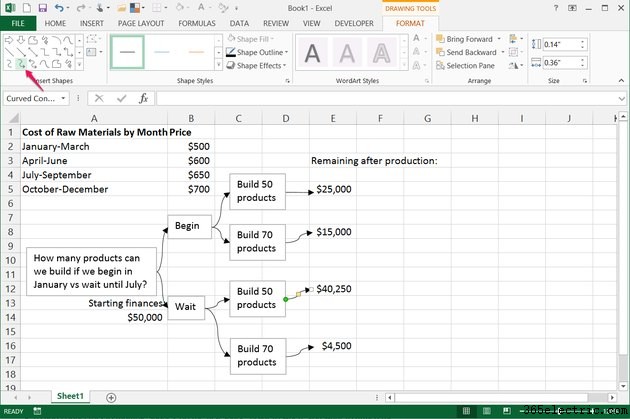
Selecione novamente o mesmo estilo de linha na guia Formato, que aparece depois que você cria sua primeira linha, para preparar rapidamente outro conector. Desenhe a linha e repita para adicionar o restante das linhas na árvore. Você precisa selecionar novamente o estilo de linha antes de desenhar cada conector.
Etapa 9
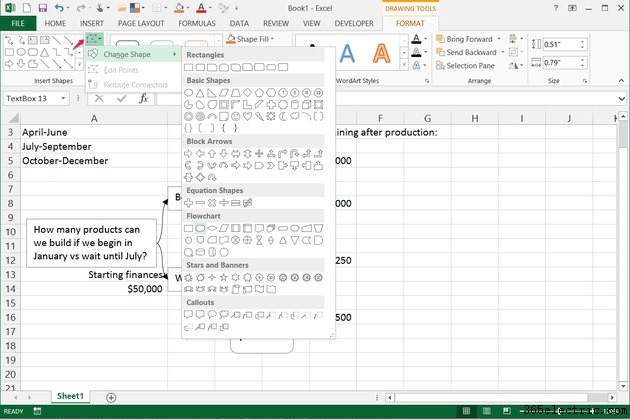
Selecione uma caixa de texto, clique no botão "Editar forma" na guia Formato e escolha "Alterar forma" para alterar uma caixa de um retângulo para outra forma. O Excel inclui uma seção de formas de fluxograma que funcionam bem com árvores de decisão.
Dica
Para atualizar a árvore de decisão com novos dados, altere os números em sua planilha original em vez de alterar os resultados na árvore diretamente. O uso de fórmulas nos resultados faz com que os resultados sejam atualizados automaticamente quando você altera os dados da planilha.
A maneira mais fácil de copiar uma árvore de decisão do Excel para outros programas é fazer uma captura de tela. Pressione "Print Screen" para copiar a tela para a área de transferência. Cole a imagem no Paint ou em outro programa de edição de imagem e corte a imagem.
Se você precisar trabalhar com a árvore em um programa em que uma captura de tela não seja suficiente, segure "Ctrl" e clique em cada caixa de texto e linha. Escolha "Grupo" na seção Organizar da guia Formato. Copie a árvore inteira pressionando “Ctrl-C” e cole-a em outro programa usando “Ctrl-V”. Depois, digite os números à mão.